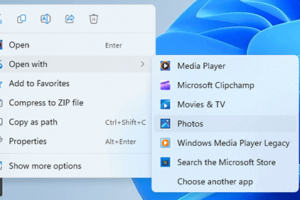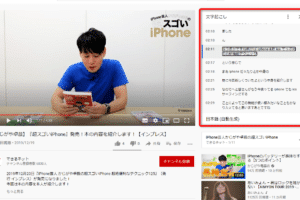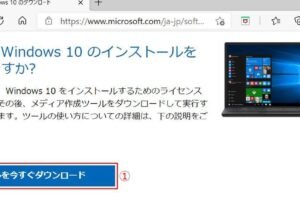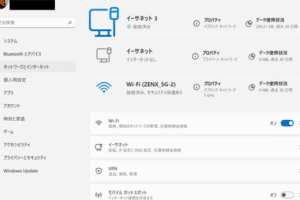Windows管理ツールの使い方と活用法
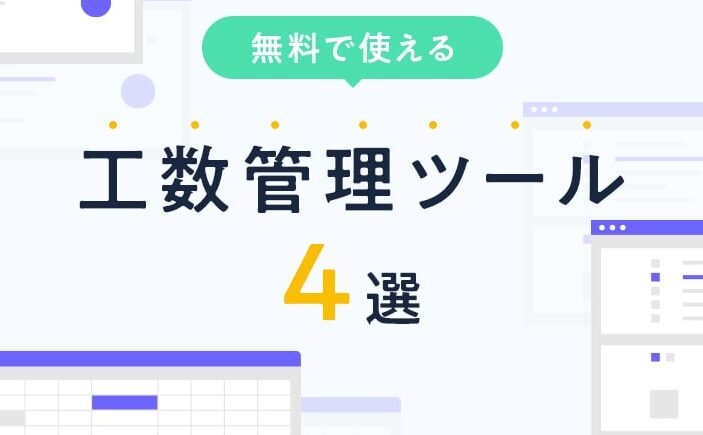
、Windows管理ツールの概要と、その活用方法についてご紹介します。Windows管理ツールは、システム管理者がWindowsオペレーティングシステムを管理するためのツールです。このツールを使用することで、システムのパフォーマンスを監視したり、ユーザーアカウントやグループを管理したり、ネットワークの設定を変更したりすることができます。Windows管理ツールは、コントロールパネルからアクセスできます。
Windows管理ツールの使い方と活用法
Windows管理ツールは、システム管理者がWindowsオペレーティングシステムを管理するためのツールです。このツールを使用することで、システムのパフォーマンスを監視したり、ユーザーアカウントやグループを管理したり、ネットワークの設定を変更したりすることができます。Windows管理ツールは、コントロールパネルからアクセスできます。
システムパフォーマンスの監視
Windows管理ツールでは、システムのパフォーマンスを監視することができます。タスクマネージャーを使用することで、CPUの使用率、メモリの使用量、ネットワークの使用量などを確認することができます。また、イベントビューアーを使用することで、システムに発生したエラーや警告を確認することができます。
ユーザーアカウントやグループの管理
Windows管理ツールでは、ユーザーアカウントやグループを管理することができます。コンピュータのローカルユーザーとグループを使用することで、ユーザーアカウントやグループを作成したり、削除したり、変更することができます。また、Active Directoryを使用することで、ドメイン内のユーザーアカウントやグループを管理することができます。
最新のマイクロソフト・マウス:高品質なパフォーマンスとデザインネットワークの設定を変更
Windows管理ツールでは、ネットワークの設定を変更することができます。ネットワーク接続を使用することで、ネットワークアダプターのプロパティを変更したり、IPアドレスを設定したりすることができます。また、ファイアウォールを使用することで、ネットワークへのアクセスを制御することができます。
トラブルシューティング
Windows管理ツールでは、トラブルシューティングを行うことができます。トラブルシューティング ツールを使用することで、ネットワークの問題やプリンターの問題などを診断したり、解決したりすることができます。また、システム情報を使用することで、システムの構成情報を確認することができます。
コンピュータのバックアップ
Windows管理ツールでは、コンピュータのバックアップを行うことができます。バックアップと復元を使用することで、システムイメージを作成したり、システムイメージから復元したりすることができます。また、ファイル履歴を使用することで、ファイルやフォルダーをバックアップしたり、バックアップから復元したりすることができます。
よくある質問
Windows管理ツールを起動する方法を教えてください。
Windows管理ツールを起動するには、コントロールパネルを開き、「システムとセキュリティ」をクリックし、「管理ツール」をクリックします。
タスクマネージャーの使い方を教えてください。
タスクマネージャーを起動するには、Ctrl+Alt+Deleteキーを同時に押し、「タスクマネージャー」をクリックします。タスクマネージャーでは、CPUの使用率、メモリの使用量、ネットワークの使用量などを確認したり、プロセスを終了したりすることができます。
ユーザーアカウントを作成する方法を教えてください。
ユーザーアカウントを作成するには、コントロールパネルを開き、「ユーザーアカウント」をクリックし、「他のユーザーの管理」をクリックします。「新しいユーザー」をクリックして、ユーザー名とパスワードを入力します。
ネットワーク接続の設定方法を教えてください。
ネットワーク接続を設定するには、コントロールパネルを開き、「ネットワークとインターネット」をクリックし、「ネットワークと共有センター」をクリックします。「アダプターの設定の変更」をクリックし、ネットワークアダプターを選択して「プロパティ」をクリックします。「プロトコル」タブをクリックし、「インターネットプロトコルバージョン4 (TCP/IPv4)」を選択して「プロパティ」をクリックします。IPアドレスとサブネットマスクを入力します。
システムのイメージを作成する方法を教えてください。
システムイメージを作成するには、コントロールパネルを開き、「システムとセキュリティ」をクリックし、「バックアップと復元」をクリックします。「システム イメージの作成」をクリックして、保存先を選択します。システムイメージの作成には時間がかかります。