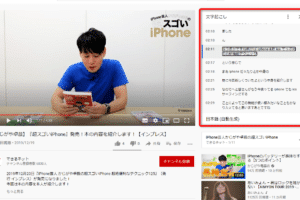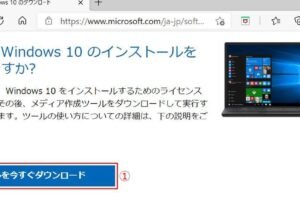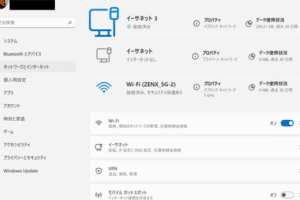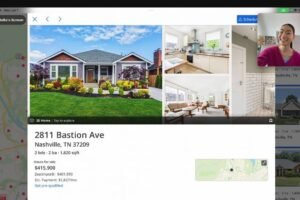Windowsで動画を切り取る方法
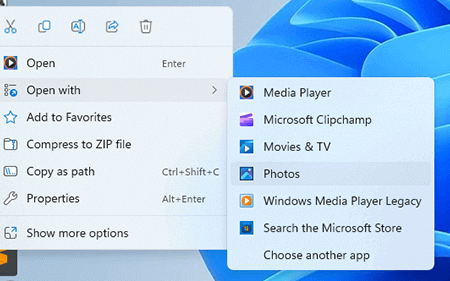
Windowsで動画を切り取る方法
Windowsで動画を切り取るには、いくつかの方法があります。最も簡単な方法は、Windows標準の機能である「ビデオ エディター」を使用することです。「ビデオ エディター」は、Windows 10に標準搭載されているビデオ編集ソフトで、基本的な動画編集作業を行うことができます。
Windows標準の機能「ビデオ エディター」を使用する
「ビデオ エディター」を使用するには、まず、切り取りたい動画をコンピューターに保存します。次に、「ビデオ エディター」を起動し、切り取りたい動画をドラッグアンドドロップするか、「ファイル」メニューから「開く」を選択して動画を開きます。
動画が開いたら、切り取りたい部分を選択し、「編集」メニューから「カット」を選択するか、Ctrlキーを押しながらXキーを押します。切り取った部分が削除され、その部分の後にあった映像が前後に移動してつなぎ合わされます。
切り取った部分を別個のファイルとして保存したい場合は、「ファイル」メニューから「名前を付けて保存」を選択し、ファイル名と保存場所を指定します。
WindowsでMP4動画を編集する方法サードパーティ製の動画編集ソフトを使用する
「ビデオ エディター」よりも高度な編集機能が必要な場合は、サードパーティ製の動画編集ソフトを使用することができます。サードパーティ製の動画編集ソフトには、Adobe Premiere Pro、Final Cut Pro、Avid Media Composerなど、さまざまなものがあります。
サードパーティ製の動画編集ソフトを使用するには、まず、ソフトをダウンロードしてインストールする必要があります。ソフトをインストールしたら、ソフトを起動し、切り取りたい動画を開きます。
動画が開いたら、切り取りたい部分を選択し、ソフトの編集メニューから「カット」を選択するか、Ctrlキーを押しながらXキーを押します。切り取った部分が削除され、その部分の後にあった映像が前後に移動してつなぎ合わされます。
切り取った部分を別個のファイルとして保存したい場合は、ソフトのファイルメニューから「名前を付けて保存」を選択し、ファイル名と保存場所を指定します。
動画の端の部分を切り取る
動画の端の部分を切り取るには、まず、切り取りたい動画をコンピューターに保存します。次に、「ビデオ エディター」を起動し、切り取りたい動画をドラッグアンドドロップするか、「ファイル」メニューから「開く」を選択して動画を開きます。
動画が開いたら、「編集」メニューから「トリミング」を選択するか、Ctrlキーを押しながらTキーを押します。「トリミング」ダイアログボックスが表示されます。
「トリミング」ダイアログボックスで、切り取りたい部分を指定します。「開始」と「終了」の値を変更して、切り取りたい部分の開始点と終了点を指定します。
切り取りたい部分が決まったら、「OK」ボタンをクリックします。動画の端の部分が切り取られ、保存されます。
動画の不要な部分を切り取る
動画の不要な部分を切り取るには、まず、切り取りたい動画をコンピューターに保存します。次に、「ビデオ エディター」を起動し、切り取りたい動画をドラッグアンドドロップするか、「ファイル」メニューから「開く」を選択して動画を開きます。
動画が開いたら、切り取りたい部分を指定します。切り取りたい部分の前後でクリックして、選択範囲を指定します。
選択範囲ができたら、「編集」メニューから「カット」を選択するか、Ctrlキーを押しながらXキーを押します。選択範囲の映像が削除され、その部分の後にあった映像が前後に移動してつなぎ合わされます。
切り取った部分を別個のファイルとして保存したい場合は、「ファイル」メニューから「名前を付けて保存」を選択し、ファイル名と保存場所を指定します。
動画の真ん中を切り取る
動画の真ん中を切り取るには、まず、切り取りたい動画をコンピューターに保存します。次に、「ビデオ エディター」を起動し、切り取りたい動画をドラッグアンドドロップするか、「ファイル」メニューから「開く」を選択して動画を開きます。
動画が開いたら、「編集」メニューから「分割」を選択するか、Ctrlキーを押しながらBキーを押します。「分割」ダイアログボックスが表示されます。
「分割」ダイアログボックスで、切り取りたい部分の中間の位置を指定します。「位置」の値を変更して、切り取りたい部分の中間の位置を指定します。
切り取りたい部分が決まったら、「OK」ボタンをクリックします。動画の真ん中の部分が切り取られ、保存されます。
よくある質問
動画を切り取るときに注意すべき点はありますか?
動画を切り取るときは、以下の点に注意してください。
・切り取りたい部分を正確に指定する。
・切り取った部分を別個のファイルとして保存するかどうかを事前に決めておく。
・動画の不要な部分を切り取るときは、切り取った部分が動画の内容に影響を与えないように注意する。
動画を切り取るのに適したソフトはありますか?
動画を切り取るのに適したソフトは、以下の通りです。
・Windows標準の機能「ビデオ エディター」
・Adobe Premiere Pro
・Final Cut Pro
・Avid Media Composer
動画を切り取るには、どのくらいの時間がかかりますか?
動画を切り取るのにかかる時間は、切り取る部分の長さと動画のサイズによって異なります。一般的に、短い動画を切る場合は数分程度で済みますが、長い動画を切る場合は数時間かかることもあります。
動画を切り取った後、元の動画を復元することはできますか?
動画を切り取った後、元の動画を復元することはできません。そのため、元の動画を保存しておきたい場合は、動画を切り取る前に必ずバックアップを取っておいてください。