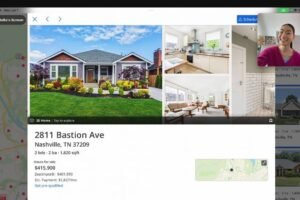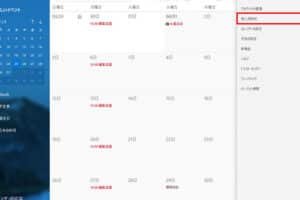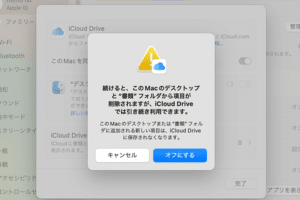AirPodsとWindowsのペアリング方法
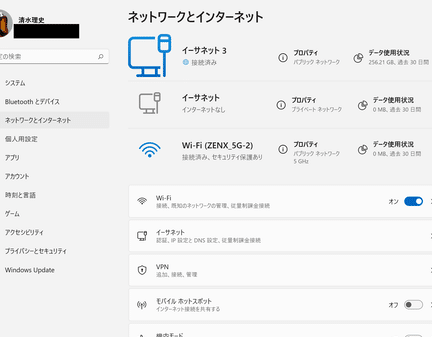
導入
AirPodsは、ワイヤレスイヤホンで、iPhone や iPad などの Apple 製品との互換性が高いことで知られています。しかし、実は Windows 10 や Windows 11を搭載したパソコンともペアリングして使用することができます。
Windows 10/11 で AirPods を使用する方法
1. AirPods をペアリングモードにする
AirPods をペアリングモードにするには、まず AirPods のケースを開いて、ケースの裏にあるボタンを長押しします。ボタンの LEDインジケータが白く点滅したら、ペアリングモードに入ります。
2. Windows 10/11 の Bluetooth 設定を開く
Windows 10/11 の Bluetooth 設定を開くには、タスクバーの通知領域にある「ネットワーク」アイコンを右クリックし、「Bluetooth 設定」を選択します。
3. AirPods を接続する
Bluetooth 設定が開いたら、「新しいデバイスを追加」をクリックします。すると、検出されたデバイスの一覧が表示されるので、その中から「AirPods」を選択します。
4. 接続を確認する
AirPods が Windows 10/11 に接続されると、Bluetooth 設定に「接続済み」と表示されます。これで、AirPods を使用して音楽を聴いたり、電話をかけたりすることができます。
AirPodsとWindowsのペアリング方法に関するその他の情報
接続ができない場合の対処法
AirPods が Windows 10/11 に接続できない場合は、以下の手順を試してみてください。
AirPods のバッテリーを確認する。AirPods のバッテリーが切れていると、接続できません。
AirPods がペアリングモードになっていることを確認する。AirPods のケースの裏にあるボタンを長押しして、ペアリングモードにしてください。
Windows 10/11 の Bluetooth 設定を開いて、新しいデバイスを追加する。AirPods が検出されたら、それを選択して接続してください。
ドライバーを更新する。Windows 10/11 のドライバーが最新であることを確認してください。ドライバーを更新するには、デバイス マネージャーを開き、AirPods を右クリックして、「ドライバーを更新」を選択します。
AirPods をリセットする。AirPods をリセットするには、ケースを開けて、ケースの裏にあるボタンを 15 秒間長押しします。ボタンの LEDインジケータが白く点滅してから消灯したら、リセットが完了です。
AirPodsの音質はWindows 10/11で低下する?
AirPodsは、Windows 10/11とペアリングして使用すると、音質が低下することがあります。これは、Windows 10/11のデフォルトのオーディオコーデックが、AirPodsがサポートするコーデックと異なるためです。音質を改善するには、Windows 10/11でAACコーデックを使用するように設定してください。AACコーデックを使用するには、以下の手順を実行します。
1. Windows 10/11の「コントロール パネル」を開きます。
2. 「サウンド」をクリックします。
3. 「再生」タブをクリックします。
4. AirPodsを右クリックして、「プロパティ」を選択します。
5. 「詳細」タブをクリックします。
6. 「デフォルトの形式」ドロップダウンリストで「AAC」を選択します。
7. 「OK」をクリックします。
AirPodsのマイクはWindows 10/11で使用できる?
AirPodsのマイクは、Windows 10/11で使用することができます。AirPodsのマイクを使用するには、以下の手順を実行します。
1. Windows 10/11の「コントロール パネル」を開きます。
2. 「サウンド」をクリックします。
3. 「録音」タブをクリックします。
4. AirPodsを右クリックして、「プロパティ」を選択します。
5. 「全般」タブをクリックします。
6. 「このデバイスを有効にする」にチェックを入れます。
7. 「OK」をクリックします。
AirPodsとWindows 10/11のペアリングを解除するにはどうすればいいですか?
AirPodsとWindows 10/11のペアリングを解除するには、以下の手順を実行します。
1. Windows 10/11の「コントロール パネル」を開きます。
2. 「デバイスとプリンター」をクリックします。
3. AirPodsを右クリックして、「デバイスの削除」を選択します。
4. 「はい」をクリックします。
よくある質問
WindowsでAirPodsを使おうとすると「接続できません」と表示されるのですが。
AirPodsがペアリングモードになっていない可能性があります。AirPodsのケースを開けて、ケースの裏にあるボタンを長押しして、ペアリングモードにしてください。
また、WindowsのBluetooth機能が有効になっているか確認してください。Bluetooth機能は、タスクバーの通知領域にある「ネットワーク」アイコンを右クリックして、「Bluetooth設定」を開いて確認することができます。
AirPodsとWindowsをペアリングしたのですが、音が出ません。
Windowsのサウンド設定で、AirPodsがデフォルトの出力デバイスとして設定されているか確認してください。サウンド設定は、コントロールパネルを開いて、「サウンド」をクリックして確認することができます。
また、AirPodsの音量を上げてみてください。AirPodsの音量は、AirPods本体のボタンで調整することができます。
AirPodsとWindowsをペアリングしたのですが、マイクが使えません。
Windowsの音声設定で、AirPodsがデフォルトの入力デバイスとして設定されているか確認してください。音声設定は、コントロールパネルを開いて、「音声」をクリックして確認することができます。
また、AirPodsのマイクの音量を上げてみてください。AirPodsのマイクの音量は、Windowsの音量設定で調整することができます。
AirPodsを装着したままWindowsの操作をしようとすると、誤動作します。
AirPodsには、操作を誤動作させないようにする機能が搭載されていません。そのため、AirPodsを装着したままWindowsの操作をしようとすると、誤動作する可能性があります。
AirPodsを装着したままWindowsの操作をする場合は、慎重に行なってください。