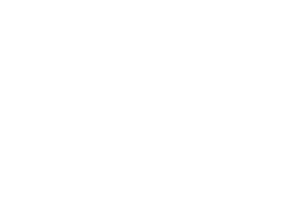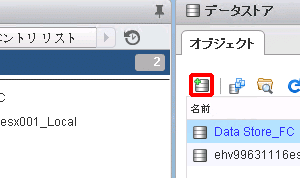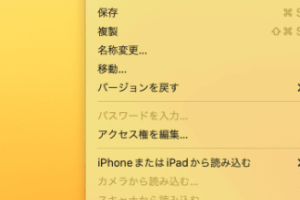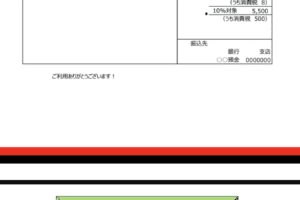M1 MacにWindowsをインストールする方法
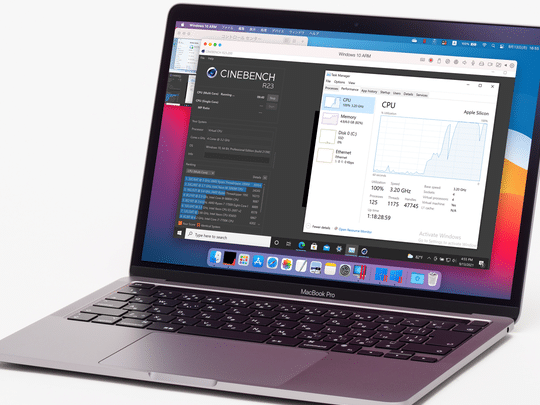
M1 MacにWindowsをインストールする方法
M1チップを搭載したMacでは、Windowsをインストールすることが可能です。しかし、M1チップはARMベースのチップであるため、Windowsのネイティブ版は動作しません。そのため、Windowsをインストールするには、仮想化ソフトウェアを利用する必要があります。仮想化ソフトウェアは、M1チップ上でx86エミュレーションを実行することで、Windowsを動作させることができます。
仮想化ソフトウェアの種類
M1 MacにWindowsをインストールするために利用できる仮想化ソフトウェアは、主に以下のようなものがあります。
Parallels Desktop
VMware Fusion
QEMU
これらの仮想化ソフトウェアは、それぞれに特徴があります。Parallels Desktopは、初心者でも簡単に使用することができるという特徴があります。VMware Fusionは、性能が高いという特徴があります。QEMUは、オープンソースの仮想化ソフトウェアであり、無償で利用することができます。
Windowsタブレットモードの使い方と評価仮想化ソフトウェアの導入方法
M1 Macに仮想化ソフトウェアを導入する手順は以下の通りです。
1. 仮想化ソフトウェアの公式ウェブサイトからインストーラーをダウンロードします。
2. インストーラーを実行して、仮想化ソフトウェアをインストールします。
3. 仮想化ソフトウェアを起動します。
4. 仮想マシンの作成ウィザードを起動します。
5. 仮想マシンの名前、オペレーティングシステム、メモリサイズ、ストレージ容量などを指定します。
6. 仮想マシンの作成を完了します。
仮想マシンにWindowsをインストールする方法
仮想マシンにWindowsをインストールする手順は以下の通りです。
1. 仮想化ソフトウェアを起動します。
2. 仮想マシンの設定画面を開きます。
3. 仮想マシンのCD/DVDドライブに、Windowsのインストールメディアを挿入します。
4. 仮想マシンの電源をオンにします。
5. Windowsのインストール画面が起動します。
6. 画面の指示に従って、Windowsをインストールします。
仮想マシンでWindowsを使用する方法
仮想マシンでWindowsを使用するには、以下の手順を実行します。
1. 仮想化ソフトウェアを起動します。
2. 仮想マシンの電源をオンにします。
3. 仮想マシンの画面が表示されます。
4. Windowsのユーザー名とパスワードを入力して、ログインします。
5. Windowsを使用することができます。
M1 Macの起動時にWindowsを強制的に起動させる方法
M1 MacにWindowsをインストールしたあとに、M1 Macの起動時にWindowsを強制的に起動させる方法があります。その手順は、以下の通りです。
1. M1 Macをシャットダウンします。
2. 電源ボタンを長押しします。
3. 起動音が鳴ったら、電源ボタンから指を離します。
4. オプションメニューが表示されます。
5. オプションメニューから、Windowsを選択して起動します。
Windows Updateの使用方法
Windowsをインストールしたら、Windows Updateを実行して、Windowsの最新の状態に更新する必要があります。Windows Updateを実行するには、以下の手順を実行します。
1. Windowsのスタートメニューを開きます。
2. 「設定」を選択します。
3. 「更新とセキュリティ」を選択します。
4. 「Windows Update」を選択します。
5. 「更新プログラムの確認」をクリックします。
6. 利用可能な更新プログラムがあれば、「更新プログラムをインストール」をクリックします。
トラブルシューティング
M1 MacにWindowsをインストールする際に、以下のトラブルが発生することがあります。
仮想化ソフトウェアが起動しない
仮想マシンの作成に失敗する
Windowsのインストールが失敗する
これらのトラブルが発生した場合は、以下の手順を実行してください。
仮想化ソフトウェアの公式ウェブサイトから最新のインストーラーをダウンロードして、インストールし直します。
仮想マシンの設定を確認します。仮想マシンのメモリサイズやストレージ容量が十分かどうかを確認します。
Windowsのインストールメディアが破損していないかを確認します。
仮想化ソフトウェア
仮想化ソフトウェアには、さまざまな種類があります。以下の表に、主な仮想化ソフトウェアの特徴をまとめました。
| 仮想化ソフトウェア | 特徴 |
|—|—|
| Parallels Desktop | 初心者でも簡単に使用することができる |
| VMware Fusion | 性能が高い |
| QEMU | オープンソースの仮想化ソフトウェアであり、無償で利用することができる |
| VirtualBox | クロスプラットフォームの仮想化ソフトウェアであり、Windows、macOS、Linuxで利用することができる |
| Hyper-V | Windowsのオペレーティングシステムに標準搭載されている仮想化ソフトウェアである |
| Docker | コンテナを使用してアプリケーションを分離して実行することができる |
M1チップ
M1チップは、Appleが開発したARMベースのチップです。M1チップは、高性能であり、省エネです。M1チップを搭載したMacは、従来のIntelチップを搭載したMacよりも、性能が高く、バッテリー駆動時間が長くなっています。
Windows 10 ARM
Windows 10 ARMは、ARMベースのチップを搭載したコンピュータで動作するWindows 10のバージョンです。Windows 10 ARMは、Windows 10のx86バージョンのアプリとは互換性がありません。ただし、Windows 10 ARMで動作するアプリは、Microsoft Storeからダウンロードすることができます。
インストールメディアの作成方法
Windows 10 ARMをインストールするには、インストールメディアを作成する必要があります。インストールメディアの作成には、以下のようなツールを使用することができます。
Microsoft Media Creation Tool
Rufus
UNetbootin
よくある質問
仮想化ソフトウェアは安全ですか?
仮想化ソフトウェアは一般的に安全です。ただし、仮想化ソフトウェアを使用するとコンピュータのパフォーマンスが低下したり、セキュリティリスクが高まったりする場合があります。
Windowsを仮想マシンで実行するとパフォーマンスはどうなりますか?
Windowsを仮想マシンで実行すると、パフォーマンスが低下します。これは、仮想化ソフトウェアが仮想マシンのオペレーティングシステムとアプリをエミュレーションするためです。
Windowsを仮想マシンで実行するとセキュリティはどうなりますか?
Windowsを仮想マシンで実行すると、セキュリティリスクが高まります。これは、仮想マシンがホストコンピュータから分離されていないためです。ホストコンピュータにマルウェアが感染すると、仮想マシンに感染する可能性があります。
仮想マシンでWindowsを使用することのメリットは何ですか?
仮想マシンでWindowsを使用することのメリットは、以下の通りです。
異なるオペレーティングシステムを1つのコンピュータで実行することができる
アプリケーションを分離することができる
セキュリティを強化することができる