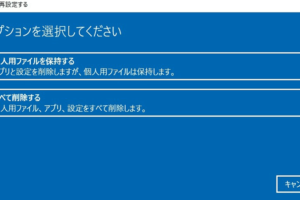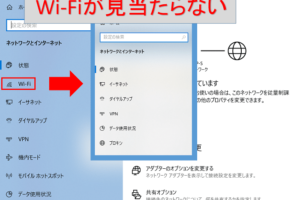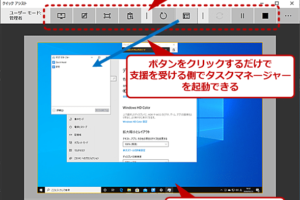パソコン タッチペン windows

「Windowsパソコン向けタッチペンの最新トレンドと選び方を紹介!高精度なタッチペン機能で仕事や生活をもっと効率的に!」
WINDOWSパソコンにタッチペン機能を搭載!最新のタッチペン技術で、パソコン操作を新たな次元に引き上げます。高速・高精度のタッチペン操作が可能になり、仕事効率も大幅に向上します。この記事では、WINDOWSパソコンに搭載されたタッチペン機能の特徴や活用方法を紹介します。

パソコン タッチペン windowsの機能と活用方法
Windowsのパソコンでタッチペンを使用することで、作業効率や生産性を向上させることができます。タッチペンを使用することで、よりスムーズな操作や、より正確な選択を行うことができます。
タッチペンの基本操作
タッチペンを使用するためには、まずパソコンにドライバーをインストールする必要があります。インストール後、タッチペンをパソコンに接続し、設定を行う必要があります。タッチペンの感度や速度を調整することで、よりスムーズな操作を行うことができます。
タッチペンの活用方法
タッチペンを使用することで、スケッチーや絵描きを行うことができます。また、タッチペンを使用することで、.SIGファイルの作成を行うこともできます。
タッチペンとWindowsの互換性
タッチペンは、Windows 10以降で正式にサポートされています。Windows 10のタッチ機能を使用することで、タッチペンの操作をよりスムーズにすることができます。
タッチペンのメリット
タッチペンを使用することで、生産性が向上します。また、タッチペンを使用することで、作業効率が向上します。
タッチペンの注意点
タッチペンを使用する際には、バッテリーの残量を常にチェックする必要があります。また、タッチペンを使用する際には、ペンの先端を傷つけないように注意する必要があります。
| タッチペンのメリット | 説明 |
|---|---|
| 生産性の向上 | タッチペンを使用することで、作業効率が向上します。 |
| 作業効率の向上 | タッチペンを使用することで、作業効率が向上します。 |
| スケッチーの作成 | タッチペンを使用することで、スケッチーや絵描きを行うことができます。 |
Windows10でタッチペンを使うには?
Windows10でタッチペンを使うには、まずはタッチペンに対応したデバイスを用意する必要があります。タッチペン対応デバイスとは、タッチペンの信号を受け取るセンサーを搭載したデバイスのことを指します。
タッチペンに対応したデバイスの例
タッチペンに対応したデバイスの例として、MicrosoftのSurfaceシリーズやLenovoのThinkPadシリーズなどがあります。これらのデバイスは、タッチペンの信号を受け取るセンサーを搭載しており、Windows 10のタッチペン機能をフルに活用することができます。
タッチペンの設定
タッチペンの設定を行うには、Windows 10の設定アプリケーションを開き、「デバイス」を選択します。次に、「タッチペン」という項目を探し、「タッチペンの設定」をクリックします。ここで、タッチペンの感度やボタンマッピングなどを設定することができます。
- タッチペンの感度を調整する
- ボタンマッピングをカスタマイズする
- タッチペンのバッテリーの残量を確認する
タッチペンの基本操作
タッチペンを使うには、まずペンの先端をタッチパネルにタッチします。ペンの先端をタッチパネルにタッチすると、カーソルが移動します。次に、ペンをドラッグすると、選択範囲を設定することができます。
- ペンの先端をタッチパネルにタッチする
- ペンをドラッグして選択範囲を設定する
- 選択範囲内をタップして、コピーや貼り付けを行う
タッチペンの高度な操作
タッチペンを高度に使用するには、Windows 10の Ink ワークスペースを使用します。Ink ワークスペースを使うと、手書きメモや図形の描画、写真の編集など、様々なタスクを実現することができます。
- Ink ワークスペースを開く
- 手書きメモを取る
- 図形を描画する
タッチペンのトラブルシューティング
タッチペンが正常に動作しない場合、設定が不適切であるか、タッチペンのバッテリーが不足している可能性があります。タッチペンのバッテリーを充電するか、設定を確認してみてください。
- タッチペンのバッテリーを充電する
- 設定を確認する
- タッチペンのドライバーを更新する
パソコンのペンの表示をWindowsでするには?
パソコンのペンの表示をWindowsでするには、以下の手順を踏みます。
ハードウェアの確認
まず、パソコンにペン入力デバイスが接続されていることを確認します。ペンのドライバーがインストールされていることも確認します。次に、ペンの設定アプリケーションを開き、ペンの状態を確認します。
ペンの設定アプリケーションのインストール
ペンの設定アプリケーションがインストールされていない場合は、メーカーのホームページからダウンロードしてインストールします。設定アプリケーションの最新バージョンをインストールすることをお勧めします。
ペンの設定の変更
ペンの設定アプリケーションを開き、ペンの設定を変更します。ペンの感度や pressure sensitivityを調整することができます。設定変更後、ペンの動作を確認します。
Windowsの設定の変更
Windowsの設定アプリケーションを開き、デバイスの設定を変更します。ペン入力デバイスを認識させるために必要な設定を行います。設定変更後、ペンの動作を確認します。
トラブルシューティング
ペンの表示がうまくいかない場合は、トラブルシューティングを行います。ペンのドライバーを再インストールする、ペンの設定アプリケーションを再インストールする、Windowsの設定を再確認するなど、問題解決のために必要な対処を行います。
パソコンとタッチペンを接続する方法は?
パソコンとタッチペンを接続する方法は、以下の手順に従って行います。
準備するもの
パソコンとタッチペンを接続するには、以下のものが必要です。
- パソコン
- タッチペン
- Bluetoothアダプター(一部のパソコンには内蔵されています)
Bluetoothの設定
パソコンのBluetoothをオンにして、タッチペンとのペアリングを行います。
- パソコンのBluetoothをオンにする
- タッチペンをパソコンに近づける
- パソコンがタッチペンを見つけたら、ペアリングボタンをクリックする
タッチペンの設定
タッチペンの設定を行います。
- タッチペンの電源をオンにする
- タッチペンの設定メニューを開く
- パソコンとのペアリングを設定する
パソコンでの設定
パソコンでの設定を行います。
- パソコンの設定メニューを開く
- タッチペンのドライバーをインストールする
- タッチペンを認識させる
トラブルシューティング
パソコンとタッチペンが接続できなかった場合の対処方法です。
- Bluetoothの設定を確認する
- タッチペンの電源を確認する
- パソコンのドライバーを更新する
Windows11でペンの設定はどこでできますか?
ペンの設定は、Windows 11の「デバイス」セクションで行えます。那辺には、「ペン」というカテゴリがあり、そこでペンの設定を行えます。
ペンの基本設定
ペンの基本設定は、デバイスの「ペン」カテゴリで行えます。那辺では、ペンの感度や、タップの動作を設定できます。
- ペンの感度を調整することで、ペンの動作をよりスムーズにすることができます。
- タップの動作を設定することで、ペンのタップ動作をカスタマイズできます。
- また、ペンのボタンマッピングも設定可能です。
ペンの Pressure Sensitivity
ペンのPressure Sensitivity(圧力感度)は、デバイスの「ペン」カテゴリの「 pressure sensitivity」セクションで設定できます。那辺では、ペンの圧力感度を調整することができます。
- 圧力感度を高く設定することで、ペンの線の太さを変えることができます。
- 圧力感度を低く設定することで、ペンの線の太さを固定することができます。
- また、圧力感度を調整することで、ペンの描画の様子を変えることができます。
ペンの ink をカスタマイズ
ペンのink(インク)は、デバイスの「ペン」カテゴリの「ink」セクションで設定できます。那辺では、ペンのinkの色や太さを設定できます。
- インクの色を変更することで、ペンの描画の色を変えることができます。
- インクの太さを変更することで、ペンの描画の太さを変えることができます。
- また、インクの Opacity(透明度)も設定可能です。
ペンのショートカットキー
ペンのショートカットキーは、デバイスの「ペン」カテゴリの「ショートカットキー」セクションで設定できます。那辺では、ペンのショートカットキーを設定できます。
- ショートカットキーの設定で、ペンの操作を簡単にすることができます。
- 複数のショートカットキーを設定することで、ペンの操作をより効率的に行うことができます。
- また、ショートカットキーの設定で、ペンの操作をカスタマイズできます。
ペンのトラブルシューティング
ペンのトラブルシューティングは、デバイスの「ペン」カテゴリの「トラブルシューティング」セクションで行えます。那辺では、ペンのトラブルシューティングを行うことができます。
- ペンの不具合を確認することで、ペンの問題を解消することができます。
- ペンの設定をリセットすることで、ペンの初期状態に戻すことができます。
- また、ペンのファームウェアをアップデートすることで、ペンの性能を向上させることができます。