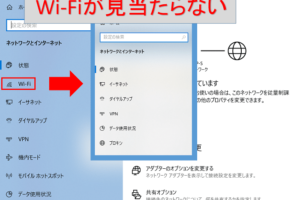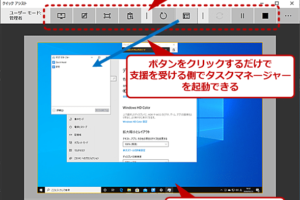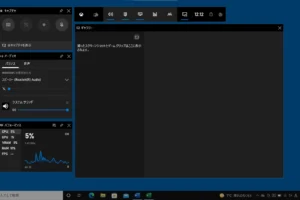windows パソコン 初期化
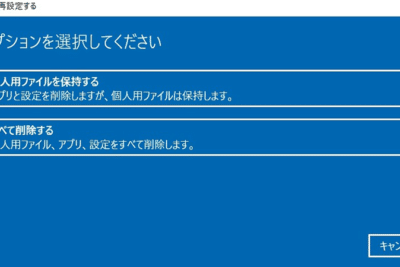
「ウィンドウズパソコンの初期化方法を解説!データのバックアップからOSの再インストールまで、初心者でも安心して実行できるステップバイステップガイド」
WindowsPC
Translation:
Resetting your Windows PC to its initial state is a convenient way to revitalize your computer. Let’s take a closer look at the procedures and precautions for initializing your Windows PC.

Windowsパソコンの初期化:パソコンを新品同様にする方法
Windowsパソコンの初期化は、パソコンを新品同様にするために必要な手順です。パソコンの性能を低下させるマルウェアや不必要なソフトウェアを削除し、パソコンを高速化することができます。
初期化の目的:パソコンを高速化する
初期化の目的は、パソコンの性能を高速化することです。パソコンの初期化を行うことで、パソコンの起動速度を高速化し、ソフトウェアの起動速度も高速化します。また、パソコンのメモリーを節約し、バッテリーの寿命を延ばすことができます。
初期化の方法:windowsの設定をリセット
Windowsパソコンの初期化には、windowsの設定をリセットする方法があります。この方法では、windowsの設定を既定の状態にリセットし、パソコンを新品同様にすることができます。この方法は、パソコンの初期化を行うための簡単な方法です。
| 方法 | 手順 |
|---|---|
| Windowsの設定をリセット | Windowsの設定を既定の状態にリセット |
| マルウェアを削除 | マルウェアを検出して削除 |
注意点:重要なデータをバックアップ
初期化を行う前に、重要なデータをバックアップする必要があります。初期化を行うと、パソコン内の全てのデータが削除されるため、重要なデータをバックアップする必要があります。
初期化の対象:windowsのバージョン
Windowsパソコンの初期化は、Windowsのすべてのバージョンに対応しています。Windows 10、Windows 8.1、Windows 7など、すべてのバージョンで初期化を行うことができます。
初期化後の設定:ソフトウェアのインストール
初期化後の設定では、ソフトウェアのインストールが必要です。必要なソフトウェアをインストールし、パソコンを使用する準備を整えます。アンチウイルスソフトウェアのインストールも忘れずに行う必要があります。
パソコンを完全に初期化するにはどうすればいいですか?
パソコンを完全に初期化するためには、まずバックアップをとり、次にOSを再インストールする必要があります。以下は、パソコンを完全に初期化する手順です。
バックアップの作成
バックアップをとるためには、外付けハードディスクやクラウドストレージを使用することができます。重要なデータをバックアップすることで、パソコンを初期化した後でもデータを失うことがなくなります。
- 外付けハードディスクを接続し、重要なデータをコピーしておきます。
- クラウドストレージにデータをアップロードします。
- バックアップの確認を行います。
OSのアンインストール
OSをアンインストールするためには、再インストールするOSのインストールメディアを作成する必要があります。インストールメディアを作成したら、パソコンを再起動し、BIOS設定でブート順序を変更します。
- OSのインストールメディアを作成します。
- パソコンを再起動し、BIOS設定でブート順序を変更します。
- OSをアンインストールします。
パソコンの初期化
パソコンを完全に初期化するためには、ハードディスクを完全にフォーマットする必要があります。全データが削除されるため、十分に注意しておく必要があります。
- ハードディスクを選択します。
- フォーマットを実行します。
- ハードディスクを初期化します。
OSの再インストール
OSを再インストールするためには、インストールメディアを使用してOSをインストールします。インストールが完了したら、必要なドライバーをインストールします。
- インストールメディアを使用してOSをインストールします。
- 必要なドライバーをインストールします。
- OSの設定を行います。
パソコンの設定
パソコンの設定を行うためには、必要なソフトウェアをインストールする必要があります。ソフトウェアをインストールしたら、パソコンの設定を行います。
- 必要なソフトウェアをインストールします。
- パソコンの設定を行います。
- パソコンを使用する準備が整います。
パソコンの初期化でどこまでデータが消えますか?
パソコンの初期化では、ハードディスクの内容が完全に削除されます。ただし、削除されるデータの範囲は、初期化の方法や設定によって異なります。
ファイルデータの消失
パソコンの初期化では、ファイルデータが削除される可能性があります。ドキュメント、画像、音楽、ビデオなどのファイルは、初期化された後は復元できません。そのため、重要なファイルは、外部ハードディスクやクラウドストレージにバックアップしておくことをお勧めします。
- ドキュメントやスプレッドシートなどのファイル
- 画像やビデオなどのメディアファイル
- 音楽や音声ファイル
アプリケーションの消失
パソコンの初期化では、インストールされたアプリケーションも削除される可能性があります。パソコンにインストールされたアプリケーションは、初期化された後は再インストールが必要になります。
- Microsoft Officeなどのオフィススイート
- Adobe Photoshopなどのグラフィックソフトウェア
- SkypeやSlackなどのコミュニケーションツール
設定やパスワードの消失
パソコンの初期化では、設定やパスワードも削除される可能性があります。設定やパスワードは、初期化された後は再設定が必要になります。
- Wi-Fiパスワードやネットワーク設定
- メールアカウントやパスワード
- ブラウザーの設定やブックマーク
バックアップの重要性
パソコンの初期化では、データの消失を避けるため、バックアップは非常に重要です。外部ハードディスクやクラウドストレージにバックアップすることで、データの消失を避けることができます。
- 外部ハードディスクにバックアップ
- クラウドストレージにバックアップ
- バックアップソフトウェアを使用してバックアップ
初期化後の設定
パソコンの初期化後は、設定やソフトウェアの再インストールが必要になります。パソコンの設定やソフトウェアを再設定することで、パソコンを通常どおりに使用することができます。
- オペレーティングシステムの再インストール
- ドライバーの再インストール
- ソフトウェアの再インストール
PCの初期化をするとOSはどうなりますか?
PCの初期化を行うと、OSは完全に削除され、初期状態に戻ります。すべての設定、データ、アプリケーションは削除されます。
OSの再インストール
PCの初期化後、OSは再インストールが必要です。
- インストールメントーディスクやUSBドライブを用意する
- インストールの手順に従い、OSを再インストールする
- 必要なドライバーとソフトウェアをインストールする
データのバックアップ
PCの初期化前に、重要なデータのバックアップを取ることを忘れないでください。
- 外部ハードディスクやクラウドストレージにデータを保存する
- 重要なファイルやフォルダーを選択して、バックアップする
- バックアップされたデータを安全に保管する
設定の初期化
PCの初期化後、設定も初期状態に戻ります。
- デスクトップ背景や壁紙を選択する
- 言語や地域設定を選択する
- -network設定やセキュリティーの設定を行う
アプリケーションの再インストール
PCの初期化後、アプリケーションも再インストールが必要です。
- 必要なアプリケーションをインストールする
- アプリケーションの設定を行う
- 必要なプラグインやアドオンをインストールする
PCのパフォーマンス
PCの初期化後、PCのパフォーマンスが向上します。
- 不要なファイルやプログラムが削除される
- システムの高速化が期待できる
- PCの動作速度が向上する
パソコンを購入した時の状態に戻すには?
パソコンを購入した時の状態に戻すには、以下のような方法があります。
システムのリセット
パソコンのシステムをリセットすることで、購入時の状態に戻すことができます。この方法では、すべてのデータが削除されるため、注意しておく必要があります。リセットする前に、重要なデータはバックアップしておく必要があります。リセット後のパソコンは、購入時の状態と同じ状態になります。
復元ポイントの作成
復元ポイントを作成することで、パソコンの状態を購入時の状態に戻すことができます。この方法では、システムのリセットとは異なり、指定されたポイントまで戻すことができます。復元ポイントを作成するには、Windowsの「システムの復元」機能を使用します。
バックアップのリカバリー
バックアップを使用して、パソコンの状態を購入時の状態に戻すことができます。この方法では、バックアップされたデータを使用して、システムを復元します。バックアップを使用するには、バックアップソフトウェアを使用して、システムをバックアップしておく必要があります。
システムイメージの復元
システムイメージを使用して、パソコンの状態を購入時の状態に戻すことができます。この方法では、システムイメージを作成しておく必要があります。システムイメージを使用するには、システムイメージを復元するソフトウェアを使用します。
ハードウェアの初期化
ハードウェアの初期化を行うことで、パソコンの状態を購入時の状態に戻すことができます。この方法では、ハードウェアの設定を初期状態に戻すことができます。ハードウェアの初期化を行うには、ハードウェアのドキュメントやマニュアルを参照しておく必要があります。
- ハードウェアの設定を初期状態に戻す
- パソコンの状態を購入時の状態に戻す
- ハードウェアのドキュメントやマニュアルを参照する