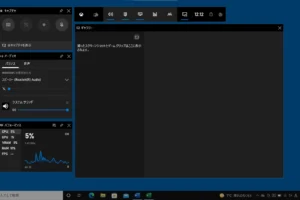パソコン 画面共有 windows
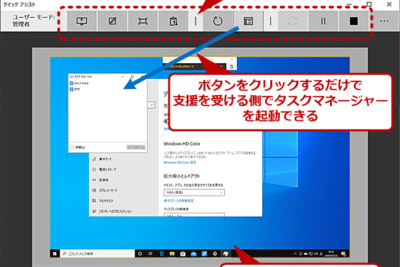
「ウィンドウズでのパソコン画面共有の便利な方法を紹介します。リモート会議やコラボレーションの効率化を実現するための Tips をまとめました」。
「パソコン画面共有Windows」時代の到来。遠隔地にある複数のパソコンを一つの画面にまとめることができるこの技術は、ビジネスや教育の分野で大きな波紋を起こすことになっている。 今回は、その技術の可能性や課題について探ります。

パソコン画面共有Windowsの便利な使い方
パソコン画面共有Windowsは、複数のユーザーが共通の画面を共有することで、コミュニケーションやコラボレーションを強化することができます。この機能は、ビジネスでの会議や、リモートワークでのチームコラボレーションなど、様々なシーンで効果的に活用できます。
パソコン画面共有Windowsのメリット
パソコン画面共有Windowsの最大のメリットは、高速な情報共有を実現できることです。複数のユーザーが同時に画面を共有することで、情報の共有やコミュニケーションをスピードアップできます。
パソコン画面共有Windowsの設定方法
パソコン画面共有Windowsの設定方法は、以下の通りです。
| Step | 操作 |
|---|---|
| 1 | Windowsキーボードショートカット「Win + P」でプロジェクターを起動する |
| 2 | 「パソコン画面共有」を選択し、共有するユーザーを選択する |
| 3 | 「共有」をクリックし、共有を開始する |
パソコン画面共有Windowsのセキュリティー
パソコン画面共有Windowsのセキュリティーは、暗号化された接続により、情報漏洩を防ぐことができます。また、パスワード認証によって、不正アクセスを防ぐことができます。
パソコン画面共有Windowsのトラブルシューティング
パソコン画面共有Windowsのトラブルシューティングは、以下の通りです。
| エラー | 対処方法 |
|---|---|
| 接続エラー | ネットワークの接続を確認する |
| 画面共有エラー | ドライバーの更新を行う |
パソコン画面共有Windowsの今後の展望
パソコン画面共有Windowsの今後の展望は、AI-poweredのコラボレーションツールとの統合や、クラウドベースのコラボレーションプラットフォームの展開など、コラボレーション機能のさらなる強化が期待されます。
Windowsの画面共有方法は?
Windowsの画面共有方法は、主に3つあります。
リモートデスクトップ
リモートデスクトップは、Windowsの標準機能で、遠隔地からPCの画面を共有することができます。
- リモートデスクトップを許可するには、設定アプリケーションで「システム」→「リモートデスクトップ」を選択し、「リモートデスクトップを許可する」をオンにします。
- 次に、リモートデスクトップの接続元PCにアクセスするには、「mstsc」コマンドを使用して、リモートデスクトップの接続先PCのIPアドレスを指定します。
Quick Assist
Quick Assistは、Windows 10以上で利用可能な、画面共有機能です。
- Quick Assistを使用するには、設定アプリケーションで「更新とセキュリティ」→「トラブルシューティング」を選択し、「Quick Assist」をオンにします。
- 次に、Quick Assistのセッションを開始するには、「win + R」キーでRUNダイアログボックスを開き、「msquickassisten」コマンドを実行します。
TeamViewer
TeamViewerは、有名な画面共有ソフトウェアです。
- TeamViewerを使用するには、TeamViewerの公式サイトからダウンロードし、インストールします。
- 次に、TeamViewerのIDとパスワードを入力し、画面共有を開始します。
- TeamViewerは、ファイル転送やチャット機能など、多くの機能を提供しています。
RDP
RDP(Remote Desktop Protocol)は、Windowsの標準プロトコルで、遠隔地からPCの画面を共有することができます。
- RDPを使用するには、設定アプリケーションで「システム」→「リモートデスクトップ」を選択し、「RDPを許可する」をオンにします。
- 次に、RDPクライアントソフトウェアを使用して、RDPサーバーに接続します。
Skype
Skypeは、ビデオ会議ソフトウェアで、画面共有機能も提供しています。
- Skypeを使用するには、Skypeの公式サイトからダウンロードし、インストールします。
- 次に、Skypeのアカウントにログインし、画面共有を開始します。
スクリーンシェアはWindowsでどうやるの?
Windowsでスクリーンシェアを行うためには、以下の手順を踏みます。
準備
まず、Windowsの設定で、Remote Desktop Connectionを有効にする必要があります。コントロールパネルから、システムとセキュリティーにアクセスし、システムを選択します。次に、リモート-desktop接続を許可するにチェックを入れます。
接続設定
次に、リモートデスクトップ接続の設定を行います。スタートメニューから、リモートデスクトップ接続を選択し、コンピューター名とユーザー名を入力します。次に、接続ボタンをクリックします。
スクリーンシェアの開始
スクリーンシェアを開始するには、スタートメニューから、スクリーンシェアを選択します。共有するコンピューターを選択し、共有を開始ボタンをクリックします。
スクリーンシェアの参加
スクリーンシェアに参加するには、スタートメニューから、スクリーンシェアを選択します。参加するコンピューターを選択し、参加ボタンをクリックします。
スクリーンシェアの終了
スクリーンシェアを終了するには、スクリーンシェアウィンドウの閉じるボタンをクリックします。確認ダイアログが表示されるので、はいをクリックします。
パソコンの画面を2台で共有するにはどうすればいいですか?
パソコンの画面を2台で共有するためには、以下の方法があります。
ハードウェアの準備
パソコンの画面を2台で共有するためには、KVMスイッチや、マルチディスプレイアダプターなどのハードウェアが必要です。 これらのハードウェアを使用することで、2台のパソコンを1つのモニターに接続することができます。
ソフトウェアの設定
パソコンの画面を2台で共有するためには、ソフトウェアの設定も必要です。 Synergyや、Mouse Without Bordersなどのソフトウェアを使用することで、2台のパソコンを1つのモニターに接続することができます。
設定の手順
パソコンの画面を2台で共有するためには、以下の手順で設定する必要があります。
- ハードウェアを設定する
- ソフトウェアをインストールする
- 設定を完了する
注意点
パソコンの画面を2台で共有するためには、注意点もあります。ハードウェアやソフトウェアの互換性を確認する必要があります。
- ハードウェアの互換性を確認する
- ソフトウェアの互換性を確認する
利点
パソコンの画面を2台で共有することで、以下のような利点があります。作業効率が向上し、生産性が向上します。
- 作業効率が向上する
- 生産性が向上する
- コスト削減になります
パソコンのモニターを2台にするにはどうすればいいですか?
パソコンのモニターを2台にするためには、まず、複数モニター対応のグラフィックカードが必要です。グラフィックカードのスペックを確認し、複数モニターに対応していることを確認する必要があります。
グラフィックカードの選択
グラフィックカードの選択は非常に重要です。
- 複数モニターに対応しているグラフィックカードを選択
- パソコンのスペックに合ったグラフィックカードを選択
- 将来の改良のための余裕を持ったグラフィックカードを選択
モニターの接続方法
モニターの接続方法は、グラフィックカードの tipo に依存します。
- VGAケーブルを使用してモニターを接続
- HDMIケーブルを使用してモニターを接続
- DisplayPortケーブルを使用してモニターを接続
ドライバーのインストール
ドライバーのインストールは、グラフィックカードの正常な動作に必要です。
- グラフィックカードのドライバーをインストール
- ドライバーのバージョンを最新に更新
- ドライバーのインストール後にパソコンを再起動
モニターの設定
モニターの設定は、複数モニターの使用に関係します。
- モニターの解像度を調整
- モニターの向きを調整
- モニターの優先順位を設定
トラブルシューティング
トラブルシューティングは、モニターの接続トラブルの場合に必要です。
- モニターが認識されない場合の対処
- 画面が乱れる場合の対処
- ドライバーのエラーの対処