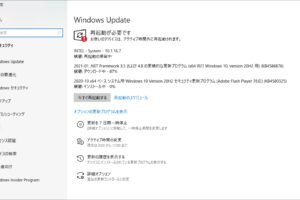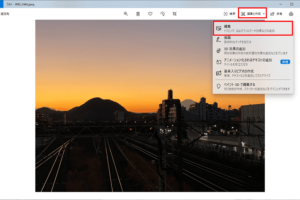画面録画 パソコン windows
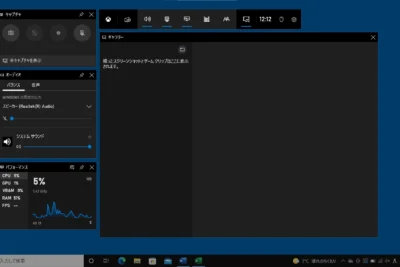
「ウィンドウズパソコンに画面録画するための最適な方法を紹介します。動画編集やスクリーナーショットの作成に役立つテクニックをまとめました」
「Windowsパソコンに画面録画ソフトウェアを導入することで、スクリーンキャストやチュートリアルビデオの作成がより簡単になります。この記事では、人気のある画面録画ソフトウェアを紹介し、実際の使用方法を解説します」。

パソコンの画面録画機能について
パソコンの画面録画機能は、WindowsのOSに標準装備されている機能です。この機能を使用することで、パソコンの画面上の映像や音声を録画することができます。録画された映像や音声は、後日使用することができます。
画面録画のメリット
パソコンの画面録画機能を使用することで、以下のようなメリットがあります。
- 資料の作成:録画された映像や音声を資料として使用することができます。
- チュートリアルの作成:録画された映像や音声をチュートリアルとして使用することができます。
- プレゼンテーションの録画:録画された映像や音声をプレゼンテーションとして使用することができます。
画面録画の設定方法
パソコンの画面録画機能を使用するためには、以下の手順で設定します。
- Windowsキー + Gキーを押下し、ゲームバーを開きます。
- ゲームバーの「キャプチャー」タブに移動し、「画面録画」をクリックします。
- 録画の設定を行い、「録画」をクリックします。
画面録画のファイル形式
パソコンの画面録画機能で録画された映像や音声は、以下のようなファイル形式で保存されます。
- MP4形式
- WMV形式
- AVI形式
画面録画の問題点
パソコンの画面録画機能を使用する際には、以下のような問題点があります。
- 録画のクオリティーの問題:録画された映像や音声のクオリティーが低い場合があります。
- 録画の容量の問題:録画された映像や音声のファイルサイズが大きくなります。
画面録画の代替ソフトウェア
パソコンの画面録画機能以外にも、以下のような代替ソフトウェアがあります。
- Camtasia
- Snagit
- OBS Studio
| ソフトウェア | 価格 | 機能 |
|---|---|---|
| Camtasia | 有料 | 画面録画、ビデオ編集 |
| Snagit | 有料 | 画面録画、スクリーンショット |
| OBS Studio | 無料 | 画面録画、ライブストリーミング |
Windows PCで画面録画するにはどうすればいいですか?
Windows PCで画面録画するには、主に3つの方法があります。
ソフトウェアを使用する方法
ソフトウェアを使用する方法は、画面録画ソフトウェアをインストールして使用する方法です。この方法は、簡単に画面録画ができます。
- OBS Studio をインストールする
- 設定を行う
- 録画を開始する
ゲームバーを使用する方法
ゲームバーを使用する方法は、Windows 10のゲームバー機能を使用して画面録画を行う方法です。
- ゲームバーを開く
- 録画を開始する
- 録画を停止する
ハードウェアを使用する方法
ハードウェアを使用する方法は、ハードウェアのキャプチャーデバイスを使用して画面録画を行う方法です。
- キャプチャーデバイスを購入する
- 設定を行う
- 録画を開始する
画面録画ソフトウェアの選択
画面録画ソフトウェアの選択は、多くのソフトウェアがありますが、 Camtasia や Adobe Captivate などの高機能ソフトウェアや、 OBS Studio や Bandicam などの無料ソフトウェアがあります。
- 高機能ソフトウェアを選択する
- 無料ソフトウェアを選択する
- 個人のニーズに合わせて選択する
画面録画のTips
画面録画のTipsとして、録画する画面の解像度やフレームレート、音声を適切に設定することが大切です。
- 解像度を設定する
- フレームレートを設定する
- 音声を設定する
Windowsで画面録画はできますか?
はい、Windowsでは画面録画ができます。Windows 10では、ゲームバーに画面録画機能が搭載されており、簡単に画面録画を行うことができます。また、第三者提供のソフトウェアを使用することもできます。
画面録画の方法
Windows 10のゲームバーで画面録画を行うには、以下の手順を踏みます。
- ゲームバーを開き、「ウィンドウ + G」を押します。
- 「キャプチャー」をクリックし、「画面録画」を選択します。
- 録画する範囲を選択し、「録画」をクリックします。
画面録画ソフトウェア
第三者提供のソフトウェアを使用することで、より高度な画面録画機能を使用できます。
- オープンソースのソフトウェア「OBS Studio」は、高度な画面録画機能を提供します。
- 「Bandicam」は、画面録画と同時に音声を録音する機能を提供します。
- 「Camtasia」は、画面録画と同時にエディット機能を提供します。
画面録画の目的
画面録画には様々な目的があります。
- チュートリアル作成:画面録画を使用して、ソフトウェアやアプリケーションのチュートリアルを作成できます。
- ゲーム実況:ゲームの実況動画を作成するために画面録画を使用できます。
- 会議録画:ビデオ会議やオンラインミーティングの録画に使用できます。
画面録画の注意点
画面録画を行う際には、注意点があります。
- 著作権の問題:画面録画した内容が、著作権の問題に抵触しないように注意する必要があります。
- プライバシーの問題:画面録画を行う際には、プライバシーの問題に注意する必要があります。
- システムの負荷:画面録画を行うと、システムの負荷がかかるため、パフォーマンスの低下に注意する必要があります。
画面録画の将来
画面録画の技術は、将来的にはさらに進化します。
- AI技術の導入:画面録画にAI技術を導入することで、より高度な機能を提供できます。
- クラウドサービスとの統合:クラウドサービスとの統合により、画面録画をより便利にすることができます。
- インターネットとの統合:インターネットとの統合により、画面録画をより広範囲に展開することができます。
Windows10で動画を録画するにはどうすればいいですか?
Windows10には、動画を録画するための標準的な機能はありませんが、外部ソフトウェアやツールを使用することで動画を録画することができます。
동영상録画ソフトウェアの選び方
動画を録画するためのソフトウェアを選ぶ際には、以下の点を考慮する必要があります。
- 録画する動画の形式(MP4、AVI、MOVなど)
- 録画する解像度やフレームレート
- 録画する音声の形式(AAC、MP3など)
また、無料ソフトウェアや有料ソフトウェアがあるため、予算やニーズに応じて選択する必要があります。
OBS Studioの使用
OBS Studioは、無料の動画録画ソフトウェアです。高品質の動画を録画することができます。また、ゲームや画面の録画にも対応しています。
- OBS Studioをダウンロードしてインストールする
- 設定画面で録画する動画の形式や解像度を選択する
- 録画を開始する
Bandicamの使用
Bandicamは、有料の動画録画ソフトウェアです。簡単に録画することができます。また、ゲームや画面の録画にも対応しています。
- Bandicamを購入してインストールする
- 設定画面で録画する動画の形式や解像度を選択する
- 録画を開始する
Windows10のゲームバーの使用
Windows10には、ゲームバーという機能があり、ゲームの録画や画面の録画ができます。簡単に録画することができます。
- ゲームバーを開く
- 録画する動画の形式や解像度を選択する
- 録画を開始する
録画した動画の編集
録画した動画を編集するには、動画編集ソフトウェアを使用する必要があります。Adobe Premiere ProやDaVinci Resolveなど。
- 動画編集ソフトウェアを選択する
- 録画した動画をインポートする
- 編集する
Windows10でデスクトップ画面を録画するには?
Windows10でデスクトップ画面を録画するには、次のような方法があります。
デスクトップ録画ツールの選択
デスクトップ録画ツールは多岐にわたりますが、人気のあるものとしては、OBS Studio、Camtasia、Bandicam、Frapsなどがあります。
- OBS Studioは無料で高機能なツールです。
- Camtasiaは、高品質のビデオ録画が可能です。
- Bandicamは軽快で、高圧縮率のビデオ録画が可能です。
設定の基本
デスクトップ録画ツールを選択したら、設定を行います。
- 録画範囲の選択:フルスクリーンや選択範囲などを選択します。
- 録画解像度の選択:HDやFull HDなどの解像度を選択します。
- フレームレートの選択:60fpsや30fpsなどのフレームレートを選択します。
録画の開始
設定が完了したら、録画を開始します。
- 録画ボタンを押すと、録画が開始します。
- 録画中は、マイクやスピーカーの音声を確認します。
- 録画を停止するには、停止ボタンを押します。
録画したビデオの編集
録画したビデオを編集することで、よりわかりやすくすることができます。
- ビデオ編集ソフトウェアを選択します。
- 録画したビデオをインポートします。
- カットやトリミング、エフェクトの追加などをします。
アップロードや共有
録画したビデオをアップロードや共有することで、他人と共有できます。
- アップロード先を選択します。
- タイトルやタグを追加します。
- 共有するには、リンクやembedコードを使用します。
デスクトップ録画ツールを選択することが重要です。