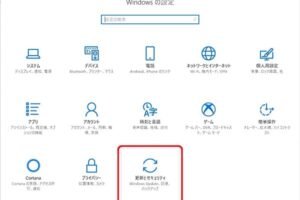パソコン windows 調べ 方
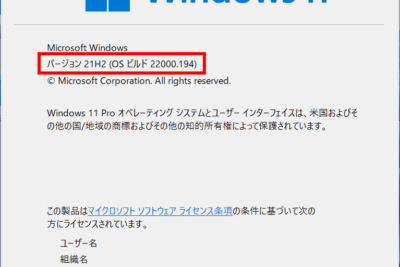
「Windowsパソコンの調べ方を徹底ガイド!パフォーマンス向上とトラブルシューティングの秘訣を紹介」
WindowsPC
(PC) Windows
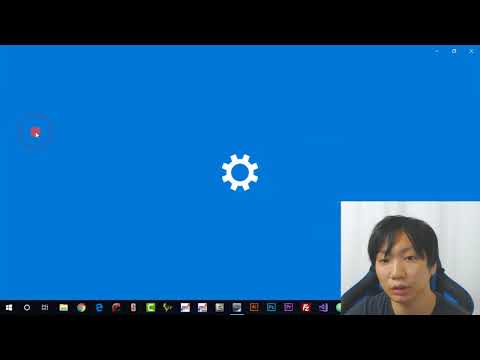
パソコンWindows調べ方の基本
パソコンにWindowsをインストールするためには、正しい調べ方を知ることが重要です。この記事では、パソコンのWindows調べ方の基本を解説します。
ハードウェアの要件
パソコンのハードウェア要件を満たすことが必要です。最低限度の要件として、CPUは1GHz以上、RAMは1GB以上、ハードディスクは20GB以上必要です。64ビット版のWindowsをインストールするためには、CPUが64ビットに対応している必要があります。
| ハードウェア | 最低限度の要件 |
|---|---|
| CPU | 1GHz以上 |
| RAM | 1GB以上 |
| ハードディスク | 20GB以上 |
インストールの準備
インストールの準備として、Windowsのインストールメディアを作成する必要があります。インストールメディアには、USBメモリーかDVDを使用することができます。ライセンスキーも必要です。
インストールの手順
インストールの手順は、以下の通りです。
1. インストールメディアを挿入する
2. PCを再起動する
3. インストールを選択する
4. ライセンスキーを入力する
5. インストールを完了する
パソコンの設定
インストール後、パソコンの設定を行う必要があります。ネットワークの設定、ユーザーアカウントの作成、セキュリティーの設定などを行う必要があります。
トラブルシューティング
インストール中にトラブルが発生した場合は、エラーメッセージを確認する必要があります。インストールログを確認することで、エラーの原因を特定することができます。
パソコン Windows どこでわかる?
パソコン Windows を使えるようになるためには、まずは基本的な操作方法を学習する必要があります。まずは、Windows のインストールや設定を行い、基本的な操作方法を学習することが大切です。パソコンの基本操作方法を学習することで、Windows をより効果的に使えるようになります。
パソコン Windows の基本操作
パソコン Windows の基本操作方法を学習するためには、まずは以下のステップを踏みます。
- パソコンの起動方法を学習する
- Windows のインストール方法を学習する
- 基本的な操作方法を学習する(フォルダー作成、ファイル操作など)
Windows の設定方法
Windows の設定方法を学習するためには、まずは以下のステップを踏みます。
- デスクトップの設定方法を学習する
- タスクバーの設定方法を学習する
- システムの設定方法を学習する
パソコン Windows のセキュリティー
パソコン Windows のセキュリティーを確保するためには、まずは以下のステップを踏みます。
- パスワードの設定方法を学習する
- ファイアウォールの設定方法を学習する
- ウィルス対策ソフトウェアの設定方法を学習する
Windows のショートカットキー
Windows のショートカットキーを学習することで、効率的にパソコン操作ができます。ショートカットキーを学習することで、仕事の効率を上げることができます。
- 基本的なショートカットキーの学習
- ウィンドウ操作のショートカットキー
- ファイル操作のショートカットキー
パソコン Windows のトラブルシューティング
パソコン Windows のトラブルシューティングを行うためには、まずは以下のステップを踏みます。
- エラーメッセージの解読方法を学習する
- システムの復元方法を学習する
- トラブルシューティングの基本的な方法を学習する
自分のパソコンがWindowsのどれか知りたいのですが?
自分のパソコンがWindowsのどれか知りたいのですか?
Windowsのバージョンを確認する方法はいくつかあります。まず、スタートメニューを開いて、「設定」→「システム」→「About」を選択します。システムの情報ページで、Windowsのバージョン番号を確認できます。
Windowsのバージョン確認方法
自分のパソコンがWindowsのどれか知りたいのですか?まず、Windowsのバージョン番号を確認する必要があります。
- スタートメニューを開いて、「設定」→「システム」→「About」を選択
- システムの情報ページで、Windowsのバージョン番号を確認
- システムの仕様やライセンス情報も確認可能
Windows 10のバージョン確認方法
Windows 10の場合、スタートメニューを開いて、「設定」→「システム」→「About」を選択します。システムの情報ページで、Windows 10のバージョン番号を確認できます。
- スタートメニューを開いて、「設定」→「システム」→「About」を選択
- システムの情報ページで、Windows 10のバージョン番号を確認
- システムの仕様やライセンス情報も確認可能
Windows 7のバージョン確認方法
Windows 7の場合、スタートメニューを開いて、「コンピュータ」を右クリックし、「プロパティ」を選択します。システムのプロパティページで、Windows 7のバージョン番号を確認できます。
- スタートメニューを開いて、「コンピュータ」を右クリック
- 「プロパティ」を選択
- システムのプロパティページで、Windows 7のバージョン番号を確認
Windowsのバージョンアップデート方法
自分のパソコンが古いWindowsバージョンである場合、最新のバージョンにアップデートすることをお勧めします。Windows Update機能を使用して、最新のセキュリティーパッチや機能を追加できます。
- スタートメニューを開いて、「設定」→「更新とセキュリティ」を選択
- Windows Updateページで、最新のアップデートを探索
- アップデートをダウンロードしてインストール
Windowsのバージョン番号の意味
Windowsのバージョン番号には、各種の情報が含まれています。(OSのビルド番号やサービスパックの情報など、システムの詳細な情報を確認できます。
- ビルド番号:OSのビルド番号を確認
- サービスパック:サービスパックの情報を確認
- システムの詳細な情報を確認
Windows10と11の見分け方は?
Windows10と11は、外観的には似ているが、内部的には多くの違いがある。以下は、両者の大きな違いを挙げたものである。
パフォーマンスの違い
Windows10と11では、パフォーマンス面でも大きな違いがある。Windows11は、セキュリティーの強化やパフォーマンスの向上に焦点を当てている。具体的には、Windows11では、メモリーの最適化や、グラフィックの高速化などを実現している。一方、Windows10は、 既に発売されているハードウェアとの互換性を重視している。
デザインの違い
Windows10と11では、デザイン面でも大きな違いがある。Windows11は、 Fluent Design System を採用しており、丸みを帯びた角や、 Shadows などの視覚効果を使用している。一方、Windows10は、 Flat Design を採用しており、角ばったデザインが目立つ。
セキュリティーの違い
Windows10と11では、セキュリティー面でも大きな違いがある。Windows11は、強化されたセキュリティーフィーチャーを搭載しており、TPM 2.0 や、Secure Boot などの機能をサポートしている。一方、Windows10は、既に発売されているハードウェアとの互換性を重視しているため、セキュリティーフィーチャーは限定されている。
互換性の違い
Windows10と11では、互換性面でも大きな違いがある。Windows11は、新しいハードウェアとの互換性に焦点を当てている。具体的には、Windows11では、新しいプロセッサーやグラフィックカードとの互換性をサポートしている。一方、Windows10は、既に発売されているハードウェアとの互換性を重視している。
システム要件の違い
Windows10と11では、システム要件面でも大きな違いがある。Windows11は、64ビットアーキテクチャー専用であり、TPM 2.0 や、Secure Boot などの機能をサポートしている。一方、Windows10は、32ビットアーキテクチャーもサポートしており、システム要件が低く設定されている。
Windowsが何なのか調べる方法は?
Windowsが何なのか調べる方法は、基本的には、Windowsの公式サイトやTech系サイトで情報を収集することができます。インターネット上にあふれる情報を的確に捜索するためには、適切なキーワードを設定することが重要です。
Windowsの公式サイトを利用する
Windowsの公式サイトでは、Windowsの機能、スペック、使用方法など、包括的な情報を提供しています。公式サイトを常にチェックすることで、最新の情報を入手できます。
- Windowsの公式サイトにアクセスする
- 検索窓に Keywords を入力する
- 関連する記事やドキュメントを閲覧する
Tech系サイトを利用する
Tech系サイトでは、Windowsに関する技術的な情報を提供しています。専門家によるレビューや比較記事など、詳細な情報を提供しています。
- Tech系サイトにアクセスする
- 検索窓に Keywords を入力する
- 関連する記事やレビューを閲覧する
オンラインコミュニティーに参加する
オンラインコミュニティーでは、Windowsに関する質問や意見を共有することができます。他のユーザーと情報を共有することで、問題を解決することができます。
- オンラインコミュニティーにアクセスする
- 質問や意見を投稿する
- 他のユーザーとのディスカッションに参加する
検索エンジンを利用する
検索エンジンでは、Windowsに関する情報を検索することができます。適切なキーワードを設定することで、目的の情報にたどり着くことができます。
- 検索エンジンにアクセスする
- 検索窓に Keywords を入力する
- 関連する結果を閲覧する
ドキュメントやマニュアルを読む
ドキュメントやマニュアルでは、Windowsの使用方法や設定方法など、詳細な情報を提供しています。ドキュメントやマニュアルを読むことで、Windowsの理解を深めることができます。
- ドキュメントやマニュアルを探す
- 関連するセクションを読む
- 詳細な情報を学ぶ