windows パソコン 初期 化
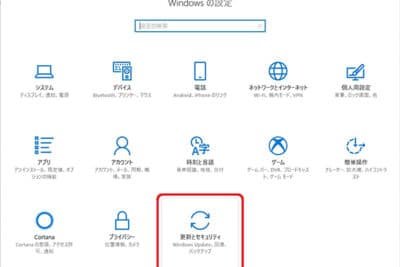
「Windowsパソコンの初期化ガイド!全てのデータを削除し、パソコンを新品のように戻す方法を紹介します。」
Windowsパソコンの初期化に関するニーズが高まっています。パソコンのパフォーマンス低下やウイルスの感染などの問題を解消するため、初期化が必要です。この記事では、Windowsパソコンの初期化の手順や注意点を紹介します。

Windowsパソコンの初期化について
Windowsパソコンの初期化とは、パソコンを購入した直後や、不具合が生じた場合に実行する処理です。この処理により、パソコンの設定を初期状態に戻すことができます。
初期化の目的
Windowsパソコンの初期化を行う目的は、パソコンの性能を改善することや、不具合を解消することなど多岐にわたります。特に、ウイルス感染やマルウェアによる攻撃を受けた場合、初期化を行うことで、パソコンを安全な状態に戻すことができます。
マイクロソフトのマウスは販売終了ですか?初期化の方法
Windowsパソコンの初期化には、以下の2つの方法があります。システムの復元とファクトリーインストールの2通りです。システムの復元では、パソコンの設定を以前の状態に戻すことができます。一方、ファクトリーインストールでは、パソコンを購入した直後の状態に戻すことができます。
初期化の注意点
Windowsパソコンの初期化を行う際には、以下の点に注意する必要があります。データのバックアップを行う必要があります。初期化を行うと、パソコン内のデータが消去されるため、重要なデータはバックアップしておく必要があります。
初期化後の設定
Windowsパソコンの初期化を行った後、パソコンの設定を行う必要があります。ネットワークの設定やセキュリティーの設定を行う必要があります。また、ソフトウェアのインストールも必要です。
初期化の最後のチェック
Windowsパソコンの初期化を行った後、最後のチェックを行う必要があります。パソコンの性能やセキュリティーの状態をチェックする必要があります。
フリック入力とフルキー入力の切り替え方は?| 初期化の方法 | システムの復元 | ファクトリーインストール |
|---|---|---|
| 目的 | パソコンの設定を以前の状態に戻す | パソコンを購入した直後の状態に戻す |
| 注意点 | データのバックアップを行う | データのバックアップを行う |
パソコンを完全に初期化するにはどうすればいいですか?
パソコンのバックアップの重要性
パソコンを完全に初期化する前には、重要なデータのバックアップを行う必要があります。バックアップするデータとしては、ドキュメント、写真、音楽などがあります。これらのデータを外部ハードディスクやクラウドストレージに保存することで、パソコンの初期化によるデータ損失を防ぐことができます。
- ドキュメントや写真を外部ハードディスクに保存
- 音楽や動画をクラウドストレージに保存
- パソコンの設定やブックマークも含む全てのデータをバックアップ
パソコンの初期化方法
パソコンの初期化方法はいくつかあります。工場出荷時の状態に戻す方法や、完全初期化方法などがあります。工場出荷時の状態に戻す方法では、パソコンの設定が初期状態に戻ります。一方、完全初期化方法では、パソコンのハードディスクを完全にフォーマットし、全てのデータを削除します。
- 工場出荷時の状態に戻す方法
- 完全初期化方法
- パソコンの設定を初期状態に戻す
パソコンの初期化のメリット
パソコンの初期化には、パフォーマンスの改善やウイルス感染の防止などのメリットがあります。パソコンの初期化によって、パソコンの速度が改善し、ウイルスやマルウェアが削除されるため、安全性も高まります。
- パフォーマンスの改善
- ウイルス感染の防止
- パソコンの速度の改善
パソコンの初期化のデメリット
パソコンの初期化には、データの喪失や設定の再構築などのデメリットがあります。パソコンの初期化によって、全てのデータが削除されるため、重要なデータを失う危険があります。また、パソコンの設定も初期状態に戻るため、再構築する必要があります。
- データの喪失
- 設定の再構築
- パソコンの設定を初期状態に戻す
パソコンの初期化の注意点
パソコンの初期化には、注意すべき点があります。パソコンの初期化を行う前には、バックアップを忘れないでください。また、パソコンの初期化方法を選択する際には、完全初期化や工場出荷時の状態に戻すなどの方法を選択する必要があります。
- バックアップを忘れない
- パソコンの初期化方法を選択
- パソコンの設定を初期状態に戻す
パソコンを初期化すると何が残りますか?
パソコンを初期化すると、何が残りますか?
パソコンを初期化すると、基本的にすべてのデータが削除されます。ただし、ハードウェア的な部分は残ります。
ハードウェア的な部分
パソコンのハードウェア的な部分は、初期化しても残ります。例えば、ハードディスクドライブやメモリー、グラフィックカードなどは、初期化しても残ります。
インストールされたソフトウェア
インストールされたソフトウェアは、基本的に初期化すると削除されます。ただし、ライセンスキーなどの情報は、別途保存する必要があります。
設定の情報
パソコンの設定の情報は、基本的に初期化すると削除されます。ただし、Wi-Fiパスワードなどの情報は、別途保存する必要があります。
ドキュメントや画像などのデータ
ドキュメントや画像などのデータは、基本的に初期化すると削除されます。ただし、外部ハードディスクやクラウドストレージに保存することで、データを安全に保存することができます。
パソコンの性能
パソコンの性能は、初期化しても基本的に変わりません。ただし、ドライバーの更新やソフトウェアの更新を行うことで、パソコンの性能を向上させることができます。
パソコンを購入した時の状態に戻すには?
パソコンを購入した時の状態に戻すには、システムの復元ポイントを作成することが必要です。復元ポイントを作成することで、パソコンを購入した時の状態に簡単に戻すことができます。
復元ポイントの作成方法
復元ポイントを作成するためには、Windowsの「システムの復元」機能を使用します。
- 「コントロールパネル」にアクセスし、「システムとセキュリティ」に移動します。
- 「システム」にアクセスし、「システムのプロパティー」をクリックします。
- 「システムのプロパティー」ウィンドウで、「システムの復元」タブに移動します。
復元ポイントの種類
復元ポイントには、自動的に作成される「システムに生成された復元ポイント」と、手動で作成する「カスタム復元ポイント」があります。
- システムに生成された復元ポイントは、Windowsが自動的に作成する復元ポイントです。
- カスタム復元ポイントは、ユーザーが手動で作成する復元ポイントです。
復元ポイントの保存方法
復元ポイントは、ハードドライブや外部ドライブに保存することができます。
- ハードドライブに保存する場合、パソコンのハードドライブに保存されます。
- 外部ドライブに保存する場合、USBメモリーなどの外部ドライブに保存されます。
復元ポイントの有効期限
復元ポイントには、有効期限があります。
- システムに生成された復元ポイントは、30日間有効です。
- カスタム復元ポイントは、無期限に設定することができます。
復元ポイントの削除方法
復元ポイントを削除するためには、システムの復元ウィンドウで削除することができます。
- システムの復元ウィンドウで、削除する復元ポイントを選択します。
- 「削除」ボタンをクリックします。
パソコンを初期化したら何が消えますか?
パソコンを初期化すると、以下のデータや設定が削除されます。
ドキュメントや画像などのファイル
パソコンに保存しているドキュメント、画像、音楽、ビデオなどのファイルは、初期化すると全て削除されます。重要なファイルは、別の場所にバックアップしておくことをお勧めします。
インストールされたソフトウェア
パソコンにインストールしているソフトウェアやアプリケーションは、初期化すると全て削除されます。
- Microsoft Office
- Adobe Photoshop
- Skype
パスワードや設定
パソコンの設定やパスワードも、初期化すると削除されます。パスワードを忘れないように、安全に保存しておくことをお勧めします。
ブラウザーのデータ
ブラウザーのデータ such as bookmarks, history, and cookies will also be deleted.
- ブックマーク
- ブラウザーの歴史
- クッキー
システム設定
システム設定も、初期化すると削除されます。システム設定を元に戻すには、設定を書き出したり、システムイメージを保存しておくことをお勧めします。





