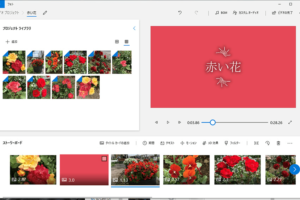パソコン windows 起動しない

「Windowsパソコンが起動しない原因と対処方法を紹介。トラブルシューティングの手順や設定ミスをチェックすることで、パソコンの起動トラブルを解消します。」
「パソコンの_WINDOWSが起動しない!」何故こんな事態に陥るのか?この問題に遭遇した方々のための救済策を探り、原因と対処法を徹底的に解説します。

パソコンのWindowsが起動しない場合の対処法
パソコンのWindowsが起動しない場合、心配する必要はありません。以下は、対処法の概要です。
ハードウェアの問題かソフトウェアの問題か
まず、問題の原因を突き止める必要があります。ハードウェアの問題(例えば、ハードディスクの故障)かソフトウェアの問題(例えば、ウイルスに感染)かを確認します。ハードウェアの問題の場合は、ハードウェアを交換する必要があります。一方、ソフトウェアの問題の場合は、ソフトウェアを再インストールする必要があります。
Windows11でBluetoothがオンにならないのはなぜですか?BIOSの設定を確認する
BIOSの設定が正しくないと、Windowsが起動しない場合があります。BIOSの設定を確認し、Boot順序を確認してください。CDやDVDドライブ、ハードディスクの順序を確認し、Windowsをインストールしているハードディスクを最優先順位に設定してください。
boot.iniファイルを確認する
boot.iniファイルが正しくないと、Windowsが起動しない場合があります。boot.iniファイルを確認し、Windowsのインストールパスを確認してください。boot.iniファイルが壊れている場合は、新しいboot.iniファイルを作成してください。
システムファイルのチェック
システムファイルが壊れていると、Windowsが起動しない場合があります。システムファイルのチェックツールを使用し、システムファイルをチェックしてください。壊れたシステムファイルを修復する必要があります。
最後の手段:システムの再インストール
以上の方法で解決しない場合は、最後の手段としてシステムの再インストールを考えます。システムの再インストールを行うと、すべてのデータを失う可能性があります。そのため、重要なデータをバックアップしておく必要があります。
| 問題の原因 | 対処法 |
|---|---|
| ハードウェアの問題 | ハードウェアを交換する |
| ソフトウェアの問題 | ソフトウェアを再インストールする |
| BIOSの設定の問題 | BIOSの設定を確認する |
| boot.iniファイルの問題 | boot.iniファイルを確認する |
| システムファイルの問題 | システムファイルのチェック |
パソコンが起動しない時はどうしたらいいですか?
パソコンが起動しない場合、まずはパソコンの電源ボタンを押してみてください。もしまだ起動しない場合は、電源コードを確認してみてください。パソコンが起動するために必要な最低限度の電源が供給されていない可能性があります。
パソコンのトラブルシューティング
パソコンが起動しない場合、まずは基本的なトラブルシューティングを実施してみてください。
- パソコンの電源ボタンを押してみてください。
- 電源コードを確認してみてください。
- パソコンのバッテリーの残量を確認してみてください。
ハードウェアの問題
ハードウェアの問題が原因でパソコンが起動しない場合があります。ハードウェアの不具合や故障が原因である可能性があります。
- ハードウェアの不具合や故障を確認してみてください。
- ハードウェアの不具合や故障を修復してみてください。
ソフトウェアの問題
ソフトウェアの問題が原因でパソコンが起動しない場合があります。ソフトウェアの不具合やバグが原因である可能性があります。
- ソフトウェアの不具合やバグを確認してみてください。
- ソフトウェアの不具合やバグを修復してみてください。
BIOSの設定
BIOSの設定が原因でパソコンが起動しない場合があります。BIOSの設定が不適切である可能性があります。
- BIOSの設定を確認してみてください。
- BIOSの設定を適切に変更してみてください。
パソコンのメンテナンス
パソコンのメンテナンスが不十分である場合、パソコンが起動しない場合があります。パソコンの清掃やアップデートが不十分である可能性があります。
- パソコンの清掃を実施してみてください。
- パソコンのアップデートを実施してみてください。
Windows10が起動しなくなった時の対処法は?
Windows10が起動しなくなった場合、パニックになる必要はありません。まず、冷静に原因を探し、対処法を実施します。
ハードウェアのトラブルシューティング
ハードウェアの問題による起動不良の場合、以下の対処法を実施します。
- 電源コードの接続を確認します。
- ハードウェアの損傷や壊れていないか確認します。
- BIOSの設定を確認し、デフォルト設定に戻します。
ソフトウェアのトラブルシューティング
ソフトウェアの問題による起動不良の場合、以下の対処法を実施します。
- システムファイルのチェックを実施し、損傷したファイルを修復します。
- アンインストールされたソフトウェアを再インストールします。
- ウィルススキャンを実施し、マルウェアを削除します。
システムの復元
システムの復元を行うことで、Windows10を正常に起動させることができます。
- システムの復元ポイントを作成し、システムを復元します。
- システムイメージのバックアップを取得し、システムを復元します。
- システムの初期化を行い、システムを初期状態に戻します。
UEFIファームウェアのアップデート
UEFIファームウェアが古い場合、起動不良の原因となります。
- UEFIファームウェアのアップデートを実施します。
- UEFI設定を確認し、デフォルト設定に戻します。
- Secure Bootを有効にして、安全を確保します。
プロフェッショナルのサポート
以上の対処法で解決できなかった場合、プロフェッショナルのサポートを受けることをお勧めします。
- PCメーカーのサポート体制に連絡し、サポートを受けます。
- プロフェッショナルの技術者に依頼し、トラブルシューティングを実施します。
- オンラインサポートを利用し、遠隔でのサポートを受けます。
パソコンがつかない時、強制的に起動するにはどうしたらいいですか?
パソコンの電源ボタンを押しっぱなしにする
パソコンの電源ボタンを押しっぱなしにして、強制的に起動することができます。この方法は、パソコンがフリーズした場合や、通常の方法では起動しない場合に有効です。
- パソコンの電源ボタンを押しっぱなしにする
- 数秒間押しっぱなしにして、パソコンが起動するのを待つ
- 起動したら、通常の運営モードでパソコンを使用することができます
BIOSの設定を変更する
BIOSの設定を変更することで、パソコンを強制的に起動することができます。BIOSの設定を変更することで、パソコンの起動モードを変更することができます。
- BIOSの設定画面にアクセスする
- 起動モードを変更する
- 保存して、パソコンを再起動する
ハードウェアの問題を調査する
ハードウェアの問題が原因でパソコンが起動しない場合、ハードウェアの問題を調査する必要があります。ハードウェアの問題を調査することで、パソコンの問題を解消することができます。
- ハードウェアの状態をチェックする
- 問題のあるハードウェアを交換する
- パソコンを再起動する
システムの復元する
システムの復元することで、パソコンを強制的に起動することができます。システムの復元することで、パソコンを元の状態に戻すことができます。
- システムの復元画面にアクセスする
- 復元するシステムを選択する
- 復元を実行する
専門家の助けを求める
パソコンがつかない場合、専門家の助けを求める必要があります。専門家の助けを求めることで、パソコンの問題を解消することができます。
- パソコンの修理店に連絡する
- パソコンを修理店に持ち込む
- 修理結果を待つ
パソコンが黒い画面で起動しない時の対処法は?
ハードウェアのチェック
パソコンが黒い画面で起動しない場合、ハードウェアの問題が考えられます。電源の接続を確認し、電源ボタンが正常に動作していることを確認してください。また、RAMの取り付け状態も確認し、RAMの取り付けが適切であることを確認してください。
- 電源コードの接続を確認
- 電源ボタンの動作確認
- RAMの取り付け状態確認
BIOSの設定
BIOSの設定が原因でパソコンが黒い画面で起動しない場合があります。BIOSのバージョンアップを行うことで解決する場合があります。また、BIOSの設定を初期化することで問題を解決する場合もあります。
- BIOSのバージョンアップ
- BIOSの設定初期化
ドライバーの更新
ドライバーの古いバージョンが原因でパソコンが黒い画面で起動しない場合があります。ドライバーの更新を行うことで問題を解決する場合があります。
- ドライバーの更新
ウイルススキャン
ウイルスが原因でパソコンが黒い画面で起動しない場合があります。ウイルススキャンを行うことで問題を解決する場合があります。
- ウイルススキャン
ハードウェアの交換
パソコンが黒い画面で起動しない場合、ハードウェアの交換が必要になる場合があります。ハードウェアの交換を行うことで問題を解決する場合があります。
- ハードウェアの交換