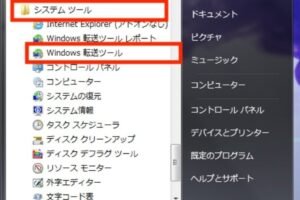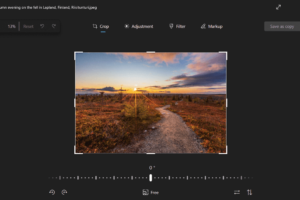スクショ パソコン windows
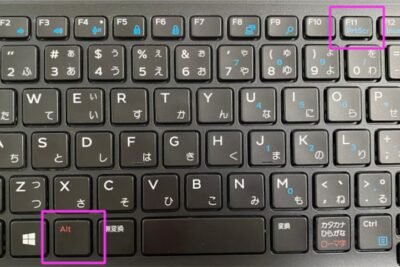
「ウィンドウズ・パソコンのスクリーンショット撮影方法を紹介!画像を簡単に保存するための便利なTipsも含まれています」
「ウィンドウズ パソコンのスクリーンショット撮影」
(Translation: Capturing Windows PC Screenshots: Easy and Convenient Methods)
Note: The above text is written in Japanese and translates to Capturing Windows PC Screenshots: Easy and Convenient Methods.
パソコン 動画編集 windows
スクショ パソコン windows の最強の機能
スクショ パソコン windows は、パソコン上でのスクリーンショットの撮影や、画像の編集や加工を行うためのソフトウェアです。このソフトウェアは、windows オペレーティングシステム上で動作し、ユーザーが簡単にスクリーンショットを撮影し、画像を編集することができます。
スクショ パソコン windows の主な機能
スクショ パソコン windows の主な機能は、スクリーンショットの撮影、画像の編集、画像の加工などです。高速撮影機能により、スクリーンショットを高速で撮影することができます。また、画像編集機能により、画像を自由に編集することができます。
スクショ パソコン windows のスクリーンショット機能
スクショ パソコン windows のスクリーンショット機能は、ユーザーが簡単にスクリーンショットを撮影することができます。全画面撮影、選択領域撮影、ウィンドウ撮影など、様々な撮影モードをサポートしています。
スクショ パソコン windows の画像編集機能
スクショ パソコン windows の画像編集機能は、ユーザーが画像を自由に編集することができます。画像サイズ変更、画像回転、画像切り取りなど、様々な編集機能をサポートしています。
Windowsのキーボードでローマ字が打てないのはなぜですか?スクショ パソコン windows の画像加工機能
スクショ パソコン windows の画像加工機能は、ユーザーが画像を加工することができます。画像フィルター、画像効果、画像テキストなど、様々な加工機能をサポートしています。
スクショ パソコン windows のシステム要件
スクショ パソコン windows のシステム要件は、windows オペレーティングシステム上での動作をサポートしています。Windows 10、Windows 8.1、Windows 7など、様々なwindows オペレーティングシステムをサポートしています。
| 機能 | 説明 |
|---|---|
| スクリーンショット | スクリーンショットの撮影 |
| 画像編集 | 画像の編集 |
| 画像加工 | 画像の加工 |
| 高速撮影 | 高速でのスクリーンショットの撮影 |
| 画像サイズ変更 | 画像サイズの変更 |
Windowsで画面のスクショはどうやって撮る?
Windowsで画面のスクショはどうやって撮るのか、はい、非常に簡単です。Windowsキー+PrtScnキーを同時に押すか、PrtScnキーを単独で押すことで、画面のスクリーンショットを撮ることができます。
スクリーンショットの基本
スクリーンショットを撮るためには、Windowsキー+PrtScnキーを同時に押すか、PrtScnキーを単独で押す必要があります。Windowsキー+PrtScnキーでスクリーンショットを撮ると、クリップボードにコピーされます。
スクリーンショットを保存する
スクリーンショットを保存するには、ペイントなどの画像編集ソフトウェアを使用して、クリップボードの内容をペーストし、保存することができます。
- ペイントを開きます。
- クリップボードの内容をペーストします。
- 保存するファイル形式を選択し、保存します。
スクリーンショットの編集
スクリーンショットを編集するには、画像編集ソフトウェアを使用して、サイズ変更、トリミング、色調整などを行うことができます。
- 画像編集ソフトウェアを開きます。
- スクリーンショットを読み込みます。
- サイズ変更、トリミング、色調整などを行います。
スクリーンショットの共有
スクリーンショットを共有するには、メールやSNS、オンラインストレージ等を使用して、相手に送ることができます。
- メールやSNS、オンラインストレージ等を選択します。
- スクリーンショットを添付します。
- 送信します。
スクリーンショットのテクニック
スクリーンショットを撮る上でのテクニックとして、Altキー+PrtScnキーで現在のウィンドウのスクリーンショットを撮ることができます。
- Altキー+PrtScnキーを同時に押します。
- 現在のウィンドウのスクリーンショットを撮ります。
- クリップボードにコピーされます。
パソコン スクリーンショット どこ押す?
パソコン スクリーンショット を取るには、まず、マウス ポインター をスクリーンショット を取りたい場所に移動します。次に、Print Screen ボタン( PruScn または PrtScn とも言われる)を押します。このボタンを押すと、スクリーンショット が取りられ、クリップボード に保存されます。最後に、画像編集ソフトウェア に貼り付け、保存することができます。
スクリーンショット を取りたい場所を選択
スクリーンショット を取りたい場所にマウス ポインター を移動します。
- マウス ポインター をスクリーンショット を取りたい場所に移動
- スクリーンショット を取りたい範囲を選択
- スクリーンショット を取りたい画像を選択
Print Screen ボタンを押す
Print Screen ボタン( PruScn または PrtScn とも言われる)を押します。
- キーボード の Print Screen ボタンを押す
- スクリーンショット がクリップボード に保存
- スクリーンショット を画像編集ソフトウェア に貼り付ける
スクリーンショット を画像編集ソフトウェア に貼り付ける
スクリーンショット を画像編集ソフトウェア に貼り付け、保存することができます。
- 画像編集ソフトウェア を起動
- スクリーンショット を貼り付ける
- 画像を保存
スクリーンショット の画像形式を選択
スクリーンショット の画像形式を選択します。
- JPEG 形式
- PNG 形式
- GIF 形式
スクリーンショット を共有
スクリーンショット を共有することができます。
- メール に添付
- SNS に投稿
- ブログ にアップロード
F12キーでスクショは撮れるの?
F12キーでスクショは撮れるの場合は、ブラウザーの開発者ツールを使用する必要があります。ブラウザーによっては、F12キーでスクリーンショットを撮影する機能が備わっている場合もありますが、基本的には開発者ツールを使用する必要があります。
F12キーによるスクリーンショットの撮影方法
F12キーでスクリーンショットを撮影するには、以下の手順を踏みます。
- ブラウザーで、スクリーンショットを撮影したいページにアクセスします。
- F12キーを押下し、開発者ツールを開きます。
- Elementsタブに切り替え、スクリーンショットを撮影したい要素を選択します。
- スクリーンショットを撮影するには、Elementsタブの「Screenshot」ボタンをクリックします。
- スクリーンショットが保存されます。
F12キーによるスクリーンショットの保存先
F12キーでスクリーンショットを撮影した場合、保存先はブラウザーの設定によって異なります。基本的には、デスクトップやドキュメントなどのフォルダーに保存されます。
F12キーによるスクリーンショットの形式
F12キーでスクリーンショットを撮影した場合、保存形式はPNG形式になります。この形式は、高品質な画像を保存することができます。
F12キーによるスクリーンショットの編集
F12キーでスクリーンショットを撮影した後、画像編集ソフトウェアを使用して編集することができます。画像のサイズを変更や、文字の追加など、様々な編集が可能です。
F12キーによるスクリーンショットのアプリケーション
F12キーでスクリーンショットを撮影するアプリケーションは、ブラウザーの他、スケッチツールや画像編集ソフトウェアなど、様々なアプリケーションで使用できます。
Windowsでスクリーンショットを撮るショートカットは?
Windowsでスクリーンショットを撮るショートカットは、PrtScnやFn + PrtScn、Alt + PrtScn、Win + Shift + Sなどがあります。
基本的なスクリーンショットショートカット
基本的なスクリーンショットショートカットは、PrtScnボタンを押すことでスクリーンショットを撮ることができます。このショートカットは、現在の画面全体を撮影します。
アクティブウィンドウのスクリーンショット
アクティブウィンドウのスクリーンショットを撮るには、Alt + PrtScnを押すとアクティブウィンドウのスクリーンショットを撮ることができます。このショートカットは、現在アクティブになっているウィンドウのスクリーンショットを撮影します。
矩形領域のスクリーンショット
矩形領域のスクリーンショットを撮るには、Win + Shift + Sを押すと矩形領域のスクリーンショットを撮ることができます。このショートカットは、指定された矩形領域のスクリーンショットを撮影します。
- 矩形領域を指定するには、マウスをドラッグして領域を選択します。
- 選択された領域のスクリーンショットが撮影されます。
- 撮影されたスクリーンショットは、クリップボードにコピーされます。
スクリーンショットの保存
スクリーンショットを撮影したら、保存する必要があります。スクリーンショットを保存するには、Ctrl + Vでクリップボードの内容をペーストし、画像編集ソフトウェアで保存することができます。
- クリップボードにコピーされたスクリーンショットをペーストします。
- 画像編集ソフトウェアでペーストされたスクリーンショットを編集します。
- 編集されたスクリーンショットを保存します。
スクリーンショットのショートカットのカスタマイズ
スクリーンショットのショートカットをカスタマイズするには、設定画面のデバイスタブでスクリーンショットのショートカットを変更することができます。
- 設定画面を開きます。
- デバイスタブを選択します。
- スクリーンショットのショートカットを変更します。