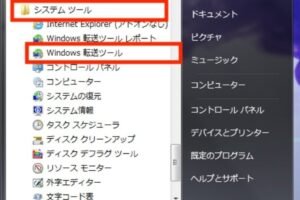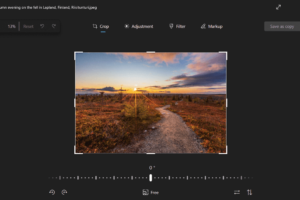パソコン スクリーンショット windows
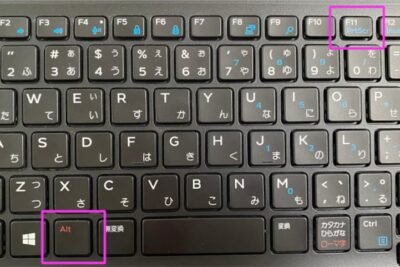
「ウィンドウズのパソコンスクリーンショット撮影方法を解説!撮影ツールの選び方から、ショートカットキーまで、詳しく説明します。」
「ウィンドウズのパソコンスクリーンショット撮影方法を紹介します。スクリーンショットを撮影することで、トラブルシューティングや情報共有をスムーズに行うことができます。本稿では、ウィンドウズでのスクリーンショット撮影方法をわかりやすく解説します。」

ウィンドウズのパソコンスクリーンショットの使い方
ウィンドウズのパソコンスクリーンショットは、コンピューターの画面を画像として保存する機能です。この機能は、トラブルシューティングやドキュメント作成に非常に役立ちます。
パソコンスクリーンショットの撮影方法
パソコンスクリーンショットを撮影する方法はいくつかあります。まず、プリントスクリーンキー(PrtScnやPrtScr)を押す方法があります。このキーを押すと、スクリーンショットがクリップボードに保存されます。
windows パソコン スクショ| キーボードショートカット | 説明 |
|---|---|
| プリントスクリーンキー(PrtScnやPrtScr) | スクリーンショットをクリップボードに保存 |
| Alt + プリントスクリーンキー | アクティブウィンドウのスクリーンショットをクリップボードに保存 |
| Win + プリントスクリーンキー | スクリーンショットを Pictures フォルダーに保存 |
スクリーンショットの編集ソフトウェア
スクリーンショットを撮影したら、編集ソフトウェアで加工することができます。 Paint や GIMP などのソフトウェアで、スクリーンショットをトリミング、サイズ変更、文字追加などを行うことができます。
スクリーンショットの保存形式
スクリーンショットを保存する形式はいくつかあります。JPEG、PNG、BMP などの形式があります。保存形式によって、画像の質やサイズが異なります。
スクリーンショットのセキュリティー
スクリーンショットを撮影する際には、セキュリティーに関する問題にも注意する必要があります。スクリーンショットに機密情報が含まれる場合、情報漏洩の风险があります。
スクリーンショットの応用
スクリーンショットは、ドキュメント作成やトラブルシューティング以外にも、様々な分野で応用できます。例えば、ソフトウェアのマニュアル作成や、ウェブサイトのスクリーンショットを使用したコンテンツ作成など、幅広い応用が期待できます。
ローマ字入力がかな入力になってしまうのはなぜですか?パソコンのスクリーンショットはどうやってやるの?
パソコンのスクリーンショットは、どうやってやるの?
パソコンのスクリーンショットは、WindowsやMacの両方で撮影することができます。Windowsの場合は、prt sc/sysRQボタンを押すことでスクリーンショットを撮影することができます。一方、Macの場合は、Command + Shift + 3を同時に押すことでスクリーンショットを撮影することができます。
スクリーンショットの種類
パソコンのスクリーンショットには、地域選択、ウィンドウ選択、フルスクリーンの3種類があります。
- 地域選択:指定された領域を選択してスクリーンショットを撮影する。
- ウィンドウ選択:アクティブウィンドウを選択してスクリーンショットを撮影する。
- フルスクリーン:全画面を選択してスクリーンショットを撮影する。
スクリーンショットの保存方法
スクリーンショットを撮影したら、保存する必要があります。デスクトップやドキュメントなどのフォルダーに保存することができます。保存するフォルダーを指定することで、スクリーンショットを整理することができます。
スクリーンショットの編集方法
スクリーンショットを撮影したら、編集する必要があります。画像編集ソフトウェアを使用して、スクリーンショットをトリミングやサイズ変更を行うことができます。
スクリーンショットの使い方
スクリーンショットを撮影したら、ドキュメントやプレゼンテーションなどに使用することができます。スクリーンショットを使用することで、説明を追加したり、資料を作成することができます。
スクリーンショットの注意点
スクリーンショットを撮影する際には、個人情報や機密情報が含まれないように注意する必要があります。スクリーンショットを撮影する前には、画面上に表示されている情報を確認する必要があります。
パソコン スクリーンショット どこ押す?
パソコン スクリーンショット を撮影するためには、Windows の場合、プリンターボタン(PrtScn または PrtScr)を押すか、Mac の場合、Command + Shift + 3 を押すことで撮影することができます。ただし、スクリーンショットを撮影するためのボタンは、パソコンの型番や OS によって異なります。
スクリーンショットの撮影方法
パソコンのスクリーンショットを撮影する方法はいくつかあります。
- Windows の場合、プリンターボタン(PrtScn または PrtScr)を押す
- Mac の場合、Command + Shift + 3 を押す
- スマートフォンやタブレットの場合、ボリュームダウンと電源ボタンを同時に押す
スクリーンショットの編集方法
スクリーンショットを撮影したら、編集する必要があります。画像編集ソフトウェアを使用して、サイズを変更したり、不要な部分を切り取ります。
- 画像編集ソフトウェアを開き、スクリーンショットを読み込む
- サイズを変更するために、リサイズツールを使用する
- 不要な部分を切り取り、保存する
スクリーンショットの使い道
スクリーンショットは、さまざまなシーンで使用されます。
- トラブルシューティングのために、エラーメッセージを撮影する
- 指示書やマニュアルを作成するために、スクリーンショットを使用する
- ブログや SNS に投稿するために、スクリーンショットを使用する
スクリーンショットの保存方法
スクリーンショットを撮影したら、保存する必要があります。画像フォルダーを作成し、スクリーンショットを保存します。
- 画像フォルダーを作成し、スクリーンショットを保存する
- スクリーンショットの名前を付けるために、命名規則を設定する
- スクリーンショットを圧縮するために、画像圧縮ソフトウェアを使用する
スクリーンショットの注意点
スクリーンショットを撮影する際には、注意点があります。個人情報を含む画面を撮影しないように注意する必要があります。
- 個人情報を含む画面を撮影しない
- スクリーンショットを撮影する前に、画面を確認する
- スクリーンショットを保存する前に、確認する
PCでページ全体のスクショはどうやって撮る?
PCでページ全体のスクショはどうやって撮るのか、以下はその方法です。
ウィンドウズの場合
ウィンドウズの場合は、Ctrlキーとプリントスクリーンキーを同時に押すことで、スクリーンショットを撮ることができます。その後、ペイントソフトウェアなどに貼り付けて、編集することができます。もしくは、Snipping Toolというソフトウェアを使用して、選択範囲のスクリーンショットを撮ることもできます。
- Ctrlキーとプリントスクリーンキーを同時に押す
- ペイントソフトウェアなどに貼り付ける
- 編集する
マックの場合
マックの場合は、CommandキーとShiftキーと3を同時に押すことで、スクリーンショットを撮ることができます。 Command + Shift + 3 を押すと、スクリーンショットが撮られます。その後、PreviewやPhotoshopなどのソフトウェアで編集することができます。
- CommandキーとShiftキーと3を同時に押す
- スクリーンショットを撮る
- PreviewやPhotoshopで編集
ブラウザーの拡張機能
ブラウザーの拡張機能であるFireShotやFull Page Screen Captureなどを使用することで、ページ全体のスクリーンショットを撮ることができます。これらの拡張機能をインストールして、ページ全体のスクリーンショットを撮ることができます。
- 拡張機能をインストール
- ページ全体のスクリーンショットを撮る
- 編集する
スクリーンショットソフトウェア
スクリーンショットソフトウェアであるSnagitやSkitchなどを使用することで、ページ全体のスクリーンショットを撮ることができます。これらのソフトウェアでは、画質の調整や、編集機能があります。
- スクリーンショットソフトウェアをインストール
- ページ全体のスクリーンショットを撮る
- 編集する
オンラインツール
オンラインツールであるSmallPDFやOnline Screenshotなどを使用することで、ページ全体のスクリーンショットを撮ることができます。これらのオンラインツールでは、編集機能や、共有機能があります。
- オンラインツールにアクセス
- ページ全体のスクリーンショットを撮る
- 編集する
Windows10でスクリーンショットを撮るには?
Windows10では、PrintScreenボタン(PrntScrnやPrtScnやPrtScrなど)を押すことで、現在の画面を撮影することができます。ただし、この方法では、撮影された画像はクリップボードにコピーされるため、画像を保存するには、ペイントや他の画像編集ソフトウェアで開き、保存する必要があります。
方法1:PrintScreenボタンを使用
PrintScreenボタンを押すと、現在の画面が撮影され、クリップボードにコピーされます。次に、ペイントや他の画像編集ソフトウェアを開き、Ctrl + Vを押すことで、撮影された画像を貼り付け、保存することができます。
- PrintScreenボタンを押す
- ペイントや他の画像編集ソフトウェアを開く
- Ctrl + Vを押す
方法2:Windows + PrintScreenボタンを使用
WindowsキーとPrintScreenボタンを同時に押すことで、現在の画面を撮影し、Picturesフォルダーに保存することができます。Windows + PrintScreenを押すと、撮影された画像が自動的に保存されます。
- WindowsキーとPrintScreenボタンを同時に押す
- Picturesフォルダーを開く
- 撮影された画像を確認する
方法3:Snipping Toolを使用
Snipping Toolは、Windowsに標準添付されているスクリーンショットツールです。Windows + Shift + Sを押すことで、Snipping Toolを起動し、スクリーンショットを撮影することができます。
- Windows + Shift + Sを押す
- Snipping Toolを起動する
- スクリーンショットを撮影する
方法4:ゲームバーを使用
ゲームバーは、Windows10に標準添付されている機能です。Windows + Gを押すことで、ゲームバーを起動し、スクリーンショットを撮影することができます。
- Windows + Gを押す
- ゲームバーを起動する
- スクリーンショットを撮影する
方法5:外部ソフトウェアを使用
外部ソフトウェアを使用することで、スクリーンショットを撮影することができます。例えば、SnagitやSkitchなどのソフトウェアがあります。
- 外部ソフトウェアをインストールする
- ソフトウェアを起動する
- スクリーンショットを撮影する