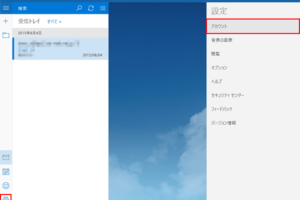画像編集 パソコン windows
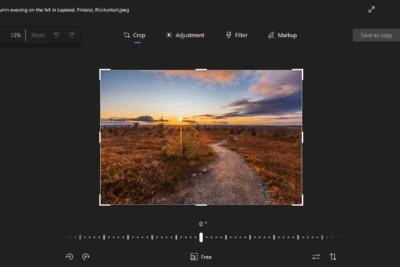
「Windowsパソコンで画像編集!高機能なソフトウェアや便利なテクニックを紹介します。画像編集の秘訣を掴み取れ!」
「パソコンの Windows で画像編集を始める!この記事では、_WINDOWS 上での画像編集の基本知識や便利なソフトウェアの紹介を行います。」

ウィンドウズパソコンでの画像編集の基礎知識
ウィンドウズパソコンで画像編集を行うためには、適切なソフトウェアやツールを使用する必要があります。画像編集ソフトウェアには、Adobe PhotoshopやGIMPなどがあり、各々の特徴や機能があります。本稿では、ウィンドウズパソコンでの画像編集の基本的な知識と、便利なソフトウェアやツールを紹介します。
画像編集ソフトウェアの選択
画像編集ソフトウェアの選択は、画像編集の目的やスキルレベルによって異なります。例えば、プロフェッショナルな画像編集を行う場合は、Adobe Photoshopを選択することが多いでしょう。一方、無料の画像編集ソフトウェアを探す場合は、GIMPやKritaなどを選択することができます。
右クリックの代わりに何を押せばいいですか?パソコンのスペック要件
画像編集を行うためには、パソコンのスペックが重要です。特に、RAMやGPUの性能が画像編集の速度や品質に影響します。ウィンドウズパソコンのスペック要件として、最低限度のスペックとして、CPU:Intel Core i3、RAM:8GB、GPU:NVIDIA GeForce GTX 1650などを推奨します。
画像編集の基本的な技術
画像編集の基本的な技術として、カラーコレクションやレイヤーの操作があります。カラーコレクションでは、画像の色彩を調整し、レイヤーの操作では、画像のレイヤーを分割して編集することができます。また、画像のサイズ変更やトリミングも重要な技術です。
画像編集のTipsとトリック
画像編集のTipsとトリックとして、画像のノイズ除去や画像の圧縮方法があります。ノイズ除去では、画像のノイズを除去することで、画像の品質を向上させることができます。一方、画像の圧縮方法では、画像のサイズを縮小することで、ウェブ上での表示速度を向上させることができます。
画像編集ソフトウェアのショートカットキー
画像編集ソフトウェアのショートカットキーとして、Ctrl+Z(アンドゥ)、Ctrl+Y(リドゥ)、Ctrl+S(セーブ)などがあります。これらのショートカットキーを使用することで、画像編集の効率を向上させることができます。
ブルートゥースマウスをPCに接続するにはどうすればいいですか?| ソフトウェア | 価格 | 特徴 |
|---|---|---|
| Adobe Photoshop | 月額 ¥1,480 | プロフェッショナルな画像編集 |
| GIMP | 無料 | 無料の画像編集 |
| Krita | 無料 | デジタルアート用の画像編集 |
Windowsで画像を編集するにはどうすればいいですか?
画像を編集するためには、適切なソフトウェアを選択することが必要です。Windowsでは、標準搭載の Paint ソフトウェアを使用することができますが、機能が限られているため、中級者以上の画像編集には不十分です。
画像編集ソフトウェアの選択
適切な画像編集ソフトウェアを選択するためには、編集の目的やレベルに応じて選択する必要があります。
- 初心者:Microsoft Paint や GIMP を使用することができます。
- 中級者:Adobe Photoshop Elements や Sketch を使用することができます。
- 上級者:Adobe Photoshop CC や Illustrator を使用することができます。
画像編集の基本操作
画像編集の基本操作として、トーンカーブの調整や Levels の調整、ノイズ除去などがあります。
- 画像の明るさやコントラストを調整するには、トーンカーブの調整を使用します。
- 画像の色彩を調整するには、Levels の調整を使用します。
- 画像のノイズを除去するには、ノイズ除去フィルターを使用します。
画像サイズの変更
画像サイズを変更するためには、リサイズツールを使用することができます。
- 画像サイズを縮小するには、リサイズツールの「縮小」を選択します。
- 画像サイズを拡大するには、リサイズツールの「拡大」を選択します。
画像の保存
画像を保存するためには、画像形式の選択が必要です。
- JPEG を選択する場合は、写真のような画像を保存するために適しています。
- PNG を選択する場合は、図形やロゴのような画像を保存するために適しています。
画像編集のTips
画像編集のTipsとして、レイヤーの使用やアンドゥの使用などがあります。
- レイヤーを使用することで、画像の編集をより効率的に行うことができます。
- アンドゥを使用することで、編集の過程でミスをした場合に簡単に戻すことができます。
Windowsで画像編集できるフリーソフトは?
Windowsで画像編集できるフリーソフトは、GIMP、Paint.NET、Kritaなどがあります。これらのソフトウェアは、無料でダウンロード可能で、基本的な画像編集機能を提供しています。
主要な画像編集フリーソフト
GIMPは、Adobe Photoshopと似た機能を提供し、画像編集のニーズに対応します。
- GIMPは、画像編集の基本的な機能を提供
- レイヤー処理やフィルター効果もサポート
- プラグインを追加することで機能を拡張可能
Paint.NETの特徴
Paint.NETは、Microsoft Paintの代替ソフトウェアとして開発されました。
- 画像編集の基本的な機能を提供
- プラグインを追加することで機能を拡張可能
- Windows専用ソフトウェア
Kritaの画像編集機能
Kritaは、デジタルアートやイラストレーションの作成に特化したフリーソフトウェアです。
- 画像編集の基本的な機能を提供
- ブラシエンジンを搭載、様々なブラシ効果を実現
- アニメーションやコミック作成にも対応
画像編集フリーソフトの比較
各フリーソフトウェアには、それぞれの特徴があります。
- GIMPは、Adobe Photoshopのような高度な機能を提供
- Paint.NETは、Microsoft Paintの代替ソフトウェア
- Kritaは、デジタルアートやイラストレーションの作成に特化
フリーソフトウェアの利点
フリーソフトウェアを使用する利点は、無料でのダウンロードと使用が可能という点です。
- 無料でのダウンロードと使用
- 基本的な画像編集機能を提供
- プラグインを追加することで機能を拡張可能
Windowsで画像をカットするには?
Windowsで画像をカットする方法はいくつかあります。まず、 Paintソフトウェアを使用して画像をカットする方法があります。 Paintソフトウェアは、Windowsに標準添付されているソフトウェアです。
Paintソフトウェアを使用して画像をカットする
Paintソフトウェアを使用して画像をカットする方法は、 siguiente:
- まず、Paintソフトウェアを起動し、画像を開きます。
- 次に、矩形選択ツールを選択し、カットしたい部分を選択します。
- 最後に、切り取りボタンをクリックし、画像をカットします。
Snipping Toolを使用して画像をカットする
Snipping Toolは、Windows Vista以降のOSに標準添付されているソフトウェアです。
- まず、Snipping Toolを起動し、新しいスニッピングをクリックします。
- 次に、矩形を選択し、カットしたい部分を選択します。
- 最後に、ファイルメニューの保存をクリックし、画像を保存します。
third-partyソフトウェアを使用して画像をカットする
third-partyソフトウェアを使用して画像をカットする方法もあります。
- まず、third-partyソフトウェアをダウンロードし、インストールします。
- 次に、ソフトウェアを起動し、画像を開きます。
- 最後に、カットボタンをクリックし、画像をカットします。
ショートカットキーを使用して画像をカットする
ショートカットキーを使用して画像をカットする方法もあります。
- まず、画像を選択します。
- 次に、Ctrl + Xを押し、画像をカットします。
- 最後に、Ctrl + Vを押し、画像を貼り付けます。
オンラインツールを使用して画像をカットする
オンラインツールを使用して画像をカットする方法もあります。
- まず、オンラインツールのウェブサイトにアクセスします。
- 次に、画像をアップロードし、カットしたい部分を選択します。
- 最後に、ダウンロードボタンをクリックし、画像をダウンロードします。
Windows10で画像加工できるソフトは?
パソコンに標準搭載されているソフト
Windows10に標準搭載されているMicrosoft Paintは、簡単な画像加工ができます。簡単な画像加工が無料で可能。また、Microsoft Photosも画像加工ができます。
無料の画像加工ソフト
GIMPは、無料の画像加工ソフトウェアです。多機能で高機能。Photoshopと同等の機能を有しています。Paint.NETも人気の無料ソフトウェアです。
- GIMP
- Paint.NET
有料の画像加工ソフト
Adobe Photoshopは、プロフェッショナルの画像加工ソフトウェアです。業界標準の高機能ソフト。Corel PaintShop Proも高機能の画像加工ソフトウェアです。
- Adobe Photoshop
- Corel PaintShop Pro
オンライン画像加工ソフト
Canvaは、オンラインの画像加工ソフトウェアです。簡単に画像加工が可能。 FotoFlexerもオンラインの画像加工ソフトウェアです。
- Canva
- FotoFlexer
スマートフォンアプリ
PicsArtは、スマートフォンアプリの画像加工ソフトウェアです。簡単に画像加工が可能。Adobe Photoshop Expressもスマートフォンアプリの画像加工ソフトウェアです。
- PicsArt
- Adobe Photoshop Express