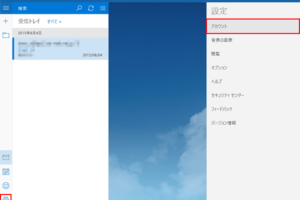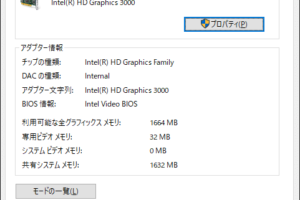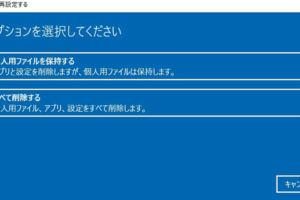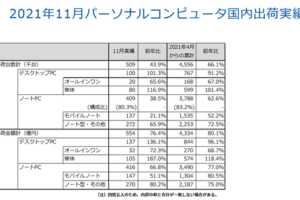パソコン マイク どこ windows
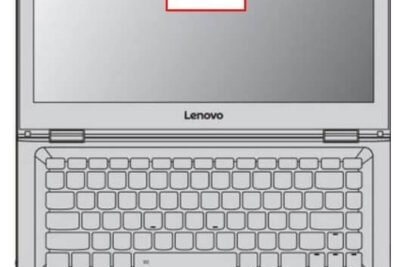
「Windowsパソコンでマイクの音声を認識する方法を紹介!マイクの設定方法やトラブルシューティングのヒントをまとめました」
「パソコンのマイク設定がうまくいかない! Windowsの設定がおかしいのか、マイク自体に問題があるのか。今日は、パソコンのマイク設定トラブルシューティングのために、Windowsの設定方法から、マイクの選び方まで、包括的に紹介します。」

パソコンのマイクどこにあるの?Windowsでの音声入力について
Windowsのパソコンでマイクを使用する際、どこにあるのかわからないという人は多いと思います。以下では、パソコンのマイクの位置や、Windowsでの音声入力について解説します。
パソコンのマイクの位置
パソコンのマイクは、ノートパソコンの場合は画面の上部やキーボードの間に、デスクトップパソコンの場合はケースの前面や側面にあります。マイクの位置は、パソコンのモデルによって異なります。
| パソコンの型 | マイクの位置 |
|---|---|
| ノートパソコン | 画面の上部やキーボードの間 |
| デスクトップパソコン | ケースの前面や側面 |
Windowsでの音声入力の設定
Windowsでの音声入力の設定は、設定アプリケーションか、コントロールパネルから行うことができます。設定アプリケーションでは、[デバイス] > [オーディオ]の順に選択し、マイクの設定を行うことができます。
マイクの種類
マイクには、内蔵マイクと外部マイクがあります。内蔵マイクは、パソコンにbuilt-inされているマイクで、外部マイクは、USBやBluetoothで接続するマイクです。
音声入力のトラブルシューティング
音声入力がうまくいかない場合、以下の点をチェックしてみてください。マイクのミュートがオンになっていないか、音声入力の設定が正しいかを確認してください。
パソコンのマイクを使用した音声入力のメリット
パソコンのマイクを使用した音声入力には、便利や簡単な点があります。また、音声認識ソフトウェアとの互換性もあります。
パソコンにマイクがついているか確認する方法は?
パソコンにマイクがついているか確認する方法は、以下の手順を踏みます。
マイクの設定を確認する
マイクがパソコンに接続されていることを確認するために、まずはマイクの設定を確認します。「設定」→「システム」→「サウンド」の順に移動し、マイクの設定を確認します。
デバイスマネージャーで確認する
デバイスマネージャーでマイクが認識されているか確認します。「デバイスマネージャー」→「サウンド、ビデオゲームコントローラー」の順に移動し、マイクがリストアップされているか確認します。
システム情報で確認する
システム情報でマイクが認識されているか確認します。「システム情報」→「ハードウェアリソース」の順に移動し、マイクがリストアップされているか確認します。
オーディオ設定で確認する
オーディオ設定でマイクが選択されているか確認します。「オーディオ設定」→「録音デバイス」の順に移動し、マイクが選択されているか確認します。
実際に録音して確認する
最後に、実際に録音してマイクが動作しているか確認します。
- 録音ソフトウェアを開きます。
- マイクを選択し、録音を開始します。
- 録音結果を確認し、マイクが動作しているか確認します。
Windows10のマイクはどこにありますか?
Windows 10のマイク設定は、複数の場所にあります。まず、デバイスマネージャーでマイクを探すことができます。デバイスマネージャーを開くには、Windowsキー + Xを押し、「デバイスマネージャー」を選択します。次に、マイクを探すには、「サウンド、ビデオとゲームコントローラー」セクションに移動し、「マイク」や「オーディオ入力デバイス」を探します。
マイクの設定方法
Windows 10のマイク設定は、設定アプリケーションでも行うことができます。設定アプリケーションを開き、「システム」→「サウンド」を選択します。次に、「マイク」タブに移動し、「マイクのプロパティ」をクリックします。
- 設定アプリケーションを開く
- 「システム」→「サウンド」を選択
- 「マイク」タブに移動
- 「マイクのプロパティ」をクリック
マイクのトラブルシューティング
マイクが認識されない場合、トラブルシューティングを行う必要があります。その場合は、デバイスマネージャーでマイクが認識されているかどうかを確認します。マイクが認識されていない場合は、ドライバーを更新する必要があります。
- デバイスマネージャーを開く
- マイクが認識されているかどうかを確認
- ドライバーを更新
マイクの設定の確認
マイクの設定が正しく行われているかどうかを確認する必要があります。サウンド設定で、マイクの設定を確認します。
- サウンド設定を開く
- マイクの設定を確認
マイクの問題解決
マイクに関する問題が生じた場合は、トラブルシューティングを行う必要があります。その場合は、マイクの設定を確認し、ドライバーを更新します。
- マイクの設定を確認
- ドライバーを更新
マイクの使用上の注意
マイクを使用する上での注意点があります。マイクの位置や、周囲のノイズに注意する必要があります。
- マイクの位置に注意
- 周囲のノイズに注意
パソコンの内臓マイクはどこにありますか?
パソコンの内臓マイクは、通常、ノートパソコンやデスクトップパソコンの筐体内部にある。具体的には、筐体の左側や前面に配置されており、音声を拾うことができるようになっている。
内臓マイクの目的
内臓マイクは、ビデオ会議や音声チャットなどの音声入力用途に使用される。ユーザーが音声を-inputするための装置であり、パソコン内部に内蔵されているため、外部マイクを別途購入する必要はない。
- ビデオ会議での音声入力
- 音声チャットでの音声入力
- 音声録音ソフトウェアでの音声入力
内臓マイクの位置
内臓マイクは、パソコンの筐体内部にあるため、外部からは見えない。通常、筐体の左側や前面に配置されており、音声を拾うことができるようになっている。
- 筐体左側
- 筐体前面
内臓マイクの機能
内臓マイクは、パソコン内部に内蔵されているため、外部マイクと比べると音質がやや劣る場合がある。しかし、音声入力用途には十分に対応している。
- 音声入力機能
- ノイズキャンセル機能
内臓マイクの問題点
内臓マイクは、外部ノイズの影響を受けやすく、音質が劣化する場合がある。外部ノイズの影響を少なくするため、内臓マイクの位置を最適化することが重要。
- 外部ノイズの影響
- 音質の劣化
内臓マイクの設置
内臓マイクの設置には、パソコンの筐体内部に設置する必要がある。設置する位置は、音声を拾うことができるようになるように配置する必要がある。
- 筐体内部の設置
- 音声を拾うことができる位置
Windows 11マイク どこ?
Windows 11マイクの場所は、システム設定の「システム」セクションにある「音声」セクションにあります。ここでは、マイクの設定やテストを行うことができます。
マイクの設定方法
マイクの設定を行うには、システム設定の「システム」セクションにある「音声」セクションにアクセスし、「マイク」タブを選択します。そこでは、マイクの音量や方向性の設定を行うことができます。
- システム設定を開き、「システム」セクションにアクセスします。
- 「音声」セクションに移動し、「マイク」タブを選択します。
- マイクの設定を行うには、「マイク」タブで設定を行います。
マイクのテスト方法
マイクのテストを行うには、システム設定の「システム」セクションにある「音声」セクションにアクセスし、「マイク」タブを選択します。そこでは、マイクのテストを行うことができます。
- システム設定を開き、「システム」セクションにアクセスします。
- 「音声」セクションに移動し、「マイク」タブを選択します。
- マイクのテストを行うには、「テスト」ボタンをクリックします。
マイクの問題トラブルシューティング
マイクの問題が発生した場合、トラブルシューティングを行う必要があります。まず、システム設定の「システム」セクションにある「音声」セクションにアクセスし、「マイク」タブを選択します。
- システム設定を開き、「システム」セクションにアクセスします。
- 「音声」セクションに移動し、「マイク」タブを選択します。
- マイクの問題をトラブルシューティングします。
マイクの設定の保存方法
マイクの設定を行った後、設定を保存する必要があります。設定を保存することで、マイクの設定が保持されます。
- システム設定を開き、「システム」セクションにアクセスします。
- 「音声」セクションに移動し、「マイク」タブを選択します。
- マイクの設定を行い、「保存」ボタンをクリックします。
マイクの設定の復元方法
マイクの設定を復元するには、システム設定の「システム」セクションにある「音声」セクションにアクセスし、「マイク」タブを選択します。設定を復元することで、マイクの設定が元に戻ります。
- システム設定を開き、「システム」セクションにアクセスします。
- 「音声」セクションに移動し、「マイク」タブを選択します。
- マイクの設定を復元します。