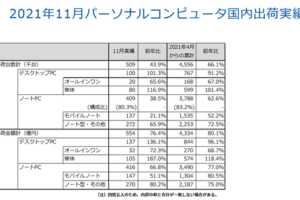パソコン windows 初期化
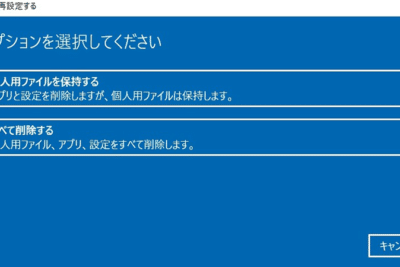
「パソコンのウィンドウズを初期化する方法を詳しく紹介!パソコンの速度アップやトラブルシューティングに役立つ初期化ガイド」
「パソコンのパフォーマンスが低下したとき、Windowsの初期化は最良の選択肢です。不要なファイルや設定を削除し、パソコンを速くして、効率的に作業できる環境を整えます。この記事では、Windowsの初期化の手順とポイントを紹介します」。

パソコンのWindows初期化の方法と注意点
パソコンのWindows初期化とは、パソコンのWindowsを初期状態に戻すことを指します。この操作を行うことで、パソコンの性能が向上し、不必要なデータを削除することができます。ただし、注意が必要な点もあります。
初期化の目的と効果
パソコンのWindows初期化を行う目的とは、パソコンの性能を向上させることや、不必要なデータを削除することです。この操作を行うことで、パソコンの速度が向上し、ストレージの空き容量が増加します。ただし、初期化を行うことで、インストールされたソフトウェアや設定も削除されるため、注意が必要です。
大学生 パソコン windows初期化の方法
パソコンのWindows初期化には、以下の2つの方法があります。
| 方法 | 手順 |
|---|---|
| メーカーの復元機能 | パソコンのメーカーが提供する復元機能を使用して、パソコンを初期状態に戻す。 |
| Windowsの初期化機能 | Windowsの設定画面から、初期化機能を使用して、パソコンを初期状態に戻す。 |
初期化の注意点
パソコンのWindows初期化を行う際には、以下の点に注意が必要です。
・パソコンのデータはすべて削除されるため、重要なデータはバックアップをとっておく必要があります。
・インストールされたソフトウェアや設定も削除されるため、再インストールする必要があります。
初期化後の設定
パソコンのWindows初期化後には、以下の設定を行う必要があります。
Windowsのキーボードでローマ字が打てないのはなぜですか?・ネットワークの設定
・ユーザーアカウントの設定
・ソフトウェアのインストール
初期化の頻度
パソコンのWindows初期化の頻度についてですが、以下の場合には初期化を行うことをお勧めします。
・パソコンの性能が低下している場合
・不必要なデータが蓄積している場合
・ビールスに感染している場合
パソコンを完全に初期化するにはどうすればいいですか?
パソコンを完全に初期化するためには、まず、バックアップを取り、必要なファイルや設定を保存しておく必要があります。完全に初期化するためには、OSを再インストールする必要があります。そのためには、OSのインストールメディアを用意し、パソコンをbootable状態にして、OSを再インストールする必要があります。
パソコンのバックアップの重要性
パソコンを完全に初期化する前には、バックアップを取り、必要なファイルや設定を保存しておく必要があります。特に、重要なドキュメントや写真、ミュージックなどのデータは、外部ハードディスクやクラウドストレージに保存しておくことをお勧めします。
- 外部ハードディスクやクラウドストレージに保存する
- 重要なドキュメントや写真、ミュージックなどを選別する
- バックアップソフトウェアを使用する
OSのインストールメディアの用意
パソコンを完全に初期化するためには、OSのインストールメディアを用意する必要があります。インストールメディアは、OSの公式サイトからダウンロードすることができます。インストールメディアを作成したら、パソコンをbootable状態にして、OSを再インストールする必要があります。
- OSの公式サイトからインストールメディアをダウンロードする
- インストールメディアを作成する
- パソコンをbootable状態にする
パソコンの完全初期化の手順
パソコンを完全に初期化するためには、以下の手順に従ってください。まず、パソコンをbootable状態にして、OSを再インストールする必要があります。その後、必要なドライバーなどをインストールし、パソコンを通常の状態に戻します。
- パソコンをbootable状態にする
- OSを再インストールする
- 必要なドライバーなどをインストールする
- パソコンを通常の状態に戻す
完全初期化後の設定
パソコンを完全に初期化した後には、必要な設定を行う必要があります。まず、ネットワークの設定を行い、インターネットに接続します。その後、必要なソフトウェアをインストールし、パソコンを通常の状態に戻します。
- ネットワークの設定を行う
- インターネットに接続する
- 必要なソフトウェアをインストールする
パソコンの完全初期化の注意点
パソコンを完全に初期化する前には、注意点がいくつかあります。まず、重要なデータはバックアップを取り、保存しておく必要があります。また、パソコンの完全初期化には時間がかかるため、予め準備しておく必要があります。
- 重要なデータはバックアップを取り、保存する
- 時間がかかるため、予め準備しておく
- パソコンの完全初期化には注意する
Windows10を完全初期化するとどうなる?
Windows 10を完全初期化すると、パソコンの設定を工場出荷時の状態に戻すことになります。この状態では、ユーザーがインストールしたソフトウェアやファイルはすべて削除されます。パソコンの性能が向上するという利点がありますが、ユーザーのデータや設定もすべて失われるため、注意しておく必要があります。
完全初期化のメリット
- パソコンの性能が向上する
- マルウェアやウイルスを完全に削除できる
- ファイルや設定の整理が行える
完全初期化のデメリット
- ユーザーのデータや設定がすべて失われる
- インストールしたソフトウェアもすべて削除される
- 初期化後の設定やソフトウェアの再インストールが必要
完全初期化の対象者
- パソコンの性能が低下しているユーザー
- マルウェアやウイルスに感染しているユーザー
- ファイルや設定の整理が必要なユーザー
完全初期化の注意点
- 重要なデータはバックアップしておく必要あり
- インストールしたソフトウェアのライセンス情報を保持しておく必要あり
- 初期化後の設定やソフトウェアの再インストールについて理解しておく必要あり
完全初期化後の対処
- 必要なソフトウェアを再インストールする
- 設定を再設定する
- ファイルを再インポートする
パソコンの初期化でどこまでデータが消えますか?
パソコンの初期化によって、どの程度のデータが消えるのかは、初期化の方法や設定によって異なります。基本的には、初期化によってOSやアプリケーションなどのシステムファイルは削除されますが、ユーザーデータについては、保存される場合もあれば消える場合もあります。
システムファイルの削除
OSやアプリケーションなどのシステムファイルは、初期化によって削除されます。これらのファイルは、パソコンの動作に必要不可欠なファイルであり、初期化によって再インストールされます。
- OSの設定ファイル
- アプリケーションのインストールファイル
- システムの設定ファイル
ユーザーデータの保存
ユーザーデータについては、保存される場合もあれば消える場合もあります。例えば、ドキュメントや画像、音楽などのファイルは、初期化によって消える場合があります。一方、外部ハードディスクやクラウドストレージに保存されているデータについては、初期化の影響を受けません。
- ドキュメントや画像などのファイル
- 音楽や動画などのコンテンツ
- 外部ハードディスクやクラウドストレージに保存されたデータ
初期化の方法による差異
初期化の方法によって、データの消える範囲が異なります。例えば、ファクトリー・リセット によっては、パソコンが発売された時の状態に戻り、すべてのデータが消えます。一方、システム・リセット では、OSやアプリケーションのみが削除され、ユーザーデータは保存されます。
- ファクトリー・リセット
- システム・リセット
- カスタム・イメージのインストール
データのバックアップ
初期化前のデータのバックアップを行うことで、消えるデータを最小限度に抑えることができます。外部ハードディスクやクラウドストレージにデータを保存することで、初期化の影響を受けません。
- 外部ハードディスクへのバックアップ
- クラウドストレージへのバックアップ
- バックアップソフトウェアの使用
初期化後の設定
初期化後のパソコンの設定について、再インストールされたOSやアプリケーションについて設定を行う必要があります。パスワードや設定の保存も忘れないでください。
- OSの設定
- アプリケーションのインストール
- パスワードや設定の保存
Windowsの初期化にどれくらい時間がかかりますか?
PCのスペックによる影響
パソコンのスペックによって、Windowsの初期化にかかる時間が大きく異なります。高速なプロセッサーと多くのメモリーを搭載することで、初期化の速度が向上します。一方、低性能なパソコンでは、初期化に時間がかかります。
ディスクの種類による影響
ハードディスクドライブ(HDD)とソリッドステートドライブ(SSD)のどちらを使用しているかによっても、初期化の時間が異なります。SSDを使用することで、初期化の速度が大幅に向上します。一方、HDDを使用する場合は、初期化に時間がかかります。
インストールするソフトウェアの影響
インストールするソフトウェアの数やサイズによっても、初期化の時間が異なります。多くのソフトウェアをインストールする場合、初期化に時間がかかります。一方、少ないソフトウェアをインストールする場合は、初期化の速度が向上します。
ネットワークの影響
ネットワークの速度や安定性によっても、初期化の時間が異なります。高速なネットワークを使用することで、初期化の速度が向上します。一方、遅いネットワークを使用する場合は、初期化に時間がかかります。
初期化の方法による影響
初期化の方法によっても、初期化の時間が異なります。クリーンインストールを行うことで、初期化の速度が向上します。一方、システムイメージ復元やファイルのバックアップを行う場合は、初期化に時間がかかります。
オリジナルのWindowsの状態に戻すには、以下の手順を踏みます。
- Windowsのインストールメディアを作成します。
- パソコンを再起動し、BIOS設定でブートオーダーを変更します。
- Windowsのインストールメディアから起動し、インストールを開始します。
- 必要な設定を行い、Windowsのインストールを完了します。
- 必要なドライバーとソフトウェアをインストールします。