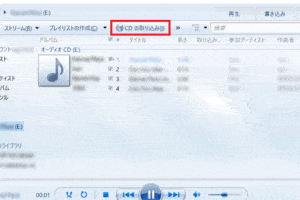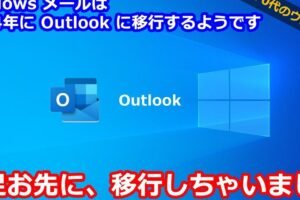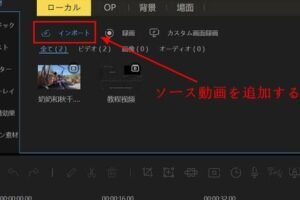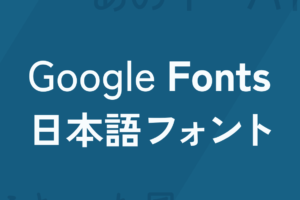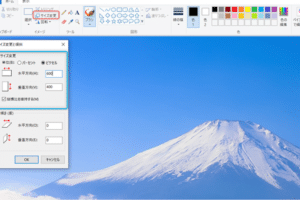WindowsメディアプレイヤーとiPhoneの連携方法
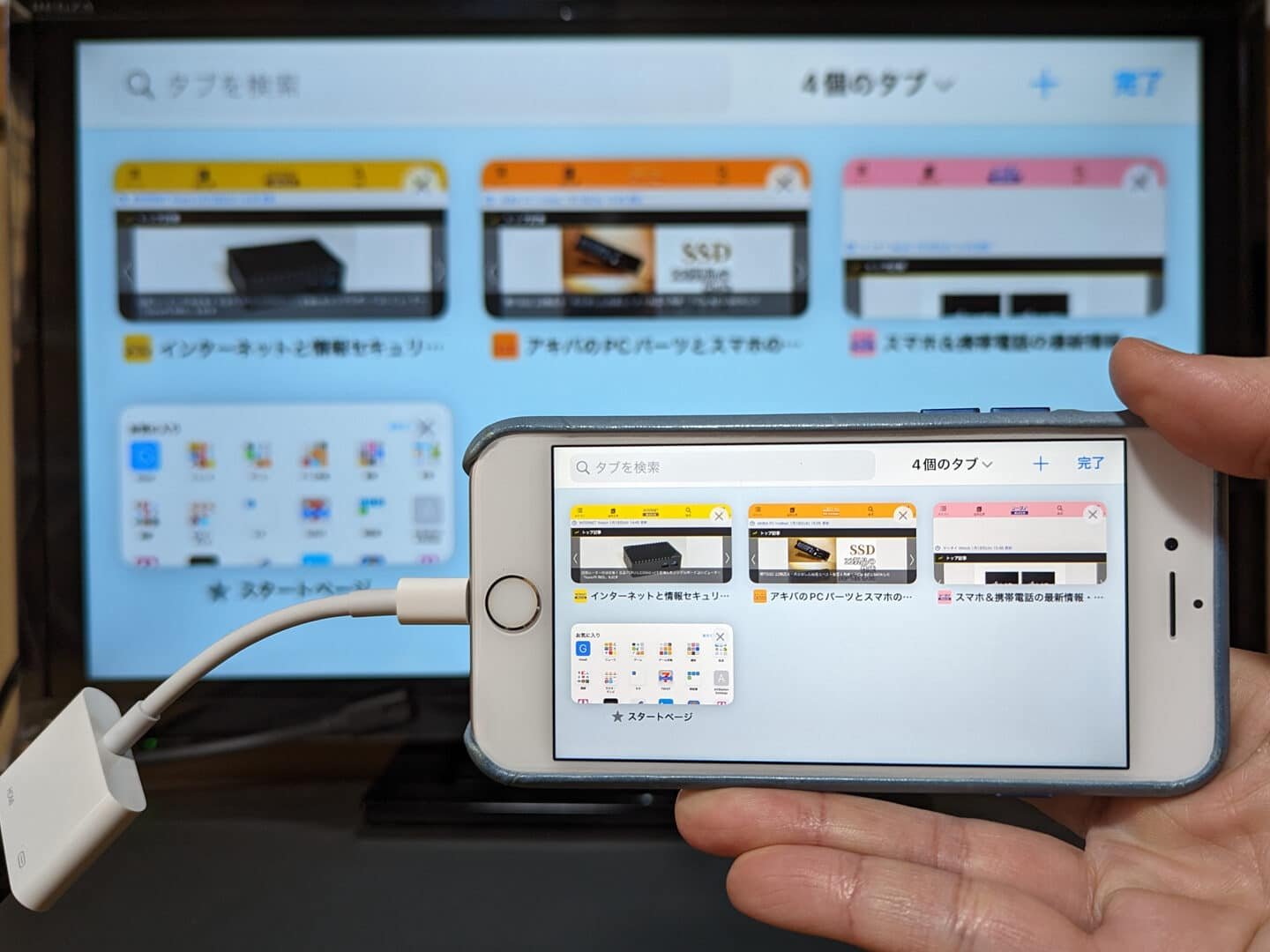
WindowsメディアプレイヤーとiPhoneの連携方法
WindowsメディアプレイヤーとiPhoneを連携させると、iPhoneでWindowsメディアプレイヤーに保存されている音楽やビデオを再生することができます。また、iPhoneで作成した音楽やビデオをWindowsメディアプレイヤーに転送することもできます。
WindowsメディアプレイヤーとiPhoneを連携させる方法
WindowsメディアプレイヤーとiPhoneを連携させるには、以下の手順に従ってください。
1. Windowsメディアプレイヤーを起動する
Windowsメディアプレイヤーを起動します。Windowsメディアプレイヤーは、Windowsのスタートメニューから起動することができます。
2. iPhoneをパソコンに接続する
iPhoneをパソコンに接続します。iPhoneをパソコンに接続するには、USBケーブルを使用します。
3. WindowsメディアプレイヤーでiPhoneを認識する
WindowsメディアプレイヤーがiPhoneを認識すると、iPhoneの名前がWindowsメディアプレイヤーの左側に表示されます。
4. iPhoneの音楽やビデオを再生する
iPhoneの音楽やビデオを再生するには、Windowsメディアプレイヤーの左側に表示されているiPhoneの名前をクリックします。すると、iPhoneに保存されている音楽やビデオがWindowsメディアプレイヤーに表示されます。音楽やビデオを再生するには、音楽やビデオのタイトルをクリックします。
5. iPhoneに音楽やビデオを転送する
iPhoneに音楽やビデオを転送するには、Windowsメディアプレイヤーの左側に表示されているiPhoneの名前をドラッグし、パソコン上のフォルダーにドロップします。
よく寄せられる質問
1. WindowsメディアプレイヤーとiPhoneを連携させるには、どのようなケーブルが必要ですか?
WindowsメディアプレイヤーとiPhoneを連携させるには、USBケーブルが必要です。
2. iPhoneの音楽やビデオをWindowsメディアプレイヤーに転送できないのはなぜですか?
iPhoneの音楽やビデオをWindowsメディアプレイヤーに転送できない場合は、次の原因が考えられます。
iPhoneがパソコンに正しく接続されていません。
Windowsメディアプレイヤーが最新バージョンではありません。
iPhoneの音楽やビデオがDRMで保護されています。
3. WindowsメディアプレイヤーでiPhoneの音楽やビデオを再生できないのはなぜですか?
WindowsメディアプレイヤーでiPhoneの音楽やビデオを再生できない場合は、次の原因が考えられます。
Windowsメディアプレイヤーが最新バージョンではありません。
iPhoneの音楽やビデオのファイル形式がWindowsメディアプレイヤーでサポートされていません。
iPhoneの音楽やビデオがDRMで保護されています。
4. iPhoneの音楽やビデオをWindowsメディアプレイヤーから削除するにはどうすればよいですか?
iPhoneの音楽やビデオをWindowsメディアプレイヤーから削除するには、次の手順に従ってください。
1. Windowsメディアプレイヤーを起動します。
2. iPhoneをパソコンに接続します。
3. WindowsメディアプレイヤーでiPhoneを認識すると、iPhoneの名前がWindowsメディアプレイヤーの左側に表示されます。
4. iPhoneの名前を右クリックして、メニューから「削除」を選択します。
5. 「削除」をクリックします。