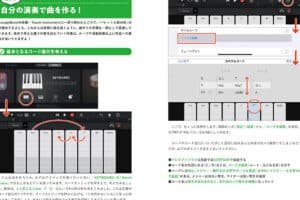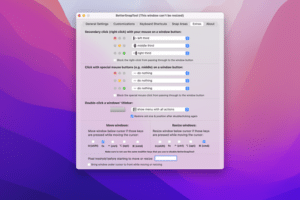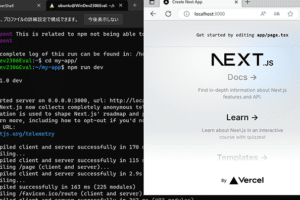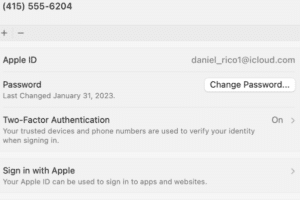WindowsでのFFmpeg:パワフルな動画編集を手に入れよう!
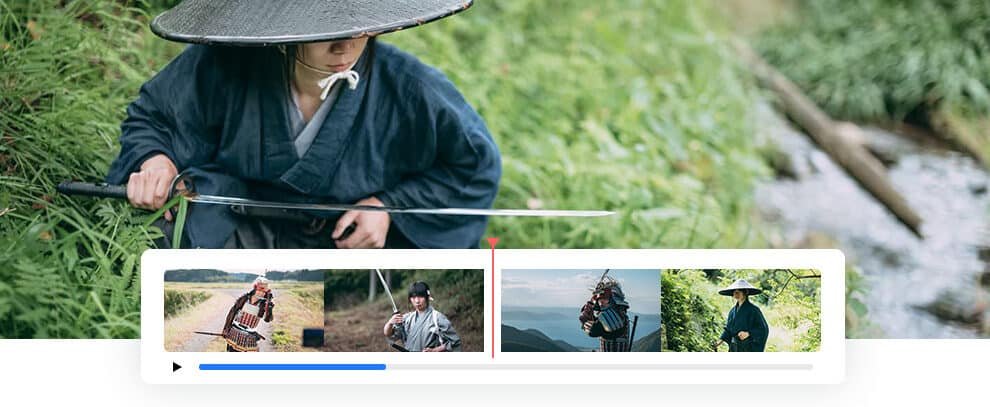
Windows向けのFFmpegは、ビデオエンコーディング、デコーディング、コンバージョン、ストリーミングなどに最適なフリーかつオープンソースのツールです。このガイドでは、WindowsでFFmpegをインストールおよび使用する方法について説明します。
WindowsでのFFmpeg:パワフルな動画編集を手に入れよう!
FFmpegの基本
FFmpegとは、マルチメディアのフォーマット変換やコード変換ができるOSS(オープンソースソフトウェア)だ。コマンドプロンプトから動作させるコマンドライン型ユーティリティで、WindowsやLinux、macOSなどのプラットフォーム上で動作する。FFmpegは、ビデオエンコーダやデコーダ、コンテナフォーマット、メディアストリーミングプロトコル、その他多くの機能をサポートし、さまざまな処理を手軽に行える。
基本文法
FFmpegのコマンドの基本的な構成は、「ffmpeg [オプション] [入力ファイル] [出力ファイル]」という形式となる。ここで、[オプション]は変換処理に関する設定を、[入力ファイル]は変換前のファイル、[出力ファイル]は変換後のファイルを示す。
入出力形式の指定
FFmpegは、さまざまな形式のファイルを変換することができる。対応形式を指定するには、「-i [入力ファイルの形式]」というオプションと「-f [出力ファイルの形式]」というオプションを使用する。例えば、MP4ファイルを変換するには、「-i input.mp4 -f mp4」と入力する。
解像度やフレームレートの変更
FFmpegは、解像度やフレームレートを変更することもできる。解像度を変更するには、「-s [幅]x[高さ]」というオプションを使用する。フレームレートを変更するには、「-r [フレーム数/秒]」というオプションを使用する。例えば、解像度を640×480に変更するには、「-s 640×480」と入力する。フレームレートを30fpsに変更するには、「-r 30」と入力する。
ビットレートの設定
FFmpegは、ビットレートを設定することもできる。ビットレートとは、1秒間に伝送されるデータ量のことである。ビットレートを設定するには、「-b [ビットレート]」というオプションを使用する。例えば、ビットレートを128kbpsに変更するには、「-b 128k」と入力する。
音声の切り取り
FFmpegは、音声の切り取りをすることもできる。音声の切り取りをするには、「-ss [開始時間] -to [終了時間]」というオプションを使用する。例えば、音声の開始時間を10秒に変更するには、「-ss 10」と入力する。音声の終了時間を20秒に変更するには、「-to 20」と入力する。
音声やテキストの追加
FFmpegは、音声やテキストを追加することもできる。音声を追加するには、「-i [音声ファイルのパス]」というオプションを使用する。テキストを追加するには、「-vf [テキスト]」というオプションを使用する。例えば、音声ファイル「audio.wav」を追加するには、「-i audio.wav」と入力する。テキスト「Hello, world!」を追加するには、「-vf drawtext=”text=’Hello, world!’:fontfile=arial.ttf:fontsize=24:color=white:x=(w-text_w)/2:y=(h-text_h)/2″」と入力する。
動画の結合
FFmpegは、複数の動画を結合することもできる。動画を結合するには、「-i [入力ファイル1のパス] -i [入力ファイル2のパス] -c copy -f mp4 [出力ファイルのパス]」というコマンドを使用する。例えば、動画ファイル「video1.mp4」と「video2.mp4」を結合するには、「-i video1.mp4 -i video2.mp4 -c copy -f mp4 output.mp4」と入力する。
動画の分割
FFmpegは、動画を分割することもできる。動画を分割するには、「-i [入力ファイルのパス] -ss [開始時間] -to [終了時間] -c copy -f mp4 [出力ファイルのパス]」というコマンドを使用する。例えば、動画ファイル「video.mp4」を10秒から20秒まで分割するには、「-i video.mp4 -ss 10 -to 20 -c copy -f mp4 output.mp4」と入力する。
WindowsでのFFmpegの使い方
1. FFmpegをダウンロードしてインストールする。
2. コマンドプロンプトを開く。
3. FFmpegコマンドを入力して実行する。
コマンドの例
- ビデオ形式をMP4に変更するには、`ffmpeg -i input.avi -c:v libx264 -c:a aac -b:v 1000k -b:a 128k output.mp4`と入力する。
- 解像度を640×480に変更するには、`ffmpeg -i input.avi -vf scale=640:480 output.mp4`と入力する。
- フレームレートを30fpsに変更するには、`ffmpeg -i input.avi -r 30 output.mp4`と入力する。
- ビットレートを128kbpsに変更するには、`ffmpeg -i input.avi -b:a 128k output.mp4`と入力する。
- 音声を切り取るには、`ffmpeg -i input.avi -ss 10 -to 20 output.mp4`と入力する。
- 音声を追加するには、`ffmpeg -i input.avi -i audio.wav -c:v copy -c:a aac output.mp4`と入力する。
- テキストを追加するには、`ffmpeg -i input.avi -vf “drawtext=’text=Hello, world!’:x=10:y=10:fontcolor=white:fontsize=24″`と入力する。
- 動画を結合するには、`ffmpeg -i input1.avi -i input2.avi -c copy -f mp4 output.mp4`と入力する。
- 動画を分割するには、`ffmpeg -i input.avi -ss 10 -to 20 -c copy -f mp4 output.mp4`と入力する。
トラブルシューティング
FFmpegがインストールされていない場合は、FFmpegのウェブサイトからダウンロードしてインストールする。
コマンドプロンプトでFFmpegコマンドを実行する場合は、FFmpegのインストールディレクトリがPATH環境変数に追加されていることを確認する。
FFmpegコマンドでエラーが発生する場合は、エラーメッセージをよく読んで問題を解決する。
WindowsでのFFmpegのメリット
無料かつオープンソースである。
多数のメディア形式をサポートしている。
さまざまな処理を簡単に行える。
コマンドプロンプトから動作させるため、バッチ処理やスクリプティングが可能である。
WindowsでのFFmpegのデメリット
コマンドライン型のため、初心者には使いづらい。
グラフィカルユーザーインターフェースがないため、操作が複雑である。
よくある質問
FFmpegのインストール方法について教えてください。
FFmpegのインストール方法は以下の通りです。
- 1. FFmpegの公式サイトから、Windows用のFFmpegをダウンロードします。
- 2. ダウンロードしたファイルをダブルクリックして、インストールを開始します。
- 3. インストールウィザードの指示に従って、インストールを進めます。
- 4. インストールが完了すると、FFmpegが使用できるようになります。
FFmpegの使い方について教えてください。
FFmpegの使い方については、以下の記事を参照してください。
[FFmpegの使い方 – Qiita](https://qiita.com/sugyan_/items/5647d688d6116a5c0ba3)
[FFmpegの使い方 – テックAkademie](https://techakademie.jp/tech-media/ffmpeg/)
FFmpegで動画の形式を変換する方法について教えてください。
FFmpegで動画の形式を変換するには、以下の手順を行います。
- 1. コマンドプロンプトを開きます。
- 2. 次のコマンドを入力します。
ffmpeg -i input.mp4 -c:v libx264 -c:a aac output.mkv
- 3. 入力には変換前の動画のファイルパス、出力には変換後の動画のファイルパスを指定します。
- 4. エンターキーを押して、コマンドを実行します。
- 5. 変換が完了すると、指定した出力先に新しい動画ファイルが作成されます。
FFmpegで動画の解像度を変更する方法について教えてください。
FFmpegで動画の解像度を変更するには、以下の手順を行います。
- 1. コマンドプロンプトを開きます。
- 2. 次のコマンドを入力します。
ffmpeg -i input.mp4 -vf scale=640×480 output.mp4
- 3. 入力には変換前の動画のファイルパス、出力には変換後の動画のファイルパスを指定します。
- 4. -vfオプションには、動画の解像度を変更するフィルターを指定します。
- 5. エンターキーを押して、コマンドを実行します。
- 6. 変換が完了すると、指定した出力先に新しい動画ファイルが作成されます。