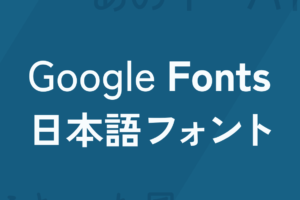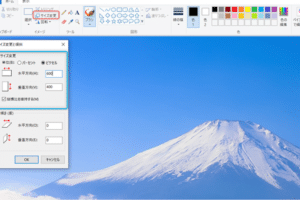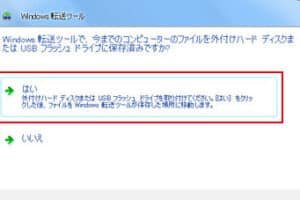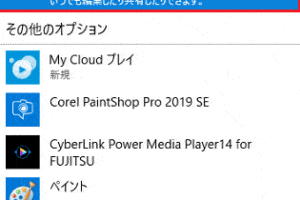Windowsで動画を結合する方法
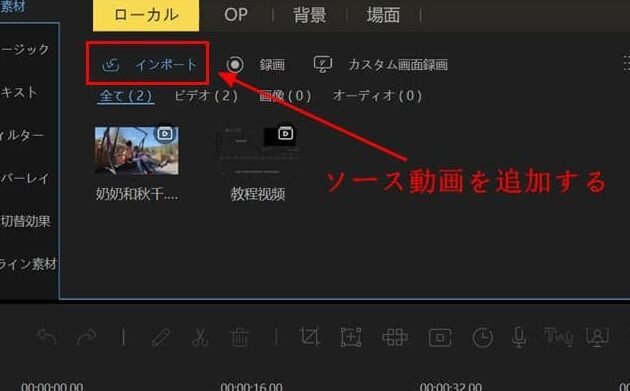
Windowsで動画を結合する方法
Windowsで動画を結合する方法をご紹介します。動画を結合することで、複数の動画を一つの動画にまとめることができます。これは、例えば、複数の動画を一つのDVDに保存したい場合や、複数の動画を一つの動画ファイルで共有したい場合などに便利です。
必要なツール
動画を結合するためには、動画編集ソフトが必要です。動画編集ソフトは、無料のソフトと有料のソフトがあります。ここでは、無料の動画編集ソフトである「Avidemux」を使って動画を結合する方法をご紹介します。
動画を結合する手順
1. まず、Avidemuxを起動します。
2. 続いて、「ファイル」メニューの「開く」をクリックして、結合したい動画ファイルをを選択します。
3. 動画ファイルが選択されると、Avidemuxのタイムラインに動画が表示されます。
4. 次に、結合したい動画の開始点と終了点を設定します。
5. 開始点と終了点が設定できたら、「ファイル」メニューの「名前を付けて保存」をクリックして、結合した動画ファイルを保存します。
2つの動画を結合する方法
2つの動画を結合するには、まず両方の動画をコンピュータに保存します。次に、動画編集ソフトを起動して、両方の動画を開きます。動画が開いたら、タイムラインにドラッグアンドドロップして、結合したい順序に並べます。最後に、動画編集ソフトの「結合」機能を使って、動画を結合します。
複数の動画を結合する方法
複数の動画を結合するには、まずすべての動画をコンピュータに保存します。次に、動画編集ソフトを起動して、すべての動画を開きます。動画が開いたら、タイムラインにドラッグアンドドロップして、結合したい順序に並べます。最後に、動画編集ソフトの「結合」機能を使って、動画を結合します。
Windowsツールバーの設定と利用方法動画を結合するときの注意点
動画を結合するときには、いくつかの注意点があります。まず、動画のフォーマットが同じであることを確認します。動画のフォーマットが異なる場合、結合できない場合があります。また、動画の解像度やフレームレートが同じであることを確認します。動画の解像度やフレームレートが異なる場合、結合した動画が正しく再生されない場合があります。
動画を結合するのに適したソフト
動画を結合するのに適したソフトは、いくつかあります。例えば、「Avidemux」や「HandBrake」などの無料のソフトがあります。また、「Adobe Premiere Pro」や「Final Cut Pro」などの有料のソフトもあります。どのソフトを使うかは、予算や用途によって決まります。
動画を結合するメリット
動画を結合するメリットは、いくつかあります。まず、複数の動画を一つの動画にまとめることができるので、DVDに保存したり、動画配信サービスで共有したりするのに便利です。また、動画を結合することで、動画をより見やすくしたり、わかりやすくしたりすることができます。
よくある質問
動画を結合するのに必要なものは?
動画を結合するには、動画編集ソフトが必要です。動画編集ソフトには、無料のものと有料のものがあります。無料の動画編集ソフトとしては、「Avidemux」や「HandBrake」などがあります。有料の動画編集ソフトとしては、「Adobe Premiere Pro」や「Final Cut Pro」などがあります。
Windowsを準備していますの対処法動画を結合する手順は?
動画を結合する手順は、以下の通りです。
1. 動画編集ソフトを起動します。
2. 結合したい動画ファイルを選択します。
3. 動画ファイルが選択されると、動画編集ソフトのタイムラインに動画が表示されます。
4. 結合したい動画の開始点と終了点を設定します。
5. 開始点と終了点が設定できたら、動画編集ソフトの「結合」機能を使って、動画を結合します。
動画を結合する時の注意点は?
動画を結合する時の注意点は、以下の通りです。
動画のフォーマットが同じであることを確認する。
動画の解像度やフレームレートが同じであることを確認する。
結合する動画の合計時間が、動画編集ソフトの制限を超えないようにする。
動画を結合するのに適したソフトは?
動画を結合するのに適したソフトは、以下の通りです。
Avidemux
HandBrake
Adobe Premiere Pro
Final Cut Pro
どのソフトを使うかは、予算や用途によって決まります。