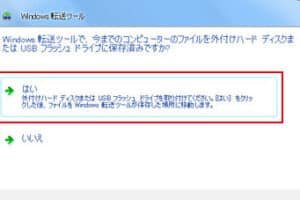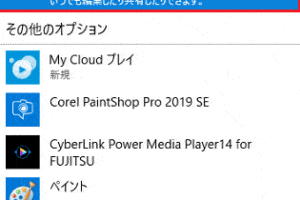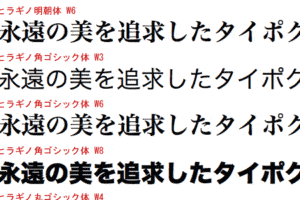Windowsで画像をトリミングする方法
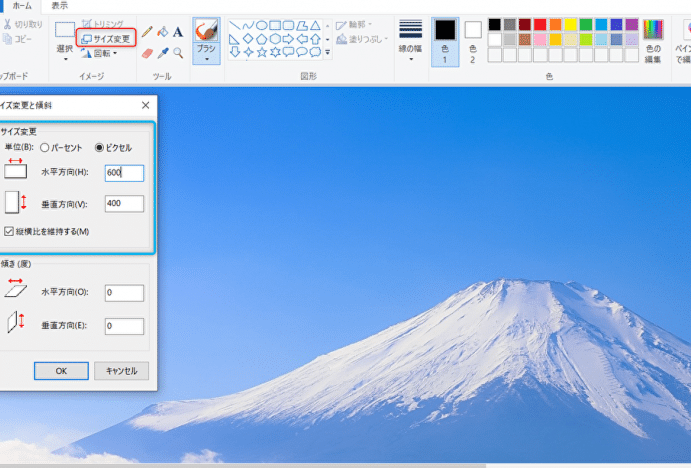
:
画像をトリミングして不要な部分を削除し、より魅力的なビジュアルを作成することができます。Windowsで画像をトリミングする方法はいくつかあるので、この記事では、その方法について詳しく説明します。
パソコンの基本操作で画像をトリミングする方法
Windowsの標準機能を使って画像をトリミングするには、次の手順に従ってください。
1. 画像を編集するアプリを選択する
Windowsには、ペイントやWindowsフォトなど、画像を編集するためのアプリがいくつかあります。いずれのアプリを使っても画像をトリミングすることができますが、ペイントは最も基本的な編集機能しかないので、初心者向けです。
2. [画像のトリミング]または[トリミング]ボタンをクリックする
ペイントを開いたら、編集したい画像をクリックします。画像が開いたら、ツールバーにある[画像のトリミング]または[トリミング]ボタンをクリックします。
3. トリミングする領域を選択する
マウスを使って、画像内でトリミングしたい領域を選択します。トリミングする領域を選択したら、[トリミング]ボタンをクリックします。
4. トリミングされた画像を保存する
トリミングが完了したら、新しい画像を保存する必要があります。[ファイル]メニューをクリックし、[名前を付けて保存]を選択します。ファイルの名前と保存場所を入力して、[保存]をクリックします。
1. ペイントを使って画像をトリミングする方法
ペイントは、Windowsに標準搭載されているペイントソフトです。ペイントを使って画像をトリミングするには、次の手順に従ってください。
1. ペイントを起動する
ペイントを起動するには、スタートメニューを開いて「ペイント」と入力し、検索結果から「ペイント」をクリックします。
2. 画像を開く
ペイントを起動したら、トリミングしたい画像を開きます。画像を開くには、ファイルメニューをクリックして「開く」を選択し、画像を選択して「開く」をクリックします。
3. 画像をトリミングする
画像が開いたら、画像をトリミングします。画像をトリミングするには、ツールバーの「選択」ボタンをクリックして、トリミングしたい領域を選択します。領域を選択したら、ツールバーの「トリミング」ボタンをクリックします。
4. トリミングされた画像を保存する
画像をトリミングしたら、トリミングされた画像を保存します。トリミングされた画像を保存するには、ファイルメニューをクリックして「名前を付けて保存」を選択し、画像の名前と保存場所を入力して「保存」をクリックします。
2. Windowsフォトを使って画像をトリミングする方法
Windowsフォトは、Windows 10に標準搭載されている写真ビューアおよび編集アプリです。Windowsフォトを使って画像をトリミングするには、次の手順に従ってください。
1. Windowsフォトを起動する
Windowsフォトを起動するには、スタートメニューを開いて「Windowsフォト」と入力し、検索結果から「Windowsフォト」をクリックします。
2. 画像を開く
Windowsフォトを起動したら、トリミングしたい画像を開きます。画像を開くには、ファイルメニューをクリックして「開く」を選択し、画像を選択して「開く」をクリックします。
3. 画像をトリミングする
画像が開いたら、画像をトリミングします。画像をトリミングするには、ツールバーの「トリミング」ボタンをクリックします。トリミング領域を選択するには、画像の上でマウスをドラッグします。領域を選択したら、ツールバーの「トリミング」ボタンをクリックします。
4. トリミングされた画像を保存する
画像をトリミングしたら、トリミングされた画像を保存します。トリミングされた画像を保存するには、ファイルメニューをクリックして「名前を付けて保存」を選択し、画像の名前と保存場所を入力して「保存」をクリックします。
3. GIMPを使って画像をトリミングする方法
GIMPは、フリーでオープンソースの画像編集ソフトです。GIMPを使って画像をトリミングするには、次の手順に従ってください。
1. GIMPを起動する
GIMPを起動するには、GIMPのダウンロードページからGIMPをダウンロードしてインストールします。インストールが完了したら、GIMPを起動します。
2. 画像を開く
GIMPを起動したら、トリミングしたい画像を開きます。画像を開くには、ファイルメニューをクリックして「開く」を選択し、画像を選択して「開く」をクリックします。
3. 画像をトリミングする
画像が開いたら、画像をトリミングします。画像をトリミングするには、ツールバーの「選択」ボタンをクリックして、トリミングしたい領域を選択します。領域を選択したら、ツールバーの「トリミング」ボタンをクリックします。
4. トリミングされた画像を保存する
画像をトリミングしたら、トリミングされた画像を保存します。トリミングされた画像を保存するには、ファイルメニューをクリックして「名前を付けて保存」を選択し、画像の名前と保存場所を入力して「保存」をクリックします。
4. Adobe Photoshopを使って画像をトリミングする方法
Adobe Photoshopは、プロ向けの画像編集ソフトです。Adobe Photoshopを使って画像をトリミングするには、次の手順に従ってください。
1. Adobe Photoshopを起動する
Adobe Photoshopを起動するには、Adobe PhotoshopのダウンロードページからAdobe Photoshopをダウンロードしてインストールします。インストールが完了したら、Adobe Photoshopを起動します。
2. 画像を開く
Adobe Photoshopを起動したら、トリミングしたい画像を開きます。画像を開くには、ファイルメニューをクリックして「開く」を選択し、画像を選択して「開く」をクリックします。
3. 画像をトリミングする
画像が開いたら、画像をトリミングします。画像をトリミングするには、ツールバーの「選択」ボタンをクリックして、トリミングしたい領域を選択します。領域を選択したら、ツールバーの「トリミング」ボタンをクリックします。
4. トリミングされた画像を保存する
画像をトリミングしたら、トリミングされた画像を保存します。トリミングされた画像を保存するには、ファイルメニューをクリックして「名前を付けて保存」を選択し、画像の名前と保存場所を入力して「保存」をクリックします。
5. トリミングする前に画像のサイズを変更する方法
画像をトリミングする前に、画像のサイズを変更することができます。画像のサイズを変更すると、トリミングする領域をより正確に指定することができます。画像のサイズを変更するには、次の手順に従ってください。
1. 画像を開く
画像を開くには、ファイルメニューをクリックして「開く」を選択し、画像を選択して「開く」をクリックします。
2. 画像のサイズを変更する
画像のサイズを変更するには、ツールバーの「画像」ボタンをクリックして「サイズ変更」を選択します。サイズ変更ダイアログボックスが表示されたら、「幅」と「高さ」の値を変更します。
3. 画像を保存する
画像のサイズを変更したら、画像を保存します。画像を保存するには、ファイルメニューをクリックして「名前を付けて保存」を選択し、画像の名前と保存場所を入力して「保存」をクリックします。
よくある質問:
1. 画像をトリミングする際に注意すべき点はありますか?
画像をトリミングする際に注意すべき点は、以下の通りです。
・トリミングする前に、画像のバックアップをとっておく。
・トリミングする領域を慎重に選択する。
・トリミングによって、画像の重要な部分が削除されないようにする。
・トリミングした画像を保存する前に、プレビューで確認する。
2. 画像をトリミングした後、元の画像に戻すことはできますか?
画像をトリミングした後、元の画像に戻すことはできません。そのため、トリミングする前に、画像のバックアップをとっておくことが重要です。
3. 画像をトリミングせずに、不要な部分を削除する方法はありますか?
画像をトリミングせずに、不要な部分を削除する方法は、以下の通りです。
・ペイントなどの画像編集ソフトを使って、不要な部分を塗りつぶす。
・GIMPなどの画像編集ソフトを使って、不要な部分を切り抜く。
・Adobe Photoshopなどの画像編集ソフトを使って、不要な部分を削除する。
4. 画像をトリミングするのに適したソフトはありますか?
画像をトリミングするのに適したソフトは、以下の通りです。
・ペイント
・Windowsフォト
・GIMP