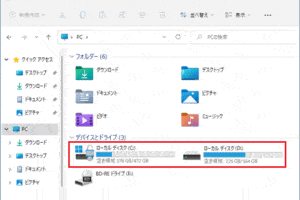windows パソコン 音が出ない
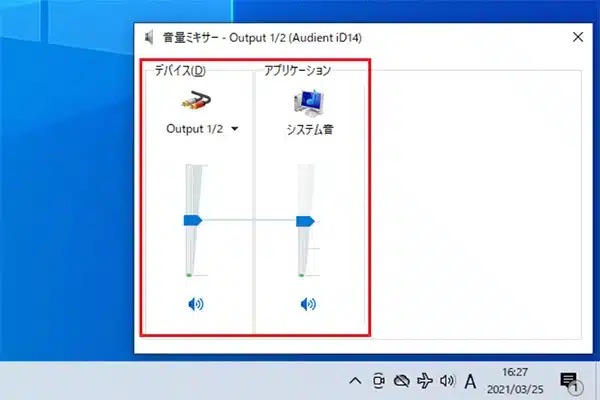
パソコンから音が出なくなってしまったら、とても不便ですよね。特に、動画を見たり音楽を聴いたりするのが好きな人には、死活問題です。
今回の記事では、Windowsパソコンで音が出ないときのトラブルシューティング方法をご紹介します。原因別に解決策を解説しているので、ぜひ参考にしてください。
Windows パソコン 音が出ない: 原因と解決策
Windows パソコン 音が出ない: 原因と解決策
1. スピーカーやヘッドホンが正しく接続されているか確認する
Windows パソコンで音が聞こえない場合、まず最初に確認すべきは、スピーカーやヘッドホンが正しく接続されているかどうかです。
スピーカーやヘッドホンの電源がオンになっているか確認しましょう。
スピーカーやヘッドホンの接続ケーブルがしっかりと接続されているか確認しましょう。特に、パソコン本体のサウンドカードへの接続が緩んでいると、音が聞こえないことがあります。
別のスピーカーやヘッドホンで試してみて、音が聞こえるかどうか確認しましょう。
もし、スピーカーやヘッドホンに問題がない場合は、以下の原因と解決策を検討する必要があります。
| 原因 | 解決策 |
|---|---|
| スピーカーやヘッドホンの電源がオフになっている | スピーカーやヘッドホンの電源をオンにする |
| スピーカーやヘッドホンの接続ケーブルが緩んでいる | スピーカーやヘッドホンの接続ケーブルをしっかりと接続する |
| スピーカーやヘッドホンが故障している | 別のスピーカーやヘッドホンを使用する |
2. 音量設定を確認する
Windows パソコンの音量設定がミュートになっているか、または音量が小さすぎる可能性があります。
タスクバーのサウンドアイコンをクリックして、音量レベルを確認しましょう。
音量がミュートになっている場合は、ミュートを解除しましょう。
音量が小さすぎる場合は、音量を上げてみましょう。
| 原因 | 解決策 |
|---|---|
| 音量がミュートになっている | ミュートを解除する |
| 音量が小さすぎる | 音量を上げる |
3. デバイスマネージャーでサウンドデバイスを確認する
デバイスマネージャーでサウンドデバイスが正しく認識されているかどうかを確認しましょう。
Windows キー + R キーを同時押しして、「devmgmt.msc」と入力してEnterキーを押します。
「サウンド、ビデオ、およびゲームコントローラー」を展開して、サウンドデバイスが正常に動作しているかどうかを確認しましょう。
デバイスに黄色い感嘆符が表示されている場合、デバイスに問題がある可能性があります。デバイスを右クリックして、「ドライバの更新」を実行しましょう。
| 原因 | 解決策 |
|---|---|
| サウンドデバイスが正しく認識されていない | デバイスマネージャーでサウンドデバイスを確認し、必要であればドライバを更新する |
4. サウンドドライバを更新する
サウンドドライバが古くなったり、破損している場合、音が聞こえないことがあります。
デバイスマネージャーでサウンドデバイスを右クリックして、「ドライバの更新」を実行しましょう。
メーカーのウェブサイトから最新のサウンドドライバをダウンロードしてインストールしましょう。
| 原因 | 解決策 |
|---|---|
| サウンドドライバが古くなっている、または破損している | サウンドドライバを更新する |
5. Windows のトラブルシューティングツールを使用する
Windows には、音が出ない問題を解決するためのトラブルシューティングツールが搭載されています。
設定アプリを開き、「更新とセキュリティ」> 「トラブルシューティング」を選択します。
「追加のトラブルシューティングツール」をクリックし、「サウンドの再生」を選択してトラブルシューティングを実行しましょう。
| 原因 | 解決策 |
|---|---|
| Windows の設定に問題がある | Windows のトラブルシューティングツールを使用する |
PCから音が出力されないのはなぜですか?
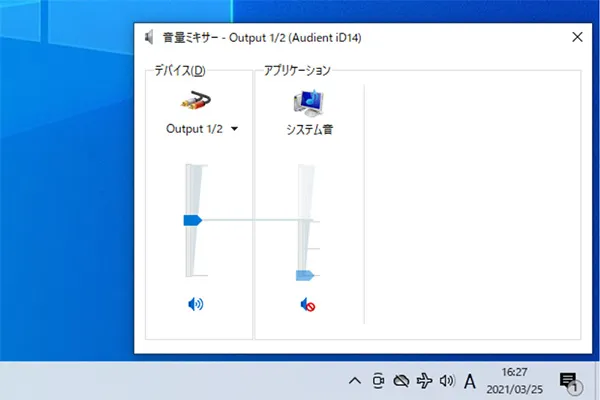
PCから音が出力されない原因はいくつか考えられます。以下に、考えられる原因とその対処法を詳しく説明します。
1. 音量の設定を確認する
- タスクバーのスピーカーアイコンをクリックして、音量がミュートになっていないか確認します。
- 音量スライダーが適切な音量に設定されているか確認します。
- アプリケーションの音量設定も確認します。一部のアプリケーションでは、個別に音量を設定することができます。
2. 音声デバイスが正しく選択されているかを確認する
- タスクバーのスピーカーアイコンを右クリックして、「サウンド」を選択します。
- 「再生」タブで、正しい音声デバイスが選択されているか確認します。間違ったデバイスが選択されている場合は、正しいデバイスを選択してください。
- デバイスが無効になっている場合は、右クリックして「有効にする」を選択してください。
3. ドライバーが最新の状態か確認する
- デバイスマネージャーを開きます。
- 「サウンド、ビデオ、およびゲームコントローラー」を展開します。
- 音声デバイスを右クリックして、「ドライバーの更新」を選択します。
- 最新版のドライバーがインストールされていない場合は、メーカーのウェブサイトから最新版のドライバーをダウンロードしてインストールしてください。
4. 音声デバイスの接続を確認する
- スピーカーやヘッドホンが正しくPCに接続されているか確認します。
- 接続が緩んでいる場合は、しっかり差し込み直してください。
- 別の音声出力デバイス(スピーカーやヘッドホン)を接続して、問題がデバイス自身にあるのか、PC側の問題なのかを確認します。
5. システムのトラブルシューティングを実行する
- Windowsのトラブルシューティングツールを使用することができます。
- 「設定」>「更新とセキュリティ」>「トラブルシューティング」を開きます。
- 「サウンドの再生」を選択して、トラブルシューティングを実行します。
Windowsで音が出ない時の対処法は?
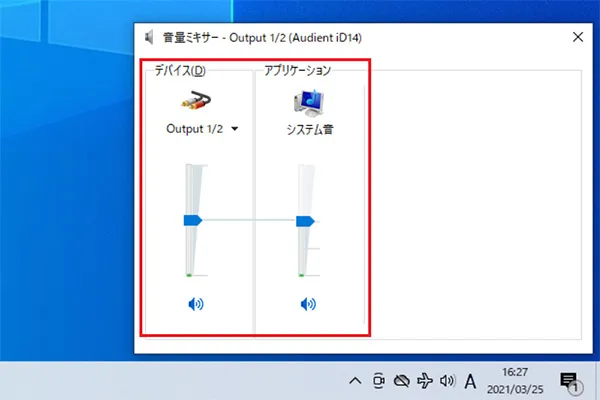
Windowsで音が出ない場合、様々な原因が考えられます。まずは、以下の手順でトラブルシューティングを行いましょう。
1. 音量を確認する
タスクバーのスピーカーアイコンをクリックして、音量がミュートになっていないか確認します。
音量スライダーが適切な位置にあるか確認します。
音量ミキサーを開き、個々のアプリケーションの音量設定を確認します。
2. スピーカーの接続を確認する
スピーカーが正しく接続されているか確認します。
スピーカーの電源が入っているか確認します。
スピーカーのケーブルが断線していないか確認します。
スピーカーの入力端子が正しいジャックに接続されているか確認します。
3. オーディオドライバを確認する
オーディオドライバが最新バージョンに更新されているか確認します。
デバイスマネージャーを開き、サウンド、ビデオ、およびゲームコントローラーの項目を確認します。
オーディオデバイスに黄色の感嘆符が表示されている場合は、ドライバが正しくインストールされていない可能性があります。
最新のドライバをダウンロードしてインストールしてください。
4. Windowsのサウンド設定を確認する
Windowsの音声設定を開き、サウンド出力デバイスが正しく選択されているか確認します。
デフォルトのデバイスが選択されていない場合は、変更してください。
システムのサウンド設定を確認し、システムサウンドが有効になっているか確認します。
5. 音声サービスを確認する
Windowsの音声サービスが正常に動作しているか確認します。
サービスを開き、Windows Audio と Windows Audio Endpoint Builder サービスが起動しているか確認します。
サービスが停止している場合は、再起動してください。
ノートパソコンの音を出す方法は?
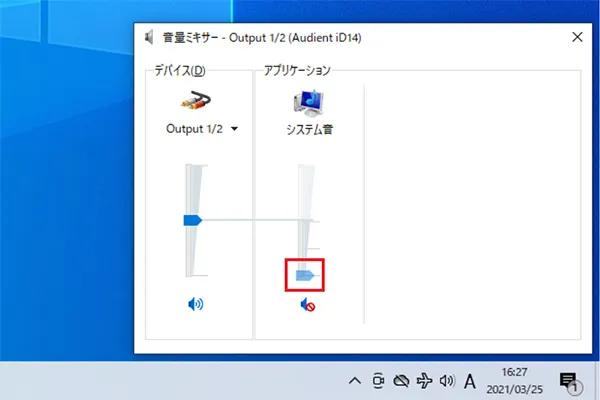
ノートパソコンの音を出す方法
ノートパソコンの音を出す方法はいくつかあります。
- スピーカー: ノートパソコンに内蔵されているスピーカーを使うことができます。 スピーカーのオンオフを切り替えるボタンや、音量を調整するボタンが、キーボードの近くや側面にあることが多いです。
- ヘッドホン: ヘッドホンやイヤホンをノートパソコンのヘッドホンジャックに接続すると、音声を聞くことができます。
- 外部スピーカー: Bluetooth や USB で接続する外部スピーカーを使うことができます。 これにより、ノートパソコンの音質を向上させることができます。
- 設定: ノートパソコンの設定で、音量や出力デバイスを変更することができます。
- トラブルシューティング: 音が出ない場合は、スピーカーやヘッドホンが正しく接続されているか、音量がミュートになっていないかを確認してください。 また、デバイスドライバの更新や、サウンドカードの設定を確認する必要があるかもしれません。
ノートパソコンのスピーカーのオンオフ
ノートパソコンのスピーカーのオンオフは、キーボードの近くや側面にあることが多いです。 スピーカーのアイコンが描かれたボタンや、音量調節ボタンと同じ場所に、オンオフを切り替えるボタンがあります。
ノートパソコンの音量調整
ノートパソコンの音量は、キーボードの近くや側面にある音量調節ボタンで調整することができます。 また、タスクバーの通知領域にある音量アイコンをクリックして、音量を調整することもできます。
ノートパソコンの出力デバイスの変更
ノートパソコンの設定で、音声を出力するデバイスを変更することができます。 例えば、スピーカー、ヘッドホン、外部スピーカーなど、接続されているデバイスから、音声を出すデバイスを選択することができます。
ノートパソコンの音声トラブルシューティング
ノートパソコンの音が出ない場合は、以下のことを確認してください。
- スピーカーやヘッドホンが正しく接続されているか
- 音量がミュートになっていないか
- デバイスドライバが最新の状態であるか
- サウンドカードの設定が適切であるか
Windows11で音量表示が出ないのですがどうしたら出せますか?

Windows 11 で音量表示が出ない原因と解決策
Windows 11 で音量表示が出ない場合、いくつかの原因が考えられます。以下に、一般的な原因と解決策をリストアップしました。
- 音量表示がオフになっている: 音量表示をオンにするには、タスクバーのスピーカーアイコンを右クリックし、”音量ミキサーを開く” を選択します。表示されたウィンドウで、音量表示をオンにすることができます。
- システムトレイのアイコンが隠されている: タスクバーのアイコンが隠されている場合は、タスクバーの空きスペースを右クリックし、”システムトレイアイコンを表示する” を選択して、音量表示アイコンが表示されるようにします。
- 音量表示が破損している: 音量表示が破損している場合は、Windows のトラブルシューティングツールを実行するか、Windows を再起動することで、問題が解決される場合があります。
- ドライバが古いまたは破損している: オーディオドライバが古いまたは破損している場合、音量表示が出なくなることがあります。デバイスマネージャーで、オーディオドライバを更新または再インストールしてみてください。
- Windows のバグ: Windows 11 のバグによって、音量表示が出なくなることがあります。この場合、Windows の更新プログラムをインストールすることで、問題が解決される場合があります。
音量表示が出ない場合の確認事項
音量表示が出ない場合、以下の事項を確認してください。
- スピーカーやヘッドホンが正しく接続されているか: スピーカーやヘッドホンが正しく接続されているかを確認してください。接続が緩んでいる場合は、しっかりと接続し直してください。
- デバイスのミュートが解除されているか: スピーカーやヘッドホンのミュートが解除されているかを確認してください。ミュートされている場合は、ミュートを解除してください。
- 音量がゼロに設定されていないか: 音量がゼロに設定されていないかを確認してください。音量がゼロに設定されている場合は、音量を上げてください。
- 他のアプリケーションが音量を制御していないか: 音量を制御する他のアプリケーションが実行されていないかを確認してください。実行されている場合は、音量制御を解除してください。
- Windows の音量設定を確認する: Windows の音量設定が適切に設定されているかを確認してください。設定が適切でない場合は、修正してください。
Windows 11 の音量表示を有効にする方法
Windows 11 の音量表示を有効にするには、以下の手順に従ってください。
- タスクバーのスピーカーアイコンを右クリック: タスクバーのスピーカーアイコンを右クリックします。
- “音量ミキサーを開く” を選択: メニューから “音量ミキサーを開く” を選択します。
- 音量表示をオンにする: 音量ミキサーで、音量表示をオンにすることができます。
Windows 11 で音量表示が出ない場合のトラブルシューティング
Windows 11 で音量表示が出ない場合、以下のトラブルシューティングを試すことができます。
- Windows のトラブルシューティングツールを実行する: Windows のトラブルシューティングツールを実行すると、音量表示に関する問題を自動的に診断し、解決策を提供することができます。
- Windows を再起動する: Windows を再起動すると、一時的なエラーが解消されることがあります。
- オーディオドライバを更新または再インストールする: デバイスマネージャーで、オーディオドライバを更新または再インストールしてください。
- Windows の更新プログラムをインストールする: Windows の更新プログラムをインストールすると、バグが修正されることがあります。
Windows 11 で音量表示が出ない場合の追加情報
Windows 11 で音量表示が出ない場合、以下の追加情報が役立つ場合があります。
- Windows のバージョンを確認する: Windows のバージョンが最新のものであることを確認してください。最新バージョンではない場合は、最新バージョンに更新してください。
- Windows の更新履歴を確認する: Windows の更新履歴を確認し、音量表示に関する問題の修正が含まれているかどうかを確認してください。
- Microsoft のサポートに問い合わせる: 上記の方法を試しても問題が解決しない場合は、Microsoft のサポートに問い合わせてください。