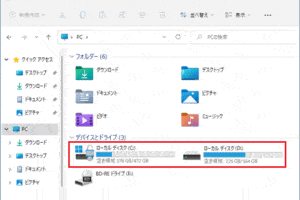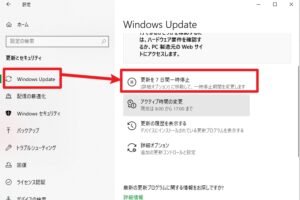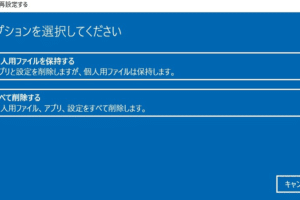パソコン windows スクリーンショット
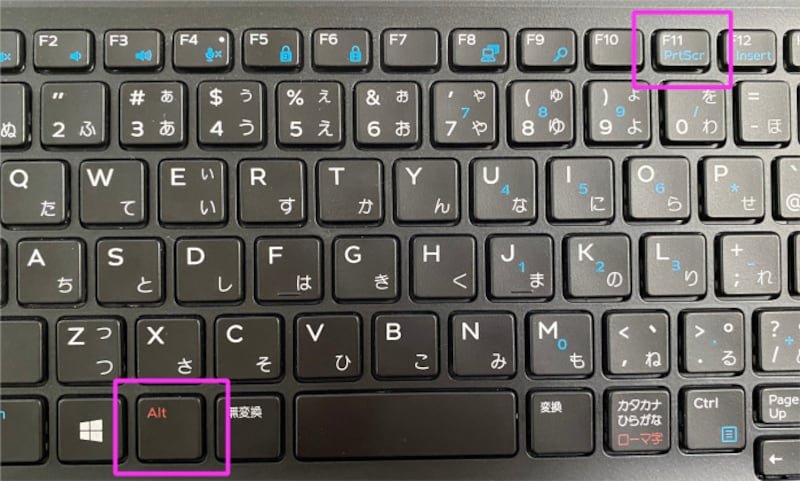
パソコンの画面をキャプチャするには、Windows には便利な機能がいくつかあります。これらの機能を使用すると、必要なすべてのものを含むスクリーンショットをすばやく簡単に取得できます。この記事では、Windows でスクリーンショットを撮るためのこれらのさまざまな方法について詳しく説明します。
パソコンでWindowsのスクリーンショットを撮る方法
パソコンでWindowsのスクリーンショットを撮る方法
1. Print Screenキーを使う
Print Screenキーは、キーボードの右上にあるキーです。このキーを押すと、画面全体がコピーされます。コピーされた画像は、ペイントなどの画像編集ソフトで貼り付けて保存することができます。
手順
1. Print Screen キーを押します。
2. ペイントなどの画像編集ソフトを開きます。
3. 貼り付け (Ctrl+V) を押します。
4. 保存します。
| キー | 説明 |
|---|---|
| Print Screen | 画面全体をコピーします |
| Ctrl+V | コピーした画像を貼り付けます |
2. Alt + Print Screenキーを使う
Alt + Print Screenキーは、現在のウィンドウだけをコピーします。特定のウィンドウのスクリーンショットを撮りたい場合に便利です。
手順
1. Alt キーを押しながら Print Screen キーを押します。
2. ペイントなどの画像編集ソフトを開きます。
3. 貼り付け (Ctrl+V) を押します。
4. 保存します。
| キー | 説明 |
|---|---|
| Alt + Print Screen | 現在のウィンドウをコピーします |
| Ctrl+V | コピーした画像を貼り付けます |
3. Windowsキー + Print Screenキーを使う
Windowsキー + Print Screenキーは、画面全体をスクリーンショットとして保存します。保存された画像は、ピクチャフォルダ内に「スクリーンショット」というフォルダに保存されます。
手順
1. Windows キーを押しながら Print Screen キーを押します。
2. ピクチャフォルダ を開きます。
3. スクリーンショット フォルダを開きます。
| キー | 説明 |
|---|---|
| Windows + Print Screen | 画面全体をスクリーンショットとして保存します |
4. Snipping Toolを使う
Snipping Toolは、Windowsに標準搭載されているスクリーンショットツールです。Snipping Toolを使用すると、画面の一部だけを自由な形に切り取って保存することができます。
手順
1. Snipping Tool を開きます。
2. 新規 をクリックします。
3. スクリーンショットを撮りたい範囲 を選択します。
4. 保存 をクリックします。
| 機能 | 説明 |
|---|---|
| 新規 | 新しいスクリーンショットを撮ります |
| 保存 | スクリーンショットを保存します |
5. Xboxゲームバーを使う
Xboxゲームバーは、Windows 10以降に搭載されているゲーム用ツールです。このツールには、スクリーンショット機能も含まれています。
手順
1. Windows キーを押しながら G キーを押します。
2. Xboxゲームバー を開きます。
3. スクリーンショット をクリックします。
| キー | 説明 |
|---|---|
| Windows + G | Xboxゲームバーを開きます |
Windowsで画面のスクショはどうやって撮る?
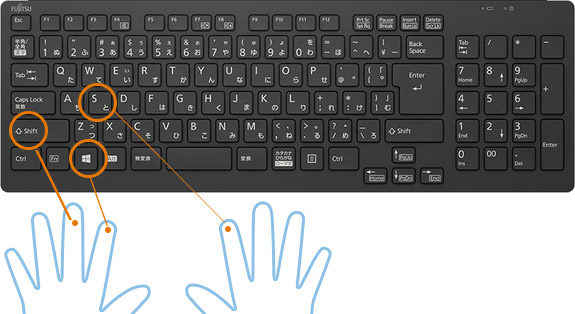
Windowsで画面のスクショを撮る方法
Windowsで画面のスクショを撮る方法はいくつかあります。最も一般的な方法は、以下のいずれかを使用することです。
- Print Screenキーを押す:これは最も基本的な方法です。キーボードのPrint Screenキーを押すと、現在の画面全体の画像がクリップボードにコピーされます。その後、画像編集ソフトで貼り付け、保存することができます。
- Alt + Print Screenキーを押す:この組み合わせは、アクティブなウィンドウのみをキャプチャします。特定のウィンドウをキャプチャしたい場合に便利です。
- Windowsキー + Print Screenキーを押す:この組み合わせは、画面全体をキャプチャし、画像を「Pictures」フォルダの「Screenshots」サブフォルダに自動的に保存します。
- Windowsキー + Shift + Sキーを押す:この組み合わせは、画面の一部をキャプチャするためのツールを開きます。マウスで選択範囲を指定し、キャプチャすることができます。選択範囲はクリップボードにコピーされ、画像編集ソフトで貼り付け、保存することができます。
- ゲームバーを使用する:Windows 10以降では、ゲームバーというツールが提供されています。ゲームバーは、ゲーム中に画面のキャプチャや動画の録画を行うことができます。ゲームバーを起動するには、Windowsキー + Gキーを押します。
Print Screenキーで画面全体をキャプチャ
Print Screenキーを押すことで、現在の画面全体の画像がクリップボードにコピーされます。その後、画像編集ソフト(ペイントやフォトショップなど)で貼り付け、保存することができます。
- Print Screenキーを押します。
- 画像編集ソフトを開きます。
- 画像編集ソフトで貼り付け(Ctrl + V)ます。
- 必要に応じて画像を編集します。
- 画像を保存します。
Alt + Print Screenキーでアクティブウィンドウをキャプチャ
Alt + Print Screenキーを押すことで、アクティブなウィンドウのみをキャプチャすることができます。特定のウィンドウをキャプチャしたい場合に便利です。
- キャプチャしたいウィンドウをアクティブにします。
- Alt + Print Screenキーを押します。
- 画像編集ソフトで貼り付け(Ctrl + V)ます。
- 必要に応じて画像を編集します。
- 画像を保存します。
Windowsキー + Print Screenキーで画面全体を自動保存
Windowsキー + Print Screenキーを押すことで、画面全体をキャプチャし、画像を「Pictures」フォルダの「Screenshots」サブフォルダに自動的に保存することができます。
- Windowsキー + Print Screenキーを押します。
- 画面全体がキャプチャされ、画像が自動的に保存されます。
Windowsキー + Shift + Sキーで選択範囲をキャプチャ
Windowsキー + Shift + Sキーを押すことで、画面の一部をキャプチャするためのツールを開きます。マウスで選択範囲を指定し、キャプチャすることができます。
- Windowsキー + Shift + Sキーを押します。
- マウスで選択範囲を指定します。
- 選択範囲がキャプチャされ、クリップボードにコピーされます。
- 画像編集ソフトで貼り付け(Ctrl + V)ます。
- 必要に応じて画像を編集します。
- 画像を保存します。
Windowsのスクリーンショットキーはどこですか?
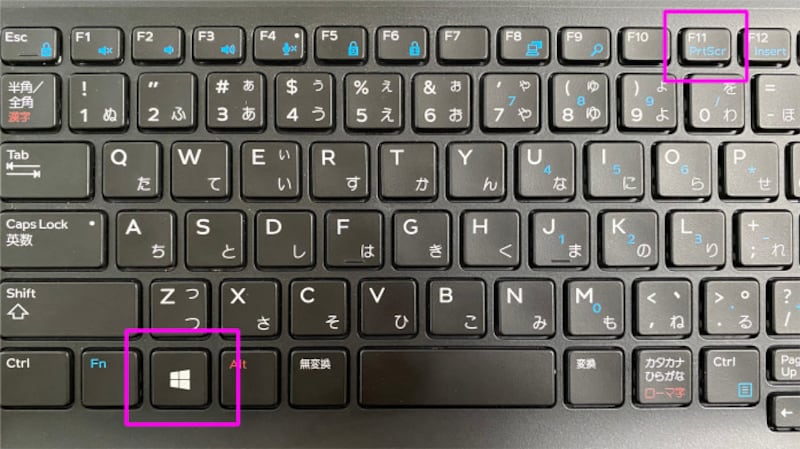
Windowsのスクリーンショットキーは、キーボードの「Print Screen」キー、または略して「PrtScn」キーです。このキーは、通常、キーボードの右上隅に位置しています。
スクリーンショットを撮る方法
1. スクリーンショットを撮りたい画面を表示します。
2. 「Print Screen」キーを押します。
3. スクリーンショットは、「画像」フォルダに保存されます。
スクリーンショットキーの別の使用方法
「Alt」キーと「Print Screen」キーを同時に押すと、アクティブなウィンドウのスクリーンショットを撮ることができます。
「Windows」キーと「Print Screen」キーを同時に押すと、スクリーンショットが「画像」フォルダに保存されます。また、スクリーンショットは、「スクリーンショット」フォルダにも保存されます。
スクリーンショットキーがない場合
一部のラップトップには「Print Screen」キーがない場合があります。このような場合は、「Fn」キーと「Print Screen」キーを同時に押すことで、スクリーンショットを撮ることができます。
「Windows」キーと「Shift」キーを同時に押しながら「S」キーを押すと、スクリーンショットを撮ることができます。
スクリーンショットを編集する方法
スクリーンショットは、「ペイント」などの画像編集ソフトを使用して編集することができます。
スクリーンショットは、「Windows フォト」アプリを使用して編集することもできます。
Windows10でウィンドウのみのスクリーンショットはどうやって撮る?
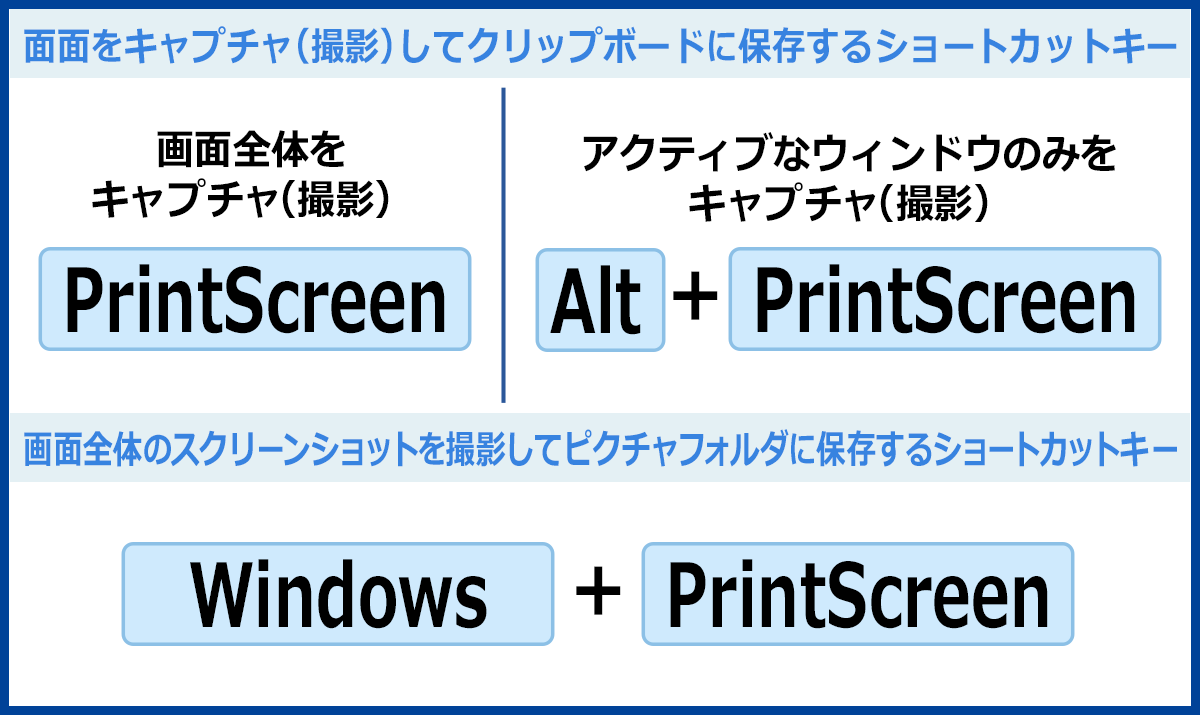
Windows10でウィンドウのみのスクリーンショットを撮る方法
Windows 10で特定のウィンドウのみのスクリーンショットを撮る方法はいくつかあります。最も一般的な方法を以下に示します。
1. Windowsキー + Shift + S キー
1. スクリーンショットを撮りたいウィンドウをアクティブにします。
2. Windowsキー + Shift + S キーを同時に押します。
3. マウスカーソルをドラッグしてスクリーンショットの範囲を指定します。
4. スクリーンショットは自動的にクリップボードに保存されます。
5. お好みの画像編集ソフトで画像を開いて編集することができます。
2. Print Screenキー
1. スクリーンショットを撮りたいウィンドウをアクティブにします。
2. Print Screen キーを押します。
3. 画像編集ソフトを開き、貼り付けます。
4. 画像編集ソフトで不要な部分を切り取ります。
3. Alt + Print Screenキー
1. スクリーンショットを撮りたいウィンドウをアクティブにします。
2. Alt + Print Screen キーを同時に押します。
3. 画像編集ソフトを開き、貼り付けます。
4. Snipping Tool
1. Windowsの検索バーに「Snipping Tool」と入力して開きます。
2. 「新規」をクリックして、スクリーンショットの種類を選択します。
3. スクリーンショットを撮りたいウィンドウをアクティブにします。
4. スクリーンショットの範囲を指定します。
5. 「保存」をクリックして、画像を保存します。
5. その他のスクリーンショットツール
Windows10には、Snipping Tool以外にも、LightshotやShareXなどのスクリーンショットツールがあります。これらのツールは、より多くの機能を提供しており、複数ウィンドウのスクリーンショットやアニメーションGIFの作成など、さまざまな用途に使用できます。
Windowsでスクリーンショットを撮るショートカットは?
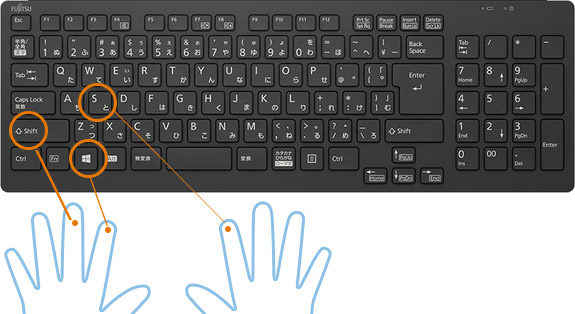
Windows でのスクリーンショットのショートカット
Windows でスクリーンショットを撮るには、いくつかのショートカットキーがあります。最も一般的なものは、Print Screen (PrtScn) キーです。このキーを押すと、画面全体がコピーされ、クリップボードに保存されます。
その他のショートカットキー
- Alt + Print Screen: アクティブなウィンドウのみをキャプチャします。
- Windows キー + Print Screen: 画面全体をキャプチャし、画像ファイルを保存します。
- Windows キー + Shift + S: 部分的なスクリーンショットを撮るためのツールが起動します。
- Windows キー + G: ゲームバーが開き、ゲームプレイの録画やスクリーンショットを撮る機能があります。
スクリーンショットを保存する
Print Screen キーや Windows キー + Print Screen キーで撮ったスクリーンショットは、クリップボードに保存されます。画像を保存するには、画像編集ソフトを開き、クリップボードから貼り付けます。また、Windows キー + Print Screen キーで撮ったスクリーンショットは、自動的に「ピクチャ」フォルダに保存されます。
スクリーンショットを共有する
スクリーンショットを共有するには、いくつかの方法があります。画像編集ソフトを使用して、画像をメールに添付したり、ソーシャルメディアに投稿したりすることができます。また、画像をオンラインストレージサービスにアップロードして、共有リンクを生成することもできます。
スクリーンショットのヒント
スクリーンショットを撮る前に、以下のようなヒントを覚えておくと便利です。
- スクリーンショットを撮る前に不要な情報は隠してください。 例えば、個人情報やパスワードが表示されていないことを確認してください。
- スクリーンショットに注釈を追加します。 画像編集ソフトを使用して、矢印やテキストを追加することができます。
- スクリーンショットのサイズを変更します。 画像編集ソフトを使用して、画像のサイズを変更することができます。これにより、ファイルサイズを小さくしたり、他のデバイスでより見やすくすることができます。