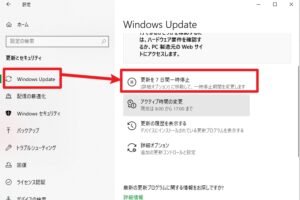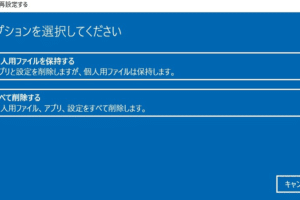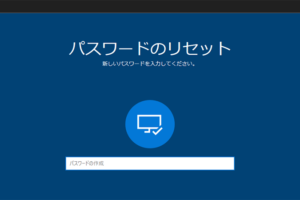パソコン windows(c)とは
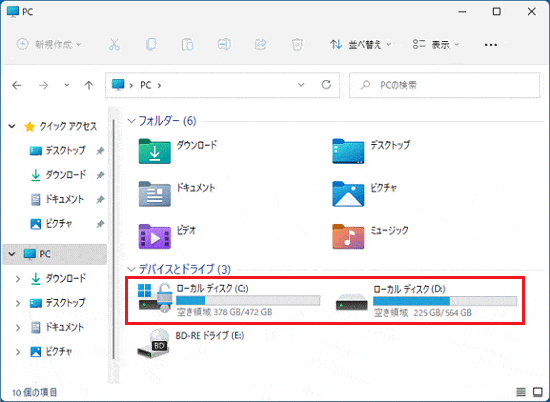
パソコンでよく目にする「Windows(ウィンドウズ)」という言葉。一体これはどのようなものなのでしょうか?このコラムでは、「パソコン Windows(ウィンドウズ)」とは何か、どんな特徴があるのかについて詳しく解説していきます。
パソコン Windows(c)とは
パソコン Windows(c)とは
Windows(c) の概要
Windows(c) は、Microsoft 社が開発した、パソコン向けのオペレーティングシステム(OS)です。世界中で最も広く使われているOSの一つであり、デスクトップパソコン、ノートパソコン、タブレットなど、さまざまなデバイスで使用されています。
Windows(c) の特徴
Windows(c) の主な特徴は次のとおりです。
| 特徴 | 説明 |
|---|---|
| ユーザーフレンドリーなインターフェース | 直感的で使いやすいインターフェースを採用しており、初心者でも簡単に操作できます。 |
| 豊富なソフトウェアの互換性 | Windows(c) 用に開発されたソフトウェアは数多く存在し、様々な用途に対応できます。 |
| セキュリティ対策の充実 | ウィルスやマルウェアなどのセキュリティ対策機能が充実しており、安全にパソコンを使用できます。 |
| ハードウェアの幅広いサポート | 様々なメーカーのハードウェアに対応しており、自分に合ったパソコンを選ぶことができます。 |
Windows(c) の種類
Windows(c) には、用途や機能に応じて様々な種類があります。
| 種類 | 説明 |
|---|---|
| Windows 11 | 最新バージョンのWindows。最新の機能を搭載し、高速で安定した動作を実現します。 |
| Windows 10 | Windows 11 の前のバージョン。幅広いデバイスで利用可能です。 |
| Windows 8.1 | Windows 10 の前のバージョン。タブレット向けの機能も搭載しています。 |
| Windows 7 | Windows 10 の前のバージョン。安定性と使いやすさで人気があります。 |
Windows(c) のメリット
Windows(c) を利用するメリットは次のとおりです。
| メリット | 説明 |
|---|---|
| ソフトウェアの豊富さ | Windows(c) 用のソフトウェアは数多く存在するため、様々な用途に対応できます。 |
| ハードウェアとの互換性 | 様々なメーカーのハードウェアに対応しており、自分に合ったパソコンを選ぶことができます。 |
| セキュリティ対策の充実 | ウィルスやマルウェアなどのセキュリティ対策機能が充実しており、安全にパソコンを使用できます。 |
| サポート体制の充実 | Microsoft 社からサポートが受けられるため、安心して利用できます。 |
Windows(c) のデメリット
Windows(c) を利用するデメリットは次のとおりです。
| デメリット | 説明 |
|---|---|
| 価格が高い | 他のOSに比べて、価格が高くなりがちです。 |
| 動作が重い場合がある | 高機能なOSであるため、スペックが低いパソコンでは動作が重くなる場合があります。 |
| セキュリティ対策が必要 | ウィルスやマルウェアなどのセキュリティ対策は必須です。 |
| アップデートが頻繁に行われる | セキュリティ対策や機能改善のため、頻繁にアップデートが行われます。 |
Cドライブがいっぱいになったらどうなる?
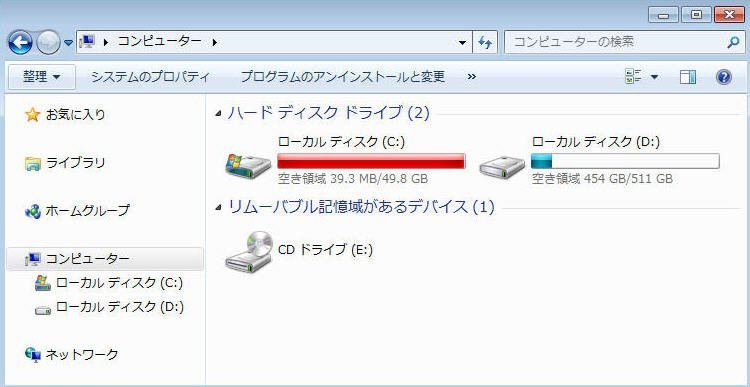
Cドライブがいっぱいになると、コンピュータのパフォーマンスに悪影響が出始めます。具体的には、次のことが起こります。
- 起動が遅くなる:Cドライブはオペレーティングシステムやプログラムファイルが保存されているため、空き容量が不足すると起動時にこれらのファイルを読み込むのに時間がかかります。
- プログラムの動作が遅くなる:Cドライブに空き容量が不足すると、プログラムが正常に動作するために必要なファイルを読み込むのに時間がかかります。そのため、プログラムの動作が遅くなったり、応答が遅くなったりします。
- 新しいファイルやプログラムをインストールできない:Cドライブが一杯になると、新しいファイルやプログラムをインストールすることができなくなります。また、既存のプログラムのアップデートもできなくなります。
- エラーメッセージが表示される:Cドライブが一杯になると、コンピュータからエラーメッセージが表示されることがあります。例えば、「ディスク容量が不足しています」などのメッセージが表示されます。
- コンピュータがフリーズする:Cドライブがいっぱいになると、コンピュータがフリーズすることがあります。これは、コンピュータがメモリ不足で正常に動作できなくなるためです。
Cドライブがいっぱいになる原因
Cドライブがいっぱいになる原因は、次のとおりです。
- 不要なファイルの蓄積:ダウンロードしたファイル、一時ファイル、古いプログラムなど、不要なファイルがCドライブに蓄積されると、空き容量が減少します。
- 大きなファイルの保存:写真、動画、音楽など、大きなファイルをCドライブに保存すると、空き容量が急速に減少します。
- プログラムのインストール:プログラムをインストールすると、プログラムファイルやデータファイルがCドライブに保存されます。そのため、多くのプログラムをインストールすると、Cドライブの空き容量が減少します。
- システムファイルの増加:Windowsは、システムファイルやプログラムファイルの更新など、様々な操作によってシステムファイルを生成します。これらのシステムファイルがCドライブに蓄積されると、空き容量が減少します。
Cドライブの空き容量を増やす方法
Cドライブの空き容量を増やすには、次の方法があります。
- 不要なファイルの削除:不要なファイルは、Cドライブの空き容量を増やすために削除する必要があります。不要なファイルを削除するには、ディスククリーンアップツールを使用するか、ファイルエクスプローラーで手動で削除することができます。
- 大きなファイルを移動:写真、動画、音楽など、大きなファイルは、Cドライブ以外の場所に移動することができます。例えば、外付けハードディスクやクラウドストレージサービスに移動することができます。
- プログラムのアンインストール:不要なプログラムは、Cドライブの空き容量を増やすためにアンインストールすることができます。プログラムをアンインストールするには、コントロールパネルの「プログラムと機能」からアンインストールすることができます。
- Cドライブのサイズを変更:Cドライブのサイズを変更すると、空き容量を増やすことができます。Cドライブのサイズを変更するには、ディスク管理ツールを使用することができます。
Cドライブがいっぱいになったらどうすればいいか
Cドライブがいっぱいになったら、次のことを試してみてください。
- ディスククリーンアップツールを実行する:ディスククリーンアップツールは、不要なファイルを削除してCドライブの空き容量を増やすことができます。ディスククリーンアップツールを実行するには、Windowsの検索バーに「ディスククリーンアップ」と入力して検索します。
- 一時ファイルを削除する:一時ファイルは、プログラムが一時的に保存するファイルです。一時ファイルは、不要なファイルなので、削除することができます。一時ファイルを削除するには、ファイルエクスプローラーで「%temp%」フォルダを開き、不要なファイルを削除します。
- システムファイルをクリーンアップする:システムファイルをクリーンアップすると、Cドライブの空き容量を増やすことができます。システムファイルをクリーンアップするには、システムファイルクリーンアップツールを使用するか、手動でクリーンアップすることができます。
- 不要なプログラムをアンインストールする:不要なプログラムをアンインストールすると、Cドライブの空き容量を増やすことができます。プログラムをアンインストールするには、コントロールパネルの「プログラムと機能」からアンインストールすることができます。
Cドライブの空き容量を監視する方法
Cドライブの空き容量を監視するには、次の方法があります。
- ファイルエクスプローラーを使用する:ファイルエクスプローラーを開き、Cドライブの空き容量を確認することができます。
- システムツールを使用する:Windowsには、システムツールが用意されており、システムツールの「ディスクの管理」でCドライブの空き容量を確認することができます。
- サードパーティ製のツールを使用する:サードパーティ製のツールを使用すると、Cドライブの空き容量を監視することができます。例えば、TreeSize Freeなどのツールを使用することができます。
パソコンのファイルでCとは何ですか?
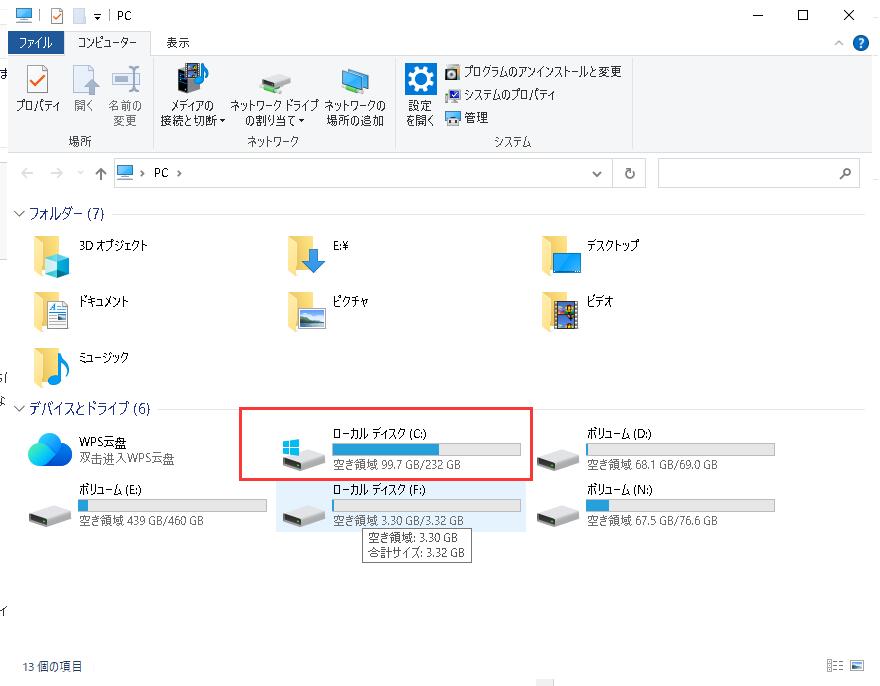
パソコンのファイルにおける「C」とは何か?
パソコンのファイルで「C」という文字を見たことはありますか?これは、ドライブレターと呼ばれ、コンピューターがハードディスクやその他のストレージデバイスを識別するために使用する文字です。通常、ハードディスクは「C」ドライブと表示されますが、他のドライブレターも使用されます。
ドライブレターの役割
ドライブレターは、オペレーティングシステムがストレージデバイスを管理し、ファイルにアクセスするための重要な役割を果たします。各ドライブレターは、特定のストレージデバイスに関連付けられ、そのデバイスに格納されているすべてのファイルやフォルダのアクセス方法を決定します。例えば、「C」ドライブは通常、オペレーティングシステムのインストール場所であり、「D」ドライブは追加のストレージデバイスを表す場合があります。
ドライブレターの割り当て
ドライブレターは、オペレーティングシステムによって自動的に割り当てられます。通常、最初のハードディスクは「C」ドライブとして割り当てられ、追加のハードディスクや外部ストレージデバイスには「D」、「E」などの次のドライブレターが割り当てられます。ただし、ユーザーがドライブレターを調整することも可能です。
ドライブレターの変更
ドライブレターを変更する方法は、オペレーティングシステムによって異なります。Windowsでは、ディスクの管理ツールを使用してドライブレターを変更することができます。ドライブレターを変更すると、ファイルやフォルダのアクセス方法に影響を与えるため、注意が必要です。
ドライブレターの重要性
ドライブレターは、パソコンのファイル管理において重要な役割を果たします。オペレーティングシステムはドライブレターを使用して、特定のストレージデバイス上のファイルにアクセスし、ユーザーはドライブレターを使用して、特定のストレージデバイス上のファイルを参照および操作することができます。ドライブレターを理解することで、パソコンのファイル管理をより効果的に行うことができます。
WindowsのCドライブには何が入っていますか?

WindowsのCドライブに何が含まれているか?
WindowsのCドライブは、オペレーティングシステムのインストールに使用されるプライマリパーティションであり、通常、コンピューターのハードディスクの最初のパーティションです。Cドライブには、Windowsオペレーティングシステムの重要なファイル、アプリケーション、ユーザーファイル、およびその他のシステムファイルが含まれています。
Cドライブに含まれる主要なファイルとフォルダ
- Windowsフォルダ: Windowsオペレーティングシステムの主要なファイルが含まれています。これには、Windowsのカーネル、ドライバ、およびその他のシステムファイルが含まれます。
- Program Filesフォルダ: インストールされたアプリケーションのほとんどが含まれています。各アプリケーションは、このフォルダ内の独自のサブフォルダを持っています。
- Usersフォルダ: ユーザーの個人ファイル、ドキュメント、設定、およびその他のデータが含まれています。各ユーザーは、このフォルダ内に独自のサブフォルダを持っています。
- Program Files (x86)フォルダ: 32ビットアプリケーションのファイルが含まれています。64ビット版のWindowsでは、32ビットアプリケーションは、このフォルダ内にインストールされます。
- System Volume Informationフォルダ: システムの復元ポイントとその他の重要なファイルが含まれています。このフォルダは、システムの復元プロセスで重要な役割を果たします。
Cドライブの役割
Cドライブは、コンピューターのオペレーティングシステムを起動し、アプリケーションを実行するために不可欠です。Cドライブが損傷したり、十分な空き容量がなくなったりすると、コンピューターは正常に動作しなくなる可能性があります。
Cドライブのサイズ
Cドライブのサイズは、コンピューターのハードディスクのサイズによって異なります。通常、Cドライブはハードディスクの少なくとも10%の容量を占める必要があります。Cドライブの容量が不足すると、コンピューターのパフォーマンスが低下したり、アプリケーションが正しくインストールできなくなる可能性があります。
Cドライブの管理
Cドライブの容量を管理するために、不要なファイルを削除したり、アプリケーションをアンインストールしたり、ファイルを他のドライブに移動したりできます。また、ディスククリーンアップツールを使用して、不要なファイルを削除したり、システムファイルを整理したりすることもできます。
ドライブCから消していいものは?

ドライブCから消していいものとは?
ドライブCから消していいものかどうかは、そのファイルやフォルダの用途と、あなたのコンピュータの状況によって異なります。一般的に、以下の項目は消しても問題ないことが多いですが、消す前に必ずバックアップを取っておくことをお勧めします。
- 一時ファイル: インターネットブラウザやアプリケーションが一時的に保存するファイルです。これらのファイルは通常、コンピュータの動作に影響を与えません。ただし、大量に溜まると、コンピュータのパフォーマンスが低下する可能性があります。
- ダウンロードしたファイル: インターネットからダウンロードしたファイルは、必要がなくなったら削除できます。ただし、重要なファイルは削除しないように注意してください。
- ゴミ箱: ゴミ箱に入れたファイルは、通常、削除されても問題ありません。ただし、重要なファイルがゴミ箱に入っている場合は、削除前に必ず確認してください。
- インストールパッケージ: ソフトウェアをインストールした後に残るファイルです。これらのファイルは通常、必要ありません。ただし、ソフトウェアを再インストールする必要がある場合は、これらのファイルを残しておくと便利です。
- 古いバージョン: ソフトウェアの古いバージョンは、通常、必要ありません。ただし、新しいバージョンで問題が発生した場合、古いバージョンを復元するために残しておく必要があります。
ドライブCの空き容量を増やす方法
ドライブCの空き容量を増やすには、以下の方法があります。
- 不要なファイルを削除する: 一時ファイル、ダウンロードしたファイル、ゴミ箱などの不要なファイルを削除します。
- プログラムをアンインストールする: 使用していないプログラムをアンインストールします。
- データを別のドライブに移す: ドライブCに保存されているデータを、別のドライブに移します。例えば、写真や音楽をドライブDに移すことができます。
- システムのクリーンアップを実行する: Windowsのディスククリーンアップツールを使用して、システムの不要なファイルを削除します。
- SSDにアップグレードする: ドライブCがHDDの場合、SSDにアップグレードすると、コンピュータのパフォーマンスが向上します。
ドライブCをクリーンアップするツール
ドライブCをクリーンアップするのに役立つツールは、たくさんあります。以下のツールは、無料または低価格で利用できます。
- CCleaner: 一時ファイル、不要なレジストリキー、その他の不要なファイルを削除します。
- Wise Disk Cleaner: ハードドライブの空き容量を増やし、パフォーマンスを向上させます。
- IObit Advanced SystemCare: PCの速度を向上させ、セキュリティを強化します。
- Glary Utilities: システムのクリーンアップ、パフォーマンスの向上、プライバシーの保護など、さまざまな機能を提供します。
- Ashampoo WinOptimizer: PCの速度を向上させ、安定性を向上させます。
ドライブCの空き容量が少ない場合の対処法
ドライブCの空き容量が少ない場合、コンピュータが遅くなるなど、さまざまな問題が発生する可能性があります。以下の対処法を試してください。
- 不要なファイルを削除する: 上記の方法で、不要なファイルを削除します。
- プログラムをアンインストールする: 使用していないプログラムをアンインストールします。
- データを別のドライブに移す: ドライブCに保存されているデータを、別のドライブに移します。
- ページファイルのサイズを変更する: ページファイルのサイズを変更すると、ドライブCの空き容量を増やすことができます。
- システムの復元ポイントを削除する: システムの復元ポイントは、ドライブCの空き容量を消費します。必要に応じて削除することができます。
ドライブCを消去する際の注意点
ドライブCを消去する際は、以下の点に注意してください。
- 重要なファイルのバックアップを取る: ドライブCを消去する前に、必ず重要なファイルのバックアップを取ってください。
- データの復元が不可能になる場合がある: ドライブCを消去すると、データの復元が不可能になる場合があります。
- オペレーティングシステムを再インストールする必要がある: ドライブCを消去すると、オペレーティングシステムを再インストールする必要があります。
- 専門家に相談する: ドライブCを消去する前に、専門家に相談することをお勧めします。