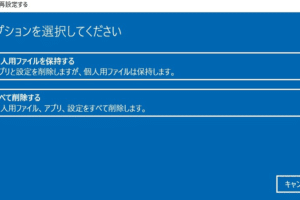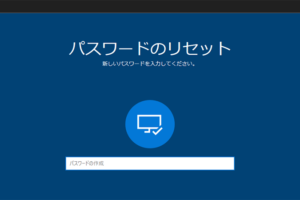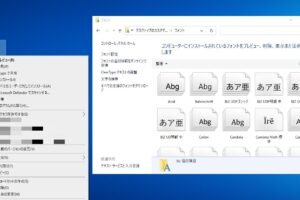windows パソコン 重い時
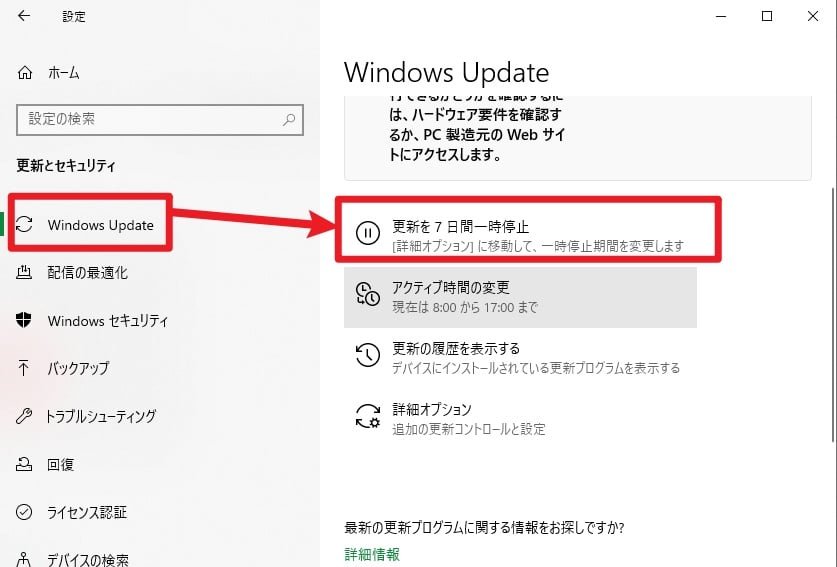
パソコンが重い時、イライラしてしまいますよね。特に Windows パソコンの場合、重くなる原因はいくつもあります。重いパソコンのまま放置しておくと、作業効率が低下するだけでなく、パソコン自体にダメージを与えてしまう可能性があります。
このコラムでは、Windows パソコンが重くなる原因と、その解決策についてご紹介します。パソコンの動作を軽くして、快適に作業できるようになるために、ぜひ参考にしてください。
ワンドライブの欠点は何ですか?Windows パソコンが重い時の原因と解決策
Windows パソコンが重くて困っている方は多いのではないでしょうか?様々な原因が考えられますが、適切な対処法で快適な動作を取り戻すことができます。この記事では、Windows パソコンが重い原因とその解決策を詳しく解説していきます。
1. 起動時の常駐プログラムの多さ
Windows パソコンが起動時に重くなる原因として、常駐プログラムの多さが挙げられます。常駐プログラムとは、Windows を起動した際に自動的に動作するプログラムのことです。これらのプログラムは、バックグラウンドで動作し続けるため、パソコンのメモリを消費し、処理速度を低下させる可能性があります。
| 常駐プログラムの種類 | 例 |
|---|---|
| セキュリティソフト | ウイルス対策ソフト、ファイアウォールなど |
| ブラウザ関連 | Google Chrome、Microsoft Edge、Firefoxなど |
| クラウドストレージ | Dropbox、Google Drive、OneDriveなど |
| ソフトウェア関連 | Officeソフト、Adobe製品など |
2. メモリ不足
Windows パソコンは、メモリと呼ばれる一時的な記憶装置を使って動作しています。メモリ容量が不足すると、パソコンは処理速度が遅くなり、動作が重くなってしまいます。特に、複数のアプリケーションを同時に実行したり、大容量のファイルを編集したりする場合には、メモリ不足になりやすいです。
| メモリ不足の症状 | 対策 |
|---|---|
| アプリケーションが頻繁にフリーズする | メモリを増設する |
| パソコンの動作が全体的に遅くなる | 不要なアプリケーションを終了する |
| 新しいアプリケーションを起動できない | バックグラウンドで動作するアプリケーションを停止する |
3. ハードディスクの空き容量不足
ハードディスクは、Windows やアプリケーション、データを保存する場所です。ハードディスクの空き容量が不足すると、ファイルの読み書き速度が遅くなり、パソコンの動作が重くなってしまいます。
| 空き容量不足の症状 | 対策 |
|---|---|
| ファイルの保存に時間がかかる | 不要なファイルを削除する |
| アプリケーションの起動が遅くなる | ハードディスクを整理する |
| 新しいアプリケーションをインストールできない | ハードディスクの容量を増やす |
4. ウイルス感染
ウイルス感染は、パソコンの動作を遅くしたり、データの損失を引き起こしたりする可能性があります。ウイルスに感染すると、パソコンが重くなるだけでなく、個人情報が盗まれたり、不正なプログラムが実行されたりする危険性もあります。
| ウイルス感染の症状 | 対策 |
|---|---|
| パソコンの動作が遅くなる | ウイルス対策ソフトをインストールする |
| 知らないプログラムが起動する | ウイルス対策ソフトでスキャンする |
| インターネット接続が不安定になる | セキュリティ設定を確認する |
5. ソフトウェアの不具合
Windows やアプリケーションの不具合も、パソコンの動作が重くなる原因の一つです。ソフトウェアのバージョンが古かったり、互換性がなかったりすると、パソコンが正常に動作しなくなる場合があります。
| ソフトウェアの不具合の症状 | 対策 |
|---|---|
| 特定のアプリケーションが動作しない | ソフトウェアを最新バージョンに更新する |
| パソコンが頻繁にフリーズする | ソフトウェアの再インストールを行う |
| エラーメッセージが表示される | ソフトウェアのサポートサイトを確認する |
パソコンが重たい時はどうしたらいいですか?

パソコンが重い原因を探る
パソコンが重たい原因は様々です。まずは、何が原因なのかを特定することが重要です。以下の項目をチェックしてみましょう。
- 起動時の常駐プログラムが多い: 起動時に不要なプログラムが起動していると、パソコンの動作が重くなる原因となります。タスクマネージャーなどで確認し、不要なプログラムは停止させてみましょう。
- ハードディスクの空き容量が少ない: ハードディスクの空き容量が少ない場合も、パソコンの動作が重くなる原因となります。不要なファイルやプログラムを削除して、空き容量を増やしましょう。
- ウイルス感染: ウイルスに感染している場合も、パソコンの動作が重くなる原因となります。ウイルス対策ソフトを導入し、定期的にスキャンを行いましょう。
- ハードウェアの故障: ハードディスクの劣化やメモリ不足など、ハードウェアの故障が原因となっていることもあります。専門の業者に相談してみましょう。
- ソフトウェアの不具合: 使用しているソフトウェアの不具合が原因となっていることもあります。ソフトウェアのアップデートや再インストールを試してみましょう。
不要なプログラムを削除する
パソコンの動作を軽くするために、不要なプログラムを削除しましょう。以下の手順で削除できます。
- 「スタート」メニューから「設定」を選択します。
- 「アプリ」を選択します。
- 削除したいアプリを選択し、「アンインストール」をクリックします。
ハードディスクの空き容量を増やす
ハードディスクの空き容量が少ないと、パソコンの動作が重くなります。以下の方法で空き容量を増やしましょう。
- 不要なファイルを削除する: 不要なファイルは、ゴミ箱に移動して削除しましょう。また、古いファイルや不要な写真、動画などを削除することで、空き容量を増やすことができます。
- 不要なプログラムをアンインストールする: 使用していないプログラムはアンインストールしましょう。コントロールパネルからアンインストールできます。
- 一時ファイルなどを削除する: 一時ファイルやキャッシュファイルなどは、定期的に削除しましょう。ディスククリーンアップツールを使用すると便利です。
ウイルス対策ソフトを導入する
ウイルスに感染すると、パソコンの動作が重くなるだけでなく、個人情報やデータが盗難される可能性もあります。ウイルス対策ソフトを導入して、パソコンを守りましょう。
- 信頼できるウイルス対策ソフトを選ぶ: 無料のウイルス対策ソフトもたくさんありますが、有料のウイルス対策ソフトの方が機能が充実しています。自分のニーズに合ったウイルス対策ソフトを選びましょう。
- ウイルス対策ソフトをインストールする: ウイルス対策ソフトをインストールしたら、最新の状態に更新しましょう。定期的にスキャンを行い、ウイルスに感染していないか確認しましょう。
パソコンのメンテナンスを行う
パソコンは定期的にメンテナンスを行うことで、動作が快適になります。以下の方法でメンテナンスを行いましょう。
- ディスクのデフラグメントを行う: ハードディスクの断片化を解消することで、パソコンの動作が高速になります。デフラグメントは、Windowsの標準機能で実行できます。
- レジストリをクリーンアップする: レジストリには、パソコンの動作に関する情報が保存されています。レジストリが破損すると、パソコンの動作が不安定になります。レジストリをクリーンアップすることで、パソコンの動作を安定させることができます。
- ドライバを更新する: ドライバは、パソコンとハードウェアを繋ぐソフトウェアです。古いドライバを使用していると、パソコンの動作が不安定になることがあります。ドライバを更新することで、パソコンの動作を安定させることができます。
重くなったパソコンを軽くする方法は?
重くなったパソコンを軽くする方法
重くなったパソコンを軽くするには、いくつかの方法があります。まずは、不要なファイルを削除したり、不要なソフトウェアをアンインストールしたりすることで、ディスク容量を解放することができます。また、ブラウザのキャッシュや履歴を削除したり、不要な拡張機能を無効化したりすることで、パソコンの動作を高速化することができます。さらに、パソコンの起動時に自動的に起動するプログラムを減らすことで、起動時間を短縮することもできます。これらの方法を試しても改善が見られない場合は、パソコンのハードウェアに問題がある可能性があります。その場合は、専門業者に相談することをお勧めします。
不要なファイルの削除
不要なファイルは、パソコンのディスク容量を圧迫し、動作を遅くする原因になります。不要なファイルを削除するには、以下の手順に従います。
- ファイルエクスプローラーを開きます。
- 不要なファイルを見つけます。
- 不要なファイルを選択します。
- 削除ボタンをクリックします。
不要なソフトウェアのアンインストール
不要なソフトウェアは、パソコンの動作を遅くする原因になります。不要なソフトウェアをアンインストールするには、以下の手順に従います。
- コントロールパネルを開きます。
- プログラムと機能をクリックします。
- アンインストールしたいソフトウェアを選択します。
- アンインストールボタンをクリックします。
ブラウザのキャッシュと履歴の削除
ブラウザのキャッシュと履歴は、パソコンの動作を遅くする原因になります。ブラウザのキャッシュと履歴を削除するには、以下の手順に従います。
- ブラウザを開きます。
- 設定を開きます。
- プライバシーとセキュリティを選択します。
- 閲覧履歴の消去をクリックします。
- キャッシュと履歴を選択します。
- データを消去をクリックします。
不要な拡張機能の無効化
不要な拡張機能は、パソコンの動作を遅くする原因になります。不要な拡張機能を無効化するには、以下の手順に従います。
- ブラウザを開きます。
- 設定を開きます。
- 拡張機能を選択します。
- 無効化したい拡張機能を選択します。
- 無効化ボタンをクリックします。
パソコンをサクサク動かす方法はありますか?

パソコンをサクサク動かす方法はある?
パソコンが遅くてイライラする、そんな経験はありませんか?実は、パソコンの動作をスムーズにする方法はたくさんあります。この記事では、パソコンをサクサク動かすための具体的な方法を、初心者の方にも分かりやすく解説していきます。ぜひ、読み進めてみてください。
不要なソフトを削除する
パソコンには、インストールしたけど使っていないソフトが意外とたくさんあります。これらの不要なソフトは、パソコンの動作を遅くする原因の一つです。不要なソフトを削除することで、パソコンの動作が軽くなるだけでなく、ディスク容量も確保できます。
- コントロールパネルから「プログラムと機能」を開きます。
- 削除したいソフトを選択し、「アンインストール」をクリックします。
- 画面の指示に従ってアンインストールを進めます。
不要なファイルを削除する
パソコンには、不要なファイルが溜まっていくものです。ダウンロードしたファイルや、古いデータ、一時ファイルなど、不要なファイルは定期的に削除しましょう。不要なファイルを削除することで、ディスク容量を確保できるだけでなく、パソコンの動作が軽くなる効果も期待できます。
- ゴミ箱を空にする。
- 「ディスククリーンアップ」を実行する。
- 「ファイルの整理」機能を使って、不要なファイルを削除する。
ハードディスクの断片化を解消する
ハードディスクは、ファイルの保存場所として使われますが、ファイルが断片化すると、パソコンの動作が遅くなる原因となります。ハードディスクの断片化を解消するには、「デフラグ」と呼ばれる処理を実行する必要があります。デフラグを実行することで、ファイルが連続して保存されるようになり、パソコンの動作がスムーズになります。
メモリを増設する
パソコンのメモリは、プログラムを実行するために必要なデータなどを一時的に保管する場所です。メモリ容量が不足すると、パソコンの動作が遅くなる原因となります。メモリを増設することで、パソコンの動作が高速化し、複数のプログラムを同時に実行しても快適に動作させることができます。
- パソコンの型番を確認する。
- 対応するメモリを購入する。
- マニュアルに従ってメモリを増設する。
最新のOSやドライバをインストールする
古いOSやドライバは、セキュリティ上の問題や、動作の不安定さを招く可能性があります。最新のOSやドライバをインストールすることで、パソコンの動作を安定させるだけでなく、セキュリティ対策も強化できます。
- Windows Updateを実行する。
- メーカーのウェブサイトから最新のドライバをダウンロードしてインストールする。
パソコンが重い原因を調べるには?
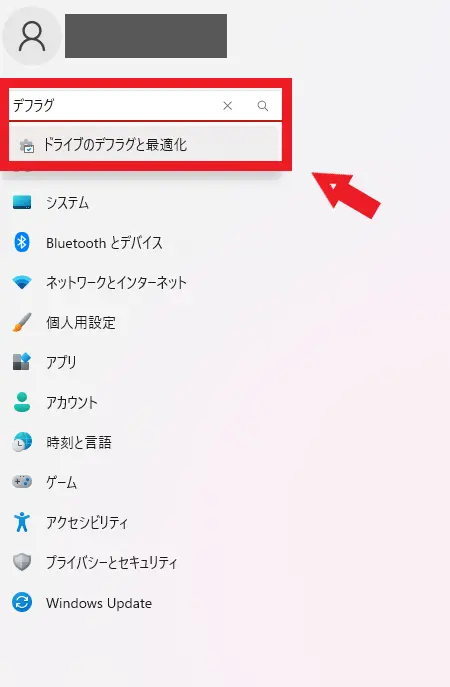
パソコンの動作が重い原因を調べる
パソコンが遅いと感じる原因は様々です。ハードウェアやソフトウェア、さらにはネットワーク環境など、多くの要因が考えられます。問題を解決するために、まずは原因を特定することが重要です。以下に、パソコンの動作が重い原因を調べる手順と、それぞれのチェックポイントをご紹介します。
1. ハードウェアの確認
ハードウェアの不具合や性能不足が原因の場合があります。以下の項目を確認しましょう。
- ストレージの空き容量: ストレージ容量が不足すると、パソコンの動作が遅くなることがあります。特に、システムドライブの空き容量が少ない場合は、ファイルの読み書きに時間がかかり、動作が重くなる原因となります。ディスククリーンアップツールなどを利用して、不要なファイルを削除したり、データを外部ストレージに移したりして、空き容量を増やしましょう。
- メモリ容量: メモリ容量が不足すると、複数のプログラムを同時に実行したり、大きなファイルを扱う際に、動作が遅くなることがあります。タスクマネージャーなどでメモリ使用状況を確認し、必要に応じてメモリを増設しましょう。
- CPUの使用率: CPU使用率が高い状態が続くと、パソコンの動作が遅くなることがあります。タスクマネージャーなどでCPU使用率を確認し、負荷の高いプログラムを終了したり、CPU性能の高いパソコンに買い替えたりすることを検討しましょう。
- ハードディスクの健康状態: ハードディスクの故障や劣化が原因で、パソコンの動作が遅くなることがあります。ハードディスクの健康状態を確認するツールなどを利用して、異常がないか確認しましょう。
2. ソフトウェアの確認
インストールされているソフトウェアが原因で、パソコンの動作が遅くなることがあります。以下の項目を確認しましょう。
- 不要なソフトウェア: 不要なソフトウェアが起動している場合、パソコンの動作が遅くなることがあります。不要なソフトウェアをアンインストールしましょう。
- ウイルス感染: ウイルス感染によって、パソコンの動作が遅くなることがあります。ウイルス対策ソフトを導入し、定期的にウイルススキャンを行いましょう。
- ソフトウェアのアップデート: ソフトウェアのアップデートが不足している場合、動作が不安定になることがあります。最新のソフトウェアにアップデートしましょう。
- バックグラウンドプロセス: 不要なバックグラウンドプロセスが動作している場合、パソコンの動作が遅くなることがあります。タスクマネージャーなどでバックグラウンドプロセスを確認し、不要なプロセスを終了させましょう。
3. ネットワーク環境の確認
ネットワーク環境が原因で、パソコンの動作が遅くなることがあります。以下の項目を確認しましょう。
- インターネット回線の速度: インターネット回線が遅い場合、Webページの読み込みやファイルのダウンロードに時間がかかり、動作が遅くなることがあります。インターネット回線を高速なプランに変更することを検討しましょう。
- 無線LANの電波状況: 無線LANの電波状況が悪い場合、接続が不安定になり、動作が遅くなることがあります。無線LANルーターの位置を変更したり、有線LAN接続に変更したりすることを検討しましょう。
- ネットワーク上の負荷: ネットワーク上の負荷が高い場合、パソコンの動作が遅くなることがあります。ネットワーク接続を一時的に切断したり、ネットワーク機器の再起動を試したりしましょう。
4. その他の要因
ハードウェア、ソフトウェア、ネットワーク環境以外にも、パソコンの動作に影響を与える要因は様々です。以下の項目も確認してみましょう。
- OSのバージョン: 古いバージョンのOSを使用している場合、セキュリティ上の問題や性能面で問題が発生する可能性があります。最新のOSにアップデートすることを検討しましょう。
- パソコンの冷却状態: パソコンの内部温度が高くなると、動作が不安定になることがあります。パソコンの冷却状態を確認し、必要に応じて冷却ファンを掃除したり、冷却パッドを使用したりしましょう。
- 不要なファイルの蓄積: 不要なファイルが蓄積されていると、ストレージ容量が不足したり、ファイルの検索に時間がかかったりして、動作が遅くなることがあります。定期的に不要なファイルを削除しましょう。