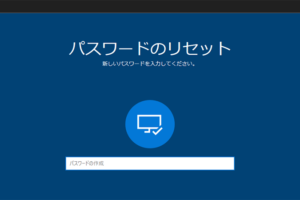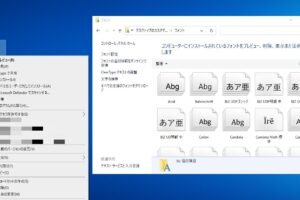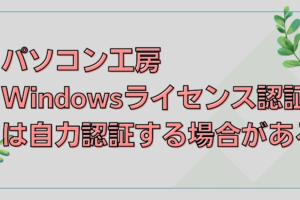windows パソコン リセット
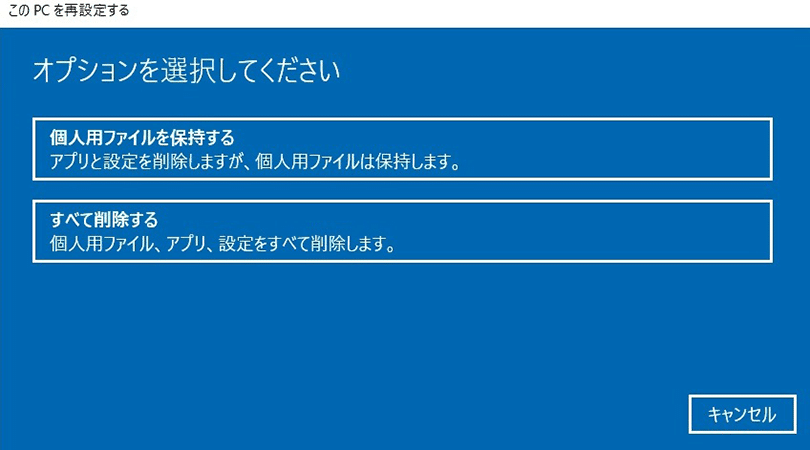
Windowsパソコンが不調だと、リセットすることで解決する場合があります。本記事では、Windowsパソコンのリセット方法を解説します。
Windows パソコンのリセット: 問題解決とデータ保護
Windows パソコンのリセット: 問題解決とデータ保護
1. Windows パソコンをリセットする理由
Windows パソコンのリセットは、様々な問題を解決する効果的な手段です。
| 問題 | 解決策 |
|---|---|
| 動作が遅い | 不要なファイルやプログラムが蓄積し、パフォーマンスが低下している場合、リセットでクリーンな状態に戻すことで高速化が期待できます。 |
| ウイルス感染 | ウイルスに感染し、正常な動作が妨げられている場合、リセットで感染したファイルを削除し、システムを回復できます。 |
| ソフトウェアの不具合 | ソフトウェアの不具合が原因で正常に動作しない場合、リセットでシステムを初期状態に戻すことで解決できる可能性があります。 |
| 売却・譲渡前の初期化 | パソコンを売却・譲渡する前に、個人情報や設定を消去するためにリセットを行います。 |
2. リセットの種類
Windows パソコンのリセットには、大きく分けて2つの方法があります。
| 種類 | 説明 |
|---|---|
| 初期化 | パソコンを工場出荷時の状態に戻します。すべてのデータが削除され、設定も初期化されます。 |
| リフレッシュ | Windows を再インストールしますが、個人ファイルや設定は保持されます。ただし、インストールされているアプリは削除されます。 |
3. リセット前の準備
リセットを実行する前に、以下の準備をしておく必要があります。
| 準備 | 説明 |
|---|---|
| 重要なデータのバックアップ | リセットによりすべてのデータが消去されるため、重要なデータは事前にバックアップを取っておく必要があります。 |
| 必要なソフトウェアのインストールディスク/ダウンロードファイルの準備 | リセット後、必要なソフトウェアを再インストールする必要があります。 |
| Windows のライセンスキーの確認 | リセット後にWindows を再インストールする際に、ライセンスキーが必要になります。 |
| アカウントのパスワードの確認 | リセット後にWindows にログインする際に、アカウントのパスワードが必要になります。 |
4. リセット方法
Windows パソコンをリセットするには、以下の手順に従います。
| 手順 | 説明 |
|---|---|
| 設定アプリを開く | スタートメニューから「設定」アプリを開きます。 |
| 「更新とセキュリティ」を選択 | 設定アプリのメニューから「更新とセキュリティ」を選択します。 |
| 「回復」を選択 | 「更新とセキュリティ」のメニューから「回復」を選択します。 |
| 「この PC をリセットする」を選択 | 「回復」のメニューから「この PC をリセットする」を選択します。 |
| リセットの種類を選択 | 「初期化」または「リフレッシュ」を選択します。 |
| 手順に従ってリセットを実行 | 画面の指示に従ってリセットを実行します。 |
5. リセット後の注意点
リセット後、以下の点に注意する必要があります。
| 注意点 | 説明 |
|---|---|
| 必要なソフトウェアの再インストール | リセットによりすべてのソフトウェアが削除されるため、必要なソフトウェアを再インストールする必要があります。 |
| データの復元 | バックアップから必要なデータを復元する必要があります。 |
| セキュリティ対策 | リセット後は、ウイルス対策ソフトなどのセキュリティ対策を必ず行う必要があります。 |
PCをリセットすると何が消えますか?
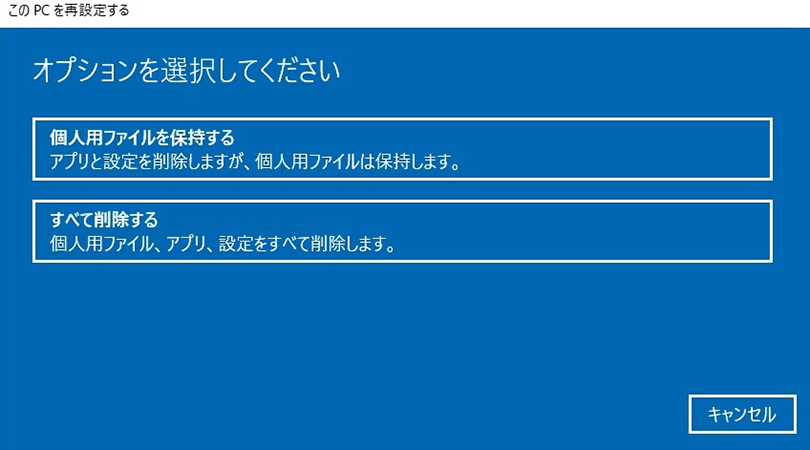
PC をリセットすると何が消えますか?
PC をリセットすると、以下のものが消えます。
- ハードディスクまたはSSD に保存されているすべてのデータ
- インストールされているプログラム
- ユーザーアカウント
- システム設定
- 個人設定
これは、オペレーティングシステム、アプリケーション、ユーザーファイル、設定、ドキュメント、写真、ビデオなど、PC に保存されているすべてを含みます。
PC をリセットすると、すべてのプログラムとアプリケーションが削除されます。これは、オペレーティングシステム自体、Microsoft Office や Adobe Photoshop などのアプリケーション、ゲーム、ユーティリティなど、あらゆるプログラムに適用されます。
PC をリセットすると、すべてのユーザーアカウントが削除されます。これには、ユーザーアカウントの名前、パスワード、設定、ファイル、データなどが含まれます。
PC をリセットすると、すべてのシステム設定がリセットされます。これには、画面の解像度、音量、言語設定、日付と時刻設定など、さまざまな設定が含まれます。
PC をリセットすると、すべての個人設定がリセットされます。これには、デスクトップの背景、スタートメニューのレイアウト、タスクバーの設定、ブラウザのブックマークなどが含まれます。
PC をリセットする前に何をする必要があるのか
PC をリセットする前に、以下のことを行う必要があります。
- 重要なデータのバックアップ
- インストールされているプログラムの記録
- ユーザーアカウントのパスワードを記録
- PC のメーカーに連絡してサポートを受ける
PC をリセットすると、すべてのデータが削除されます。そのため、重要なデータは、外部ハードドライブ、USB ドライブ、クラウドストレージなど、別の場所にバックアップする必要があります。
PC をリセットすると、すべてのプログラムが削除されます。そのため、リセット後に再度インストールする必要があるプログラムを記録しておくと便利です。
PC をリセットすると、すべてのユーザーアカウントが削除されます。そのため、リセット後に新しいアカウントを作成する際に、古いアカウントのパスワードを記録しておくと便利です。
PC をリセットする前に、PC のメーカーに連絡してサポートを受けることが重要です。メーカーは、リセットプロセスに関する情報を提供し、問題が発生した場合にサポートを提供できます。
PC をリセットする方法は?
PC をリセットする方法は、PC のメーカーとモデルによって異なります。一般的な方法は、以下のとおりです。
- スタートメニューから「設定」を開く
- 「回復」をクリックする
- リセットの種類を選択する
- 「リセット」をクリックする
設定アプリを開き、「更新とセキュリティ」を選択します。
「回復」タブで、「この PC をリセットする」を選択します。
「すべてのものを削除する」と「個人ファイルのみ削除する」のいずれかを選択できます。
リセットプロセスが開始されます。これは、PC のモデルによって数分〜数時間かかる場合があります。
PC をリセットするリスク
PC をリセットすると、以下のリスクがあります。
- データの損失
- プログラムの損失
- システム設定の変更
- PC の動作の低下
PC をリセットすると、すべてのデータが削除されます。そのため、重要なデータをバックアップしておくことが重要です。
PC をリセットすると、すべてのプログラムが削除されます。そのため、リセット後に再度インストールする必要があるプログラムを記録しておくと便利です。
PC をリセットすると、すべてのシステム設定がリセットされます。そのため、リセット後に必要な設定を再度行う必要があります。
PC をリセットすると、PC のパフォーマンスが低下することがあります。これは、PC が工場出荷時の状態にリセットされるため、不要なプログラムやデータが削除されるからです。
PC をリセットする必要があるかどうか
PC をリセットする必要があるかどうかは、PC の状態や問題によって異なります。以下の場合は、PC をリセットすることを検討する必要があります。
- PC が非常に遅くなっている
- PC が頻繁にクラッシュする
- PC にマルウェアが感染している
- PC を売却または譲渡する
PC が非常に遅くなっている場合は、PC をリセットすることで、パフォーマンスを向上させることができます。
PC が頻繁にクラッシュする場合は、PC をリセットすることで、問題を解決できる可能性があります。
PC にマルウェアが感染している場合は、PC をリセットすることで、マルウェアを完全に削除できます。
PC を売却または譲渡する場合は、PC をリセットすることで、個人情報やデータを削除できます。
PCを初期状態に戻す方法は?
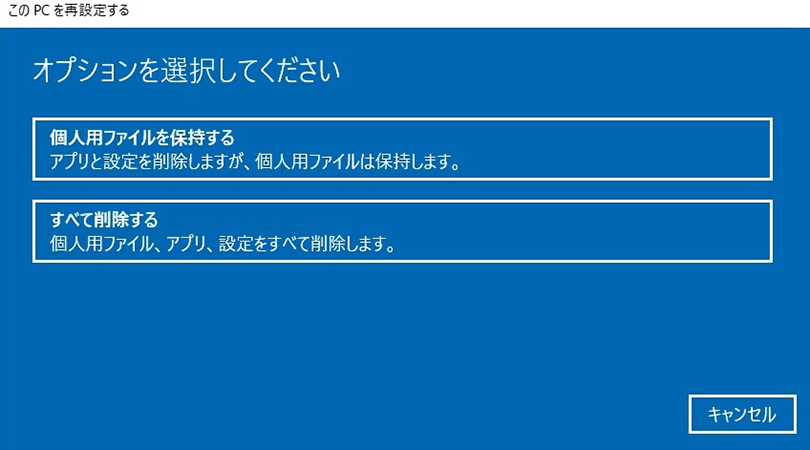
PCを初期状態に戻す方法
PCを初期状態に戻す方法は、いくつかの方法があります。最も一般的な方法は、Windowsを再インストールすることです。これにより、PCは出荷時の状態に復元されます。ただし、再インストールする前に、重要なデータはすべてバックアップしておく必要があります。他の方法としては、システムの復元ポイントを利用する方法があります。これは、PCが正常に動作していた時点の状態に戻す方法です。ただし、システムの復元ポイントは、最近のものしか使用できません。最後に、PCの製造元から提供される回復メディアを使用する方法もあります。これは、PCを工場出荷時の状態に戻すための最も確実な方法です。ただし、この方法を使用する場合は、PCの製造元の指示に従う必要があります。
Windowsを再インストールする方法
Windowsを再インストールするには、以下の手順に従います。
- 重要なデータはすべてバックアップしてください。
- Windowsのインストールメディアを挿入します。
- コンピュータを再起動します。
- 画面の指示に従って、Windowsを再インストールします。
- Windowsがインストールされたら、必要なドライバをインストールします。
システムの復元ポイントを利用する方法
システムの復元ポイントを利用するには、以下の手順に従います。
- 「スタート」メニューを開きます。
- 「すべてのプログラム」を開きます。
- 「アクセサリ」を開きます。
- 「システムツール」を開きます。
- 「システムの復元」をクリックします。
- 復元ポイントを選択して、「次へ」をクリックします。
- 画面の指示に従って、システムを復元します。
PCの製造元から提供される回復メディアを使用する方法
PCの製造元から提供される回復メディアを使用するには、以下の手順に従います。
- 回復メディアを挿入します。
- コンピュータを再起動します。
- 画面の指示に従って、PCを初期状態に戻します。
初期状態に戻す前に確認すべきこと
PCを初期状態に戻す前に、以下のことを確認してください。
- 重要なデータはすべてバックアップ済みである。
- PCの製造元の指示に従う。
- 初期状態に戻すことによるリスクを理解している。
PCの初期化をするとOSはどうなりますか?
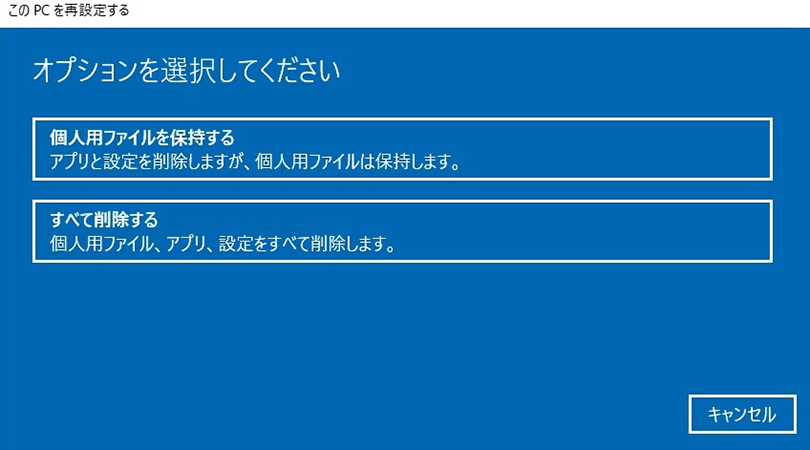
PCの初期化とは?
PCの初期化とは、パソコンを工場出荷時の状態に戻す操作のことです。つまり、OS、アプリケーション、ユーザーデータなど、ハードディスクに保存されているすべてのデータを削除して、新しい状態にすることを意味します。
初期化によるOSへの影響
PCの初期化を行うと、OSは最新バージョンにリセットされます。つまり、初期化前にインストールされていたOSのバージョンが古かった場合、最新バージョンに更新される可能性があります。また、初期化によってOSのライセンスが失効することはありません。ただし、初期化前にインストールされていたOSのライセンスキーは失われる可能性があるため、事前にバックアップを取っておくことをおすすめします。
初期化後にインストールされるOS
初期化後にインストールされるOSは、PCの製造元によって異なります。一般的には、PCに付属していたOSと同じバージョンがインストールされます。ただし、一部のメーカーでは、初期化後に最新バージョンのOSがインストールされる場合もあります。初期化前に、メーカーのウェブサイトで確認することをおすすめします。
初期化後のOSの機能
初期化後は、OSは工場出荷時の状態にリセットされるため、すべての機能が正常に動作するようになります。ただし、初期化前にインストールされていたアプリケーションやユーザーデータはすべて削除されるため、必要なアプリケーションは再度インストールする必要があります。
初期化を行う際の注意点
PCの初期化を行う際には、以下の点に注意する必要があります。
- 初期化前に重要なデータは必ずバックアップを取っておきましょう。初期化によってすべてのデータが削除されてしまうため、事前にバックアップを取っておくことが重要です。
- 初期化を行う前に、必要なアプリケーションのインストールディスクやライセンスキーを準備しておきましょう。初期化後に必要なアプリケーションを再度インストールする必要があるため、事前に準備しておくと便利です。
- 初期化は慎重に行いましょう。初期化はデータの完全な削除を伴う操作であるため、誤って初期化を行ってしまうと、すべてのデータが失われてしまいます。
パソコンを初期化したらデータは残りますか?
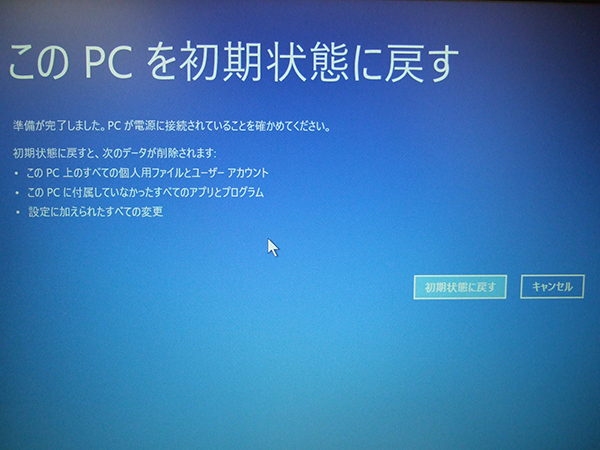
パソコンを初期化すると、データは消去されます。初期化は、パソコンを工場出荷時の状態に戻す操作で、すべてのデータ、設定、プログラムが削除されます。つまり、初期化後は、パソコンは新しい状態になり、初めて購入した時と同じ状態になります。
初期化の種類
初期化には、大きく分けて2種類あります。
- クイック初期化:ハードディスク上のデータを上書きせずに削除するため、初期化にかかる時間が短いです。しかし、データ復旧ソフトなどを使用すると、復元される可能性があります。
- 完全初期化:ハードディスク上のデータを複数回上書きして削除するため、初期化にかかる時間が長いです。データ復旧ソフトでも、復元が困難になります。
初期化の目的
パソコンを初期化する場合、主に以下の目的があります。
- パソコンの動作を高速化:不要なデータやプログラムが削除されるため、パソコンの動作が高速化されます。
- ウイルス感染の対策:ウイルスに感染している場合、初期化によってウイルスを完全に削除することができます。
- パソコンの売却や譲渡:個人情報や機密情報が保存されている場合、初期化によってデータが削除され、安全にパソコンを売却または譲渡することができます。
- パソコンの修理:パソコンの修理前に、初期化を行うことで、修理がスムーズに行われます。
初期化前の注意点
パソコンを初期化する前に、以下の点に注意が必要です。
- 重要なデータのバックアップ:初期化を行う前に、重要なデータは必ずバックアップを取っておきましょう。バックアップを取っておかないと、データが消えてしまい、復元することができません。
- 初期化方法の確認:パソコンのメーカーやモデルによって、初期化の方法が異なります。事前に、初期化方法を必ず確認しておきましょう。
初期化後の注意点
パソコンを初期化した後、以下の点に注意が必要です。
- 必要なソフトウェアの再インストール:初期化によって、すべてのソフトウェアが削除されます。必要なソフトウェアは、再度インストールする必要があります。
- データの復元:バックアップを取ったデータは、初期化後に復元する必要があります。