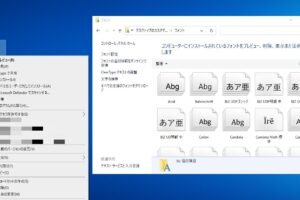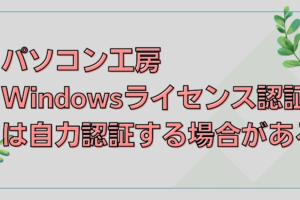windows パソコン パスワード 忘れた
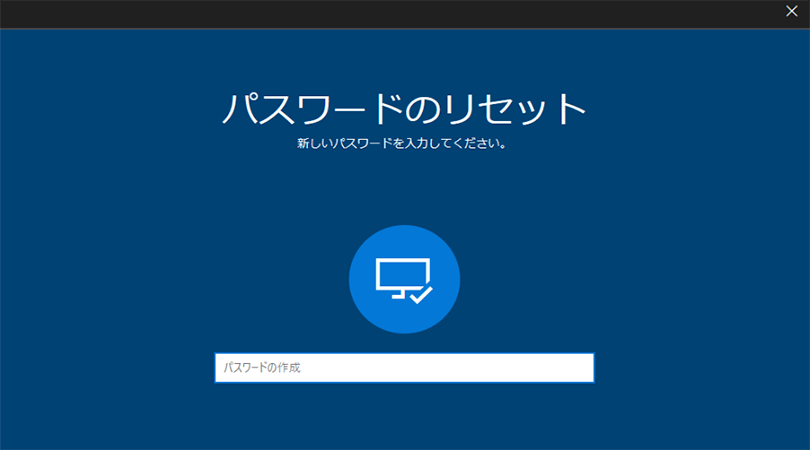
パソコンでの作業に欠かせないログイン。このとき、パスワードを忘れてしまっては作業を進められませんよね。パスワードを忘れたときの対処法を知っていれば、あわてる必要はありません。今回は、Windows PCでパスワードを忘れてしまったときの対処法をご紹介します。
Windows パソコンのパスワードを忘れた場合の対処法
Windows パソコンのパスワードを忘れた場合の対処法
1. パスワードのリセットディスクを使用する
パスワードのリセットディスクは、Windowsのアカウントに設定したパスワードを忘れてしまった場合に、新しいパスワードを設定するために使用できるディスクです。
使わなくなったマウスパッドはどうすればいいですか?パスワードのリセットディスクを作成していない場合は、この方法は使用できません。
パスワードのリセットディスクを使用したパスワードのリセット手順
1. パスワードのリセットディスクを挿入します。
2. 画面の指示に従って、新しいパスワードを設定します。
| 手順 | 説明 |
|---|---|
| 1 | パスワードのリセットディスクを挿入します。 |
| 2 | 画面の指示に従って、新しいパスワードを設定します。 |
2. ローカルアカウントのパスワードをリセットする
Windows 10では、ローカルアカウントのパスワードをリセットすることができます。
Microsoftアカウントでは、この方法は使用できません。
ローカルアカウントのパスワードのリセット手順
1. Windows 10のログイン画面で、「パスワードを忘れた場合」をクリックします。
2. 画面の指示に従って、ローカルアカウントのパスワードをリセットします。
| 手順 | 説明 |
|---|---|
| 1 | Windows 10のログイン画面で、「パスワードを忘れた場合」をクリックします。 |
| 2 | 画面の指示に従って、ローカルアカウントのパスワードをリセットします。 |
3. コマンドプロンプトを使用する
コマンドプロンプトを使用すると、ローカルアカウントのパスワードをリセットすることができます。
この方法は、上級ユーザー向けです。
コマンドプロンプトを使用したパスワードのリセット手順
1. Windows 10のインストールメディアを挿入します。
2. コマンドプロンプトを開きます。
3. コマンドプロンプトで、以下のコマンドを実行します。
net user ユーザー名 新しいパスワード
| 手順 | 説明 |
|---|---|
| 1 | Windows 10のインストールメディアを挿入します。 |
| 2 | コマンドプロンプトを開きます。 |
| 3 | コマンドプロンプトで、以下のコマンドを実行します。 net user ユーザー名 新しいパスワード |
4. Windowsパスワード回復ツールを使用する
Windowsパスワード回復ツールは、Windowsのパスワードをリセットするために使用できるソフトウェアです。
このツールは、インターネットからダウンロードすることができます。
Windowsパスワード回復ツールを使用したパスワードのリセット手順
1. Windowsパスワード回復ツールをダウンロードしてインストールします。
2. ツールを実行します。
3. 画面の指示に従って、パスワードをリセットします。
| 手順 | 説明 |
|---|---|
| 1 | Windowsパスワード回復ツールをダウンロードしてインストールします。 |
| 2 | ツールを実行します。 |
| 3 | 画面の指示に従って、パスワードをリセットします。 |
5. Windowsを再インストールする
Windowsを再インストールすると、すべてのデータが消去されます。
この方法は、最後の手段として使用してください。
Windows再インストールによるパスワードのリセット手順
1. Windowsのインストールメディアを挿入します。
2. 画面の指示に従って、Windowsを再インストールします。
| 手順 | 説明 |
|---|---|
| 1 | Windowsのインストールメディアを挿入します。 |
| 2 | 画面の指示に従って、Windowsを再インストールします。 |
パソコンのパスワードのリセットの仕方は?
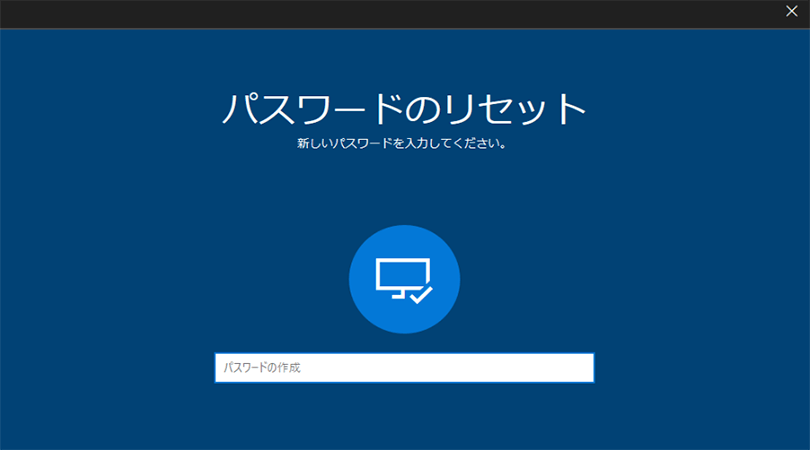
パソコンのパスワードのリセット方法
パソコンのパスワードを忘れた場合、リセットする方法がいくつかあります。 具体的な方法は、お使いのパソコンの種類やOSによって異なります。
- パスワードリセットツールを利用する
- アカウント管理者にお問い合わせください。
- BIOS設定でパスワードをリセットする。
- ハードディスクをフォーマットする
- 専門業者に依頼する
WindowsやMacOSなど、多くのOSではパスワードリセットツールが用意されています。 このツールを使用すると、セキュリティ質問や以前のパスワードを入力することで、新しいパスワードを設定できます。
パソコンが会社や学校などの組織に所属している場合は、アカウント管理者にお問い合わせください。管理者は、パスワードをリセットする権限を持っています。
パソコンのBIOS設定でパスワードが設定されている場合は、BIOS設定でパスワードをリセットすることができます。 BIOS設定へのアクセス方法は、パソコンのマニュアルを参照してください。
パスワードをリセットできない場合は、ハードディスクをフォーマットする必要があります。 フォーマットすると、ハードディスク上のすべてのデータが消去されますので、事前に大切なデータはバックアップしておきましょう。
上記の方法を試してもパスワードをリセットできない場合は、専門業者に依頼することを検討してください。 専門業者は、パスワードのリセットだけでなく、データの復旧なども行うことができます。
パスワードリセットツールの使用方法
パスワードリセットツールを使用する方法は、OSによって異なります。 ここでは、Windows 10の例を紹介します。
- Windowsのアカウントリセットツールを起動します。
- アカウントを選択して、パスワードをリセットします。
- 新しいパスワードを設定します。
Windowsのアカウントリセットツールは、WindowsのインストールディスクやUSBメモリから起動できます。
アカウントを選択し、画面の指示に従ってパスワードをリセットします。
新しいパスワードを設定したら、アカウントにログインできるようになります。
アカウント管理者への問い合わせ
アカウント管理者への問い合わせ方法は、組織によって異なります。 多くの組織では、アカウント管理者の連絡先がウェブサイトに掲載されています。
- アカウント管理者の連絡先を確認します。
- アカウント管理者に問い合わせます。
- パスワードがリセットされます。
組織のウェブサイトや社内ネットワークで、アカウント管理者の連絡先を確認します。
アカウント管理者に、パスワードをリセットしたい旨を伝え、必要な情報を提供します。
アカウント管理者は、パスワードをリセットし、新しいパスワードを発行します。
BIOS設定でのパスワードリセット
BIOS設定でパスワードが設定されている場合は、BIOS設定でパスワードをリセットすることができます。
- パソコンを起動します。
- パスワード設定を検索します。
- パスワードをリセットします。
パソコンを起動し、BIOS設定画面にアクセスします。 BIOS設定画面へのアクセス方法は、パソコンのマニュアルを参照してください。
BIOS設定画面で、パスワード設定を検索します。
パスワード設定画面で、パスワードをリセットします。 リセット方法は、BIOS設定画面によって異なります。
ハードディスクのフォーマット
ハードディスクをフォーマットすると、ハードディスク上のすべてのデータが消去されます。 フォーマットする前に、大切なデータは必ずバックアップしておきましょう。
- ハードディスクをフォーマットします。
- 新しいOSをインストールします。
- 新しいアカウントを作成します。
ハードディスクのフォーマット方法は、OSによって異なります。
ハードディスクをフォーマットしたら、新しいOSをインストールします。
新しいOSをインストールしたら、新しいアカウントを作成します。
ウインドウズ10のパスワードを忘れた場合どうすればいいですか?
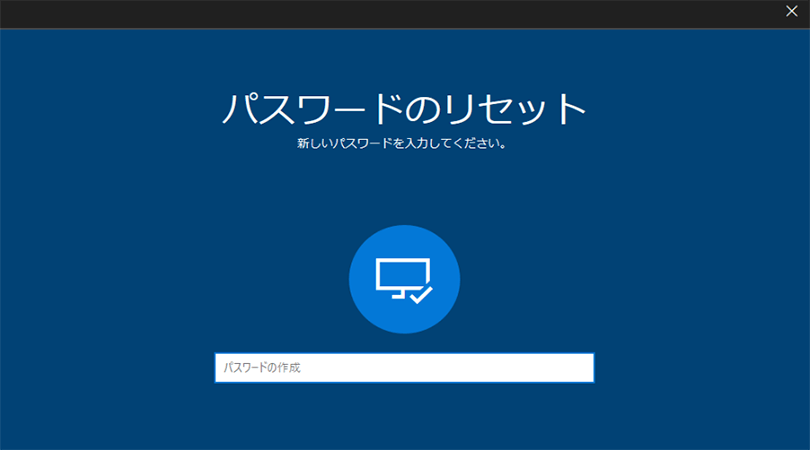
Windows 10 のパスワードを忘れた場合の対処法
Windows 10 のパスワードを忘れてしまった場合、アカウントへのアクセスを取り戻す方法はいくつかあります。以下に、最も一般的な対処法をまとめました。
1. パスワードのリセット
Windows 10 のアカウントに関連付けられているメールアドレスまたは電話番号があれば、パスワードをリセットできます。
- Windows 10 のサインイン画面で、「パスワードをお忘れですか?」をクリックします。
- アカウントに関連付けられているメールアドレスまたは電話番号を入力します。
- 指示に従ってパスワードをリセットします。
2. ローカルアカウントの使用
Windows 10 にローカルアカウントを作成している場合は、そのアカウントでサインインできます。
- Windows 10 のサインイン画面で、「他の方法でサインイン」をクリックします。
- ローカルアカウントのユーザー名とパスワードを入力します。
3. Windows 10 の回復ドライブを使用
事前に Windows 10 の回復ドライブを作成しておけば、そこからパスワードをリセットできます。
- 回復ドライブを接続します。
- Windows 10 のサインイン画面で、「電源」ボタンをクリックし、Shift キーを押しながら「再起動」を選択します。
- トラブルシューティング > 詳細オプション > コマンドプロンプトを選択します。
- コマンドプロンプトで、
net userコマンドを使用してパスワードをリセットします。
4. Windows 10 のリセット
上記の方法がすべて失敗した場合、Windows 10 をリセットしてパスワードを削除することができます。
- Windows 10 のサインイン画面で、「電源」ボタンをクリックし、Shift キーを押しながら「再起動」を選択します。
- トラブルシューティング > この PC をリセットを選択します。
- 指示に従って Windows 10 をリセットします。
5. Microsoft サポートに連絡
上記のいずれの方法でもパスワードをリセットできない場合は、Microsoft サポートに連絡してください。
- Microsoft サポートのウェブサイトにアクセスします。
- パスワードを忘れた旨を伝えて、サポートを依頼します。
Windows11のパスワードを忘れた場合、どうすればいいですか?

Windows 11 のパスワードを忘れた場合の対処法
Windows 11 のパスワードを忘れてしまった場合、アカウントにアクセスできず、非常に困った状況になります。しかし、諦める必要はありません。いくつかの方法を試すことで、パスワードをリセットし、アカウントにアクセスできる可能性があります。
1. Microsoft アカウントを使用している場合
もし、Windows 11 に Microsoft アカウントでサインインしている場合は、次の手順でパスワードをリセットできます。
- Microsoft アカウントのパスワードリセットページにアクセスします。
- アカウントに関連付けられているメールアドレスまたは電話番号を入力します。
- Microsoft から送信されるコードを使用して、新しいパスワードを設定します。
2. ローカルアカウントを使用している場合
Windows 11 にローカルアカウントでサインインしている場合は、パスワードをリセットするために、以下の方法を試すことができます。
- 「この PC をリセット」機能を使用します。この機能を使用すると、Windows 11 を工場出荷時の状態に復元できます。ただし、この方法では、ハードディスク上のすべてのデータが消去されますので、事前にバックアップを取ることを強くお勧めします。
- 「コマンドプロンプト」を使用します。管理者権限でコマンドプロンプトを開き、次のコマンドを実行します。
net user [ユーザー名]
このコマンドを実行すると、ユーザーのパスワードがリセットされます。ただし、この方法では、パスワードを空にするため、セキュリティ上のリスクがあります。 - 「Windows リカバリ環境」を使用します。この環境は、Windows 11 が起動しない場合でもアクセスできます。詳細な手順は、Windows のサポートページをご覧ください。
3. パスワードを忘れた場合の対策
Windows 11 のパスワードを忘れないように、以下の対策を講じておくことをお勧めします。
- パスワードを定期的に変更することを習慣化しましょう。
- 複雑なパスワードを使用するようにしましょう。英数字、記号を組み合わせたパスワードは、推測されにくいです。
- パスワード管理ツールを利用することも有効です。パスワード管理ツールは、複数のアカウントのパスワードを安全に管理することができます。
4. Windows 11 のパスワードリセットに関する注意点
パスワードをリセットする際には、以下の点に注意が必要です。
- アカウントに関連付けられたメールアドレスまたは電話番号へのアクセスが必要になります。もし、これらの情報にアクセスできない場合は、アカウントにアクセスすることができません。
- データの損失のリスクがあります。パスワードをリセットするために、Windows 11 を初期化する必要がある場合があります。初期化を行う前に、必ず大切なデータのバックアップを取っておきましょう。
- セキュリティ上のリスクがあります。パスワードを忘れた場合、セキュリティ対策を講じておくことが非常に重要です。
5. パスワードを忘れた場合のサポート
パスワードを忘れた場合、Microsoft のサポート窓口に問い合わせることができます。サポート窓口では、アカウントの復旧に関するアドバイスや手順を案内してくれます。
- Microsoft のサポート窓口の電話番号またはウェブサイトから問い合わせることができます。
- 問い合わせの際には、アカウントに関連付けられた情報(メールアドレス、電話番号など)が必要になります。
- アカウントの所有権を確認するために、本人確認を求められる場合があります。
WindowsのPINを忘れた場合どうすればいいですか?
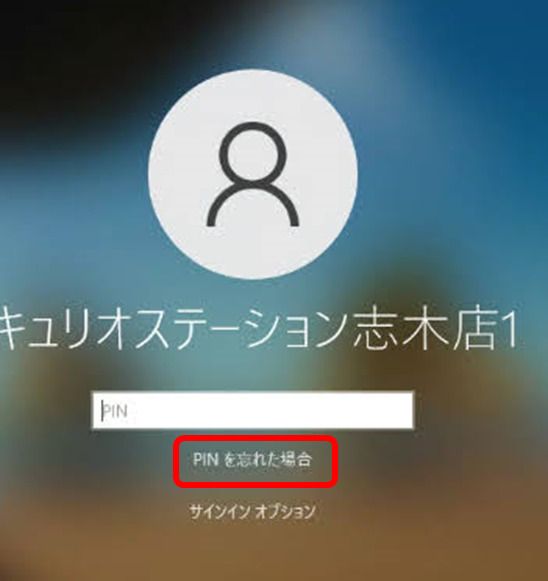
WindowsのPINを忘れた場合の対処法
WindowsのPINを忘れた場合、アカウントにアクセスできなくなるため、非常に困った状況になります。しかし、諦める必要はありません。いくつかの方法でPINをリセットしたり、アカウントにアクセスしたりすることができます。
1. Microsoftアカウントのパスワードでサインインする
- PINを設定する際に、Microsoftアカウントでサインインしている場合は、Microsoftアカウントのパスワードを使ってサインインすることができます。
- サインイン後、「設定」 > 「アカウント」 > 「サインインオプション」を選択し、PINをリセットすることができます。
2. ローカルアカウントを使用する
- Windowsにローカルアカウントでサインインしている場合は、パスワードを使ってサインインすることができます。
- ローカルアカウントのパスワードを忘れた場合は、「パスワードのリセットディスク」または「回復キー」を使用する必要があります。
- これらのツールがない場合は、Windowsの再インストールが必要になる場合があります。
3. PINのリセットツールを使用する
- Windowsには、PINのリセットツールが用意されています。このツールを使用するには、「トラブルシューティング」オプションからアクセスする必要があります。
- 「このPCをリセットする」オプションを選択し、「アカウントのオプション」を選択します。このオプションでは、Microsoftアカウントのパスワードまたは回復キーを使用してPINをリセットすることができます。
4. コマンドプロンプトを使用する
- Windowsをセーフモードで起動し、コマンドプロンプトを開きます。
- コマンドプロンプトで、「net user [ユーザー名] 」と入力し、Enterキーを押します。
- パスワードを新しいパスワードに変更するためのプロンプトが表示されます。新しいパスワードを入力し、Enterキーを押します。
5. Windowsを再インストールする
- 上記の方法でPINをリセットできない場合は、Windowsを再インストールする必要があります。
- Windowsを再インストールする前に、重要なデータのバックアップを取っておくことをお勧めします。