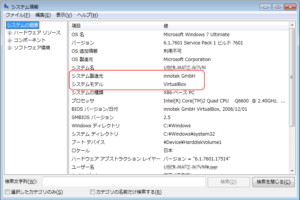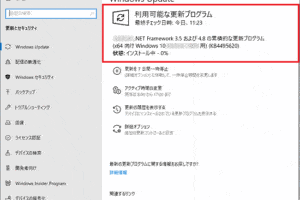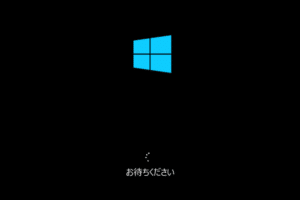windows パソコン デスクトップ

デスクトップパソコンといえば、Windows OSを搭載したものが多いのではないでしょうか。Windows OSは、その汎用性の高さから、ビジネスからプライベートまで幅広く利用されています。そこで今回は、Windowsパソコンのデスクトップ環境について、カスタマイズの方法やおすすめの設定などを解説していきます。
Windows パソコン デスクトップの世界
Windows パソコン デスクトップの世界
Windows パソコン デスクトップとは?
Windows パソコン デスクトップとは、Windows オペレーティングシステムを搭載したコンピューターの画面上に表示される視覚的なインターフェースのことです。デスクトップには、ファイルやフォルダ、アプリケーションのアイコン、タスクバー、スタートメニューなどの要素が表示され、ユーザーはこれらの要素を操作することでコンピューターをコントロールします。
Windows デスクトップの構成要素
Windows デスクトップには、以下の主要な構成要素があります。
| 要素 | 説明 |
|---|---|
| デスクトップ | 画面上に表示されるメインの領域で、ファイルやフォルダのアイコンを配置したり、アプリケーションを起動したりすることができます。 |
| タスクバー | 画面の下部に表示されるバーで、起動中のアプリケーションのアイコンやシステムトレイが表示されます。 |
| スタートメニュー | タスクバーの左端にあるボタンをクリックすることで表示されるメニューで、アプリケーションの起動やシステム設定の変更などができます。 |
| アイコン | ファイル、フォルダ、アプリケーションなどを表す小さな絵です。 |
| ウィンドウ | アプリケーションやファイルを表示するための枠で、タイトルバー、メニューバー、ツールバー、スクロールバーなどを含みます。 |
Windows デスクトップの機能
Windows デスクトップは、ユーザーがコンピューターを操作しやすくするための様々な機能を提供しています。
| 機能 | 説明 |
|---|---|
| ファイル管理 | ファイルやフォルダの作成、移動、コピー、削除、および名前の変更などができます。 |
| アプリケーションの起動 | スタートメニューやデスクトップのアイコンからアプリケーションを起動できます。 |
| マルチタスク | 複数のアプリケーションを同時に起動して操作できます。 |
| カスタマイズ | デスクトップの背景、テーマ、アイコンなど、外観を自由にカスタマイズできます。 |
Windows デスクトップの利点
Windows デスクトップは、使いやすく、カスタマイズ性が高く、豊富なアプリケーションと互換性があるなど、多くの利点があります。
| 利点 | 説明 |
|---|---|
| 使いやすさ | 直感的なインターフェースにより、初心者でも簡単に操作できます。 |
| カスタマイズ性 | 自分の好みに合わせて、デスクトップの外観や機能をカスタマイズできます。 |
| アプリケーションの豊富さ | 幅広いアプリケーションが利用可能で、様々な作業に対応できます。 |
| 互換性 | 多くのハードウェアとソフトウェアとの互換性があります。 |
Windows デスクトップのセキュリティ
Windows デスクトップは、セキュリティ対策が施されており、不正アクセスやマルウェアからユーザーのデータを保護します。
| セキュリティ対策 | 説明 |
|---|---|
| ファイアウォール | ネットワークからの不正アクセスを阻止します。 |
| ウイルス対策ソフト | マルウェアやウイルスからコンピューターを保護します。 |
| パスワード設定 | アカウントへの不正アクセスを防ぎます。 |
| セキュリティ更新プログラム | セキュリティ上の脆弱性を修正します。 |
デスクトップPCは何年くらい使えますか?

デスクトップPCの寿命はどれくらい?
デスクトップPCの寿命は、使用するコンポーネントや使い方によって大きく異なります。一般的には、5年から7年程度が目安と言われています。しかし、適切なメンテナンスを行い、最新のソフトウェアやドライバをインストールすることで、10年以上使用することも可能です。
デスクトップPCの寿命に影響を与える要因
- コンポーネントの品質と耐久性:高品質なコンポーネントを使用しているデスクトップPCは、寿命が長くなる傾向があります。
- 使用頻度と負荷:頻繁に高負荷な処理を行う場合、コンポーネントの劣化が早まります。
- メンテナンスの頻度と内容:定期的な清掃や冷却ファンなどの部品交換を行うことで、寿命を延ばすことができます。
- ソフトウェアの更新:最新のソフトウェアやドライバをインストールすることで、安定性を向上させ、寿命を延ばすことができます。
- 環境温度と湿度:高温多湿な環境では、コンポーネントの劣化が早まります。
デスクトップPCが寿命を迎えたサイン
- 起動時間が遅くなる:ハードディスクの劣化やメモリ不足が原因と考えられます。
- 頻繁にフリーズやエラーが発生する:ハードウェアの故障やソフトウェアの不具合が原因と考えられます。
- 動作が遅くなる:CPUやGPUの性能不足、ハードディスクの速度低下などが原因と考えられます。
- 異音がする:冷却ファンの故障やハードディスクの故障などが原因と考えられます。
- 画面が乱れる:グラフィックカードの故障やディスプレイケーブルの接続不良などが原因と考えられます。
デスクトップPCの寿命を延ばすためのメンテナンス
- 定期的な清掃:埃やゴミが溜まると、冷却効率が低下し、コンポーネントの寿命が短くなります。
- 冷却ファンのチェック:冷却ファンが正常に動作しているか確認し、必要に応じて交換します。
- ハードディスクのデフラグ:ハードディスクの断片化を解消することで、動作速度を向上させます。
- ソフトウェアの更新:最新のソフトウェアやドライバをインストールすることで、安定性を向上させます。
- 環境温度と湿度の管理:高温多湿な環境は、コンポーネントの劣化を早めます。
デスクトップPCの買い替え時期
デスクトップPCが寿命を迎えたかどうかは、上記のサインを参考に判断します。修理費用が高額になったり、修理しても満足に動作しない場合は、買い替えを検討する必要があります。
Windowsのデスクトップはどこにありますか?
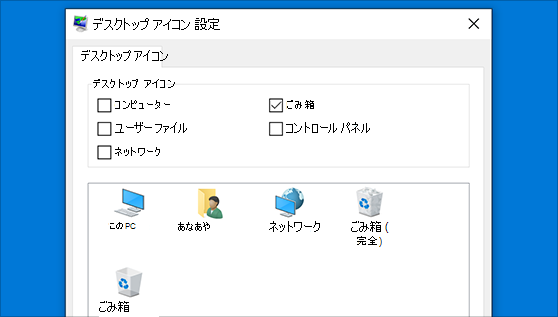
Windowsのデスクトップは、コンピューターの画面に表示される、ファイル、フォルダ、アプリケーションへのアクセスを提供するメインのインターフェースです。通常、次の場所に表示されます。
Windows デスクトップの場所
- 画面の中央: デスクトップは、コンピューターの画面の中央に表示されます。
- 背景画像: デスクトップには、通常、背景画像が表示されます。この背景画像を変更することもできます。
- アイコン: デスクトップには、ファイル、フォルダ、アプリケーションへのショートカットであるアイコンが表示されます。
- タスクバー: デスクトップの下部には、タスクバーが表示されます。タスクバーには、現在開いているアプリケーションのアイコン、スタートボタン、通知領域などが表示されます。
- スタートメニュー: デスクトップの左下には、スタートメニューが表示されます。スタートメニューから、アプリケーション、ファイル、設定、などをアクセスできます。
デスクトップの役割
デスクトップは、Windowsオペレーティングシステムの重要な要素であり、次の役割を果たしています。
- ファイルとフォルダへのアクセス: デスクトップから、ファイルとフォルダに簡単にアクセスできます。
- アプリケーションの起動: デスクトップから、アプリケーションを起動できます。
- 設定の変更: デスクトップから、Windowsの各種設定を変更できます。
- 通知の表示: デスクトップに、重要な通知が表示されます。
- システム情報の確認: デスクトップから、システムに関する情報を確認できます。
デスクトップのカスタマイズ
デスクトップは、ユーザーの好みに合わせてカスタマイズできます。
- 背景画像の変更: デスクトップの背景画像を変更できます。
- アイコンの配置: デスクトップのアイコンを自由に配置できます。
- テーマの変更: デスクトップのテーマを変更できます。
- 画面解像度の変更: デスクトップの画面解像度を変更できます。
- タスクバーのカスタマイズ: タスクバーをカスタマイズできます。
デスクトップのトラブルシューティング
デスクトップに問題が発生した場合、次のトラブルシューティングを行うことができます。
- 再起動: コンピューターを再起動すると、多くの問題が解決されることがあります。
- ウイルススキャン: ウイルス感染が原因となっている可能性があります。ウイルススキャンを実行して、ウイルスを駆除してください。
- ドライバの更新: グラフィックドライバなど、必要なドライバが最新バージョンかどうかを確認してください。
- システムの復元: システムの復元ポイントを使用して、以前の状態に戻してください。
- Windowsの再インストール: 問題が解決しない場合は、Windowsを再インストールする必要があります。
デスクトップのセキュリティ
デスクトップは、コンピューターの重要な要素であるため、セキュリティ対策を講じることが重要です。
- ウイルス対策ソフトのインストール: ウイルス対策ソフトをインストールして、ウイルス感染から保護してください。
- ファイアウォールの有効化: ファイアウォールを有効化して、不正なアクセスから保護してください。
- パスワードの設定: デスクトップにアクセスする際には、パスワードを設定してください。
- ソフトウェアの更新: ソフトウェアを最新バージョンに更新してください。
- セキュリティパッチの適用: セキュリティパッチを適用して、脆弱性を解消してください。
デスクトップパソコンの平均価格はいくらですか?

デスクトップパソコンの平均価格は、構成やブランドによって大きく異なります。一般的に、基本的な構成のデスクトップパソコンは、5万円から10万円程度で購入できます。一方、高性能なパーツを搭載したゲーミングデスクトップパソコンやワークステーションなどは、20万円を超えることもあります。
デスクトップパソコンの価格に影響を与える要因
- CPU: CPUは、パソコンの処理能力を決定する重要な要素です。高性能なCPUほど価格が高くなります。
- メモリ: メモリは、パソコンが一時的にデータを保管する場所です。容量が大きいほど価格が高くなります。
- ストレージ: ストレージは、パソコンのデータを保存する場所です。HDD、SSD、NVMeなどの種類があり、性能や容量によって価格が異なります。
- グラフィックボード: グラフィックボードは、画像処理を担当するパーツです。ゲームや動画編集など、高画質の処理を行う場合は、高性能なグラフィックボードが必要となり、価格も高くなります。
- ブランド: ブランドによって価格が異なります。有名ブランドのデスクトップパソコンは、価格が高くなる傾向があります。
デスクトップパソコンの価格帯
- 5万円から10万円: 基本的な構成のデスクトップパソコン。オフィスワークやインターネット閲覧など、一般的な用途に適しています。
- 10万円から20万円: 中級モデルのデスクトップパソコン。ゲームや動画編集など、より高度な処理にも対応できます。
- 20万円以上: 高性能なパーツを搭載したゲーミングデスクトップパソコンやワークステーション。専門的な用途や、高負荷な作業に最適です。
デスクトップパソコンの購入方法
- メーカー直販: メーカーから直接購入できます。最新モデルや限定モデルを購入できる場合もあります。
- 家電量販店: 実機を触って確認してから購入できます。店員に相談することも可能です。
- オンラインショップ: 豊富な商品の中から、価格やスペックで比較して購入できます。
デスクトップパソコンの選び方
- 用途を明確にする: デスクトップパソコンの用途を明確にしましょう。オフィスワーク、ゲーム、動画編集など、用途によって必要なスペックが異なります。
- 予算を決める: 予算に合わせて、適切なスペックのパソコンを選びましょう。
- パーツを理解する: CPU、メモリ、ストレージなど、パーツの役割を理解することで、自分に合ったパソコンを選ぶことができます。
- レビューを確認する: 購入前に、商品のレビューを確認しましょう。他のユーザーの意見を参考に、自分に合ったパソコンを選ぶことができます。
Windowsパソコンのデスクトップ設定はどうすればいいですか?
![]()
Windowsパソコンのデスクトップ設定
Windowsパソコンのデスクトップ設定は、ユーザーインターフェースのカスタマイズ、ファイルの整理、効率的な作業環境の構築に役立ちます。
デスクトップの壁紙を変更する
デスクトップの壁紙は、パソコンの見た目を大きく変える要素の一つです。お気に入りの画像や風景、抽象的なデザインなどを壁紙にすることで、デスクトップを自分好みにカスタマイズできます。
- デスクトップを右クリックして、「個人設定」を選択します。
- 「背景」をクリックします。
- 「画像」タブで、お好みの画像を選択します。
- 「フィット」で画像の表示方法を調整します。
- 「保存」をクリックします。
アイコンの配置とサイズを変更する
デスクトップ上のアイコンを整理することで、ファイルやフォルダを見つけやすく、作業効率を高めることができます。
- デスクトップ上の空白部分を右クリックして、「表示」を選択します。
- 「アイコンのサイズ」で、アイコンの大きさを調整します。
- 「自動配置」をオフにすると、アイコンを手動で配置できます。
- アイコンをドラッグ&ドロップで移動します。
テーマを変更する
テーマは、壁紙、色、サウンドなどの組み合わせをセットにしたものです。テーマを変更することで、デスクトップ全体の雰囲気を一新できます。
- デスクトップを右クリックして、「個人設定」を選択します。
- 「テーマ」をクリックします。
- お好みのテーマを選択します。
- 「適用」をクリックします。
タスクバーのカスタマイズ
タスクバーは、開いているアプリケーションやシステムトレイを表示する重要なエリアです。タスクバーの位置やサイズ、ボタンの表示方法などを変更することで、作業環境を効率的にすることができます。
- タスクバーを右クリックして、「タスクバーの設定」を選択します。
- 「タスクバーのサイズ」で、タスクバーの大きさを調整します。
- 「タスクバーの配置」で、タスクバーの位置を変更します。
- 「タスクバーのアイコン」で、表示するアイコンをカスタマイズします。
ショートカットの作成
頻繁に使用するファイルやフォルダのショートカットを作成することで、デスクトップから簡単にアクセスできます。
- ショートカットを作成するファイルまたはフォルダを右クリックします。
- 「送る」をクリックします。
- 「デスクトップ (ショートカットの作成)」を選択します。