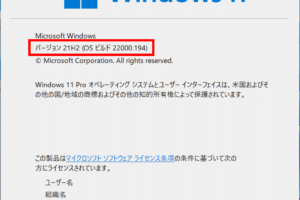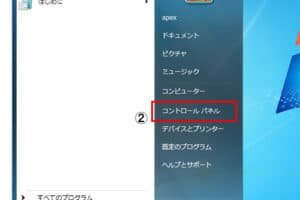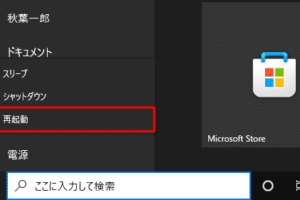windows パソコン 壁紙 変え方
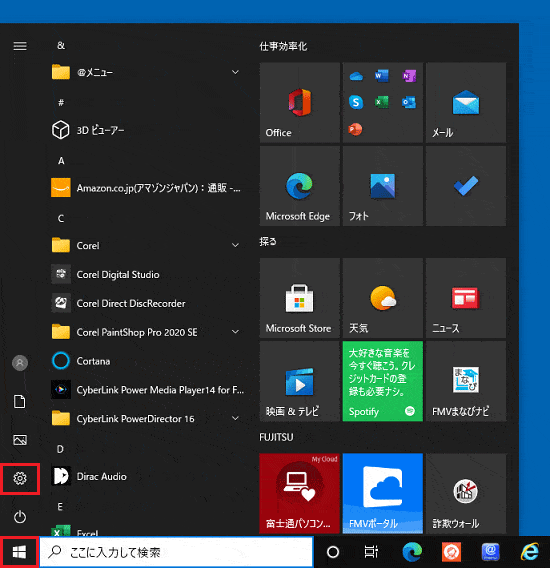
Windowsパソコンの壁紙を変更する方法を詳しく解説します。壁紙とは、パソコンの画面に表示される背景画像のことです。簡単に変更することができるので、お好みの画像や写真にカスタマイズして、パソコンをより自分好みにすることができます。
Windows パソコンの壁紙を変える方法
Windows パソコンの壁紙を変える方法
1. デスクトップの右クリック
Windows パソコンの壁紙を変更するには、まずデスクトップ上で右クリックを行います。
MicrosoftキーボードをBluetoothで接続するにはどうすればいいですか?| 手順 | 詳細 |
| 1. デスクトップ上で右クリック | マウスの右ボタンをデスクトップの空いている場所でクリックします。 |
| 2. 「個人設定」を選択 | 右クリックメニューから「個人設定」を選択します。 |
2. 「背景」を選択
「個人設定」ウィンドウが開いたら、「背景」タブをクリックします。
| 手順 | 詳細 |
| 1. 「個人設定」ウィンドウを開く | デスクトップを右クリックして「個人設定」を選択すると開きます。 |
| 2. 「背景」タブをクリック | ウィンドウ上部のタブから「背景」を選択します。 |
3. 壁紙を選択
「背景」タブでは、Windows に付属の壁紙、または自分で用意した画像を壁紙として選択できます。
| 手順 | 詳細 |
| 1. 「画像」から選択 | 「画像」のドロップダウンメニューから、Windows に付属の壁紙を選択します。 |
| 2. 「参照」から画像を選択 | 「参照」ボタンをクリックして、自分のパソコン上の画像ファイルを選択できます。 |
4. 壁紙の表示方法を選択
壁紙の表示方法も選択できます。
| 手順 | 詳細 |
| 1. 「合わせる」 | 壁紙がデスクトップのサイズに合わせるように表示されます。 |
| 2. 「タイル」 | 壁紙がデスクトップ全体にタイル状に繰り返して表示されます。 |
| 3. 「中央揃え」 | 壁紙がデスクトップの中央に表示されます。 |
| 4. 「拡大」 | 壁紙がデスクトップ全体に拡大表示されます。 |
5. 変更を保存
壁紙を選択したら、「保存」ボタンをクリックして変更を保存します。
| 手順 | 詳細 |
| 1. 「保存」ボタンをクリック | ウィンドウ下部の「保存」ボタンをクリックすると、変更が保存されます。 |
パソコンの壁紙はどうやって変えますか?
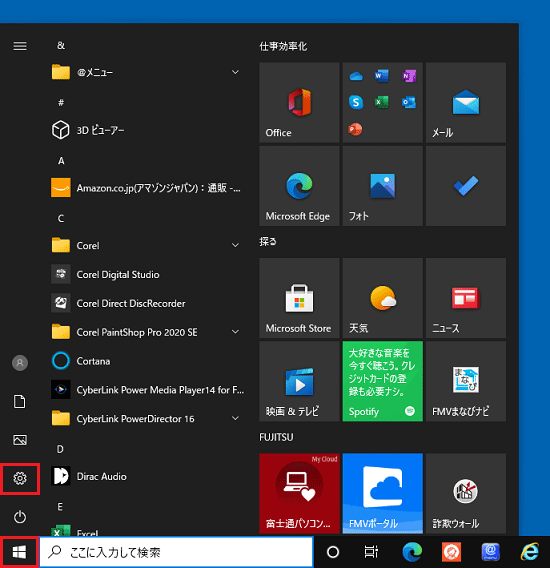
パソコンの壁紙を変更する方法
パソコンの壁紙を変更するには、以下の手順に従います。
- デスクトップを右クリックします。
- “個人設定”または”プロパティ”を選択します。
- “背景”または”テーマ”タブをクリックします。
- “背景”または”壁紙”セクションで、変更したい画像を選択します。
- “適用”または”OK”をクリックします。
Windows 10 の場合
Windows 10 では、以下の手順で壁紙を変更できます。
- デスクトップを右クリックし、”個人設定”を選択します。
- “背景”タブをクリックします。
- “背景”セクションで、変更したい画像を選択します。
- “フィット”または”タイル”などのオプションを選択して、画像の表示方法を調整します。
- “変更の保存”をクリックします。
Mac の場合
Mac では、以下の手順で壁紙を変更できます。
- Apple メニューをクリックし、”システム環境設定”を選択します。
- “デスクトップとスクリーンセーバー”をクリックします。
- “デスクトップ”タブをクリックします。
- “画像を選択”をクリックして、変更したい画像を選択します。
- “設定”をクリックして変更を適用します。
画像の追加方法
壁紙にしたい画像がパソコンにない場合は、以下の手順で追加できます。
- インターネットから画像をダウンロードします。
- ダウンロードした画像をデスクトップに保存します。
- 壁紙を変更する手順に従って、保存した画像を選択します。
壁紙の種類
壁紙には、静止画、動画、スライドショーなど、さまざまな種類があります。
- 静止画は、最も一般的な壁紙の種類です。
- 動画壁紙は、動いている画像を表示します。
- スライドショー壁紙は、複数の画像を順番に表示します。
Windowsの壁紙はどこにありますか?

Windowsの壁紙は、通常、次のフォルダにあります。
C:Users[ユーザー名]AppDataRoamingMicrosoftWindowsThemesTranscodedWallpaper
このフォルダには、現在使用されている壁紙の画像ファイルが含まれています。
Windowsの壁紙をカスタマイズする
Windowsの壁紙は、次の方法でカスタマイズできます。
デスクトップを右クリックし、「個人設定」を選択します。
「背景」タブをクリックします。
「画像」を選択し、お好みの壁紙を選択します。
「フィット」オプションを使用して、壁紙の表示方法を調整できます。
Windowsの壁紙を変更する
Windowsの壁紙を変更するには、次の手順に従います。
1. デスクトップを右クリックし、「個人設定」を選択します。
2. 「背景」タブをクリックします。
3. 「画像」を選択し、お好みの壁紙を選択します。
4. 「保存」をクリックします。
Windowsの壁紙を削除する
Windowsの壁紙を削除するには、次の手順に従います。
1. 壁紙の画像ファイルを探します。
2. 画像ファイルを右クリックし、「削除」を選択します。
3. 「はい」をクリックして、削除を確認します。
Windowsの壁紙を復元する
Windowsの壁紙を復元するには、次の手順に従います。
1. デスクトップを右クリックし、「個人設定」を選択します。
2. 「背景」タブをクリックします。
3. 「画像」を選択し、元に戻したい壁紙を選択します。
4. 「保存」をクリックします。
microsoftのホーム画面の背景を変えるには?
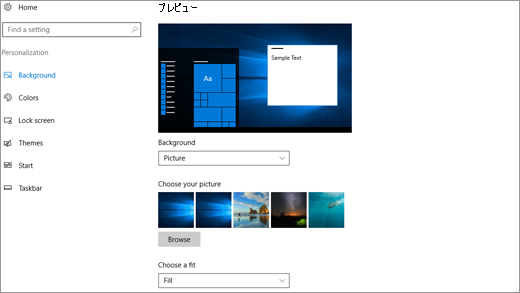
Microsoft のホーム画面の背景を変更する方法
Microsoft のホーム画面の背景を変更するには、いくつかの方法があります。最も簡単な方法は、次の手順に従うことです。
- Microsoft のホーム画面を開きます。
- 画面の右上にある「設定」アイコンをクリックします。
- 「個人設定」をクリックします。
- 「背景」タブをクリックします。
- お好みの背景画像を選択して、「適用」をクリックします。
画像を変更するには?
Microsoft のホーム画面の背景画像を変更するには、次の手順に従う必要があります。
- Microsoft のホーム画面を開きます。
- 画面の右上にある「設定」アイコンをクリックします。
- 「個人設定」をクリックします。
- 「背景」タブをクリックします。
- 「画像の選択」をクリックします。
- お好みの画像を選択し、「開く」をクリックします。
- 「適用」をクリックします。
スライドショーを設定するには?
Microsoft のホーム画面の背景をスライドショーに設定するには、次の手順に従う必要があります。
- Microsoft のホーム画面を開きます。
- 画面の右上にある「設定」アイコンをクリックします。
- 「個人設定」をクリックします。
- 「背景」タブをクリックします。
- 「スライドショー」をクリックします。
- 「画像を追加」をクリックし、スライドショーに使用する画像を選択し、「開く」をクリックします。
- スライドショーの表示間隔を設定します。
- 「適用」をクリックします。
背景の色を変更するには?
Microsoft のホーム画面の背景の色を変更するには、次の手順に従う必要があります。
- Microsoft のホーム画面を開きます。
- 画面の右上にある「設定」アイコンをクリックします。
- 「個人設定」をクリックします。
- 「背景」タブをクリックします。
- 「色」をクリックします。
- お好みの色を選択し、「適用」をクリックします。
背景を無効にするには?
Microsoft のホーム画面の背景を無効にするには、次の手順に従う必要があります。
- Microsoft のホーム画面を開きます。
- 画面の右上にある「設定」アイコンをクリックします。
- 「個人設定」をクリックします。
- 「背景」タブをクリックします。
- 「なし」をクリックします。
- 「適用」をクリックします。
Windows11の背景テーマはどうやって変えますか?

Windows 11の背景テーマを変更する方法
Windows 11の背景テーマを変更するには、いくつかの方法があります。最も簡単な方法は、設定アプリを使用することです。設定アプリを開いて、個人用設定 > テーマに進みます。テーマのセクションでは、Windows 11に含まれているいくつかのテーマから選択できます。テーマを選択すると、デスクトップの壁紙、色、サウンドが自動的に変更されます。
独自の背景テーマを作成する方法
Windows 11では、独自の背景テーマを作成することもできます。これは、設定アプリで、個人用設定 > テーマ > テーマの編集を選択するとできます。テーマの編集画面では、壁紙、色、サウンドを個別にカスタマイズできます。
- 壁紙:自分の好きな画像や写真を壁紙に設定できます。Windows 11では、スライドショー機能を使用して、複数の画像を壁紙として表示することもできます。
- 色:Windows 11のアクセントカラーを変更できます。アクセントカラーは、スタートメニュー、タスクバー、ウィンドウのタイトルバーなどに適用されます。
- サウンド:Windows 11のシステムサウンドを変更できます。システムサウンドには、ログイン、ログアウト、通知などがあります。
テーマを保存する方法
自分で作成したテーマを保存して、後で簡単に使用できるようにすることができます。テーマを保存するには、設定アプリで、個人用設定 > テーマ > テーマの編集を選択して、テーマの保存をクリックします。テーマの名前を入力して、保存をクリックしてください。保存されたテーマは、設定アプリ > 個人用設定 > テーマのテーマのリストに表示されます。
テーマを削除する方法
不要になったテーマを削除することができます。テーマを削除するには、設定アプリで、個人用設定 > テーマ > テーマのリストを開いて、削除したいテーマを選択し、削除をクリックしてください。
サードパーティ製のテーマを使用する方法
Windows 11では、サードパーティ製のテーマを使用することもできます。ただし、サードパーティ製のテーマを使用する場合は、セキュリティリスクがある可能性があるため、注意が必要です。サードパーティ製のテーマを使用する場合は、信頼できるソースからダウンロードすることが重要です。