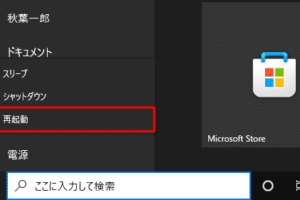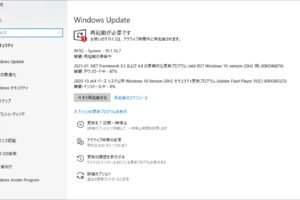パソコン テレビ 音が出ない windows
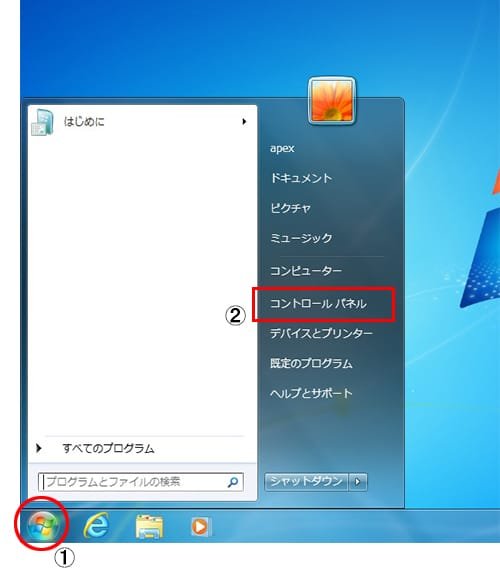
パソコン やテレビから音が出なくなるトラブルは、実は意外と多いものです。原因は様々ですが、多くの場合は設定のミスや簡単なハードウェアの故障が原因です。本記事では、Windows パソコンやテレビで音が出ない場合のトラブルシューティング方法について解説します。
パソコンの音がテレビに出ない!Windowsで解決する方法
パソコンの音がテレビに出ない!Windowsで解決する方法
1. 音声出力デバイスの確認
パソコンの音声がテレビに出力されない場合、まず確認すべきは音声出力デバイスの設定です。Windowsでは、複数の音声出力デバイスが接続されている場合、デフォルトで使用するデバイスが設定されます。テレビに接続したサウンドバーやスピーカーがデフォルトデバイスに設定されていないと、音がテレビから出力されません。
キーボードが反応しなくなったら寿命ですか?確認方法
1. タスクバーのスピーカーアイコンを右クリックします。
2. 「サウンド」を選択します。
3. 「再生」タブで、テレビに接続したサウンドバーやスピーカーが選択されていることを確認します。
4. 選択されていない場合は、右クリックして「既定のデバイスとして設定」を選択します。
| デバイス名 | 状態 | 既定のデバイス |
|---|---|---|
| スピーカー | 接続済み | ✔ |
| ヘッドフォン | 接続済み |
2. 音声ケーブルの接続確認
パソコンとテレビを接続する音声ケーブルが正しく接続されているか確認してください。音声ケーブルは、HDMIケーブル、光デジタルケーブル、アナログケーブルなど、さまざまな種類があります。使用するケーブルの種類によって、接続方法が異なります。
接続方法
HDMIケーブル: パソコンとテレビのHDMI端子に接続します。HDMIケーブルは、映像と音声の両方を伝送できます。
光デジタルケーブル: パソコンとテレビの光デジタル端子に接続します。光デジタルケーブルは、デジタル音声信号を伝送します。
アナログケーブル: パソコンのライン出力端子とテレビのAUX端子に接続します。アナログケーブルは、アナログ音声信号を伝送します。
| ケーブルの種類 | パソコンの端子 | テレビの端子 |
|---|---|---|
| HDMIケーブル | HDMI端子 | HDMI端子 |
| 光デジタルケーブル | 光デジタル端子 | 光デジタル端子 |
| アナログケーブル | ライン出力端子 | AUX端子 |
3. テレビの音声設定確認
テレビ側で、音声出力設定が正しく設定されているか確認する必要があります。テレビの音声出力設定が間違っていると、パソコンの音声がテレビから出力されない場合があります。
確認方法
1. テレビのリモコンで「設定」または「メニュー」を選択します。
2. 「音声」または「サウンド」を選択します。
3. 「音声出力」または「サウンド出力」を選択します。
4. テレビに接続したサウンドバーやスピーカーが選択されていることを確認します。
| テレビの設定 | 確認内容 |
|---|---|
| 音声出力 | テレビに接続したサウンドバーやスピーカーが選択されているか |
| 音量 | 音量がミュートになっていないか |
| 音声モード | 音声モードが適切に設定されているか |
4. デバイスドライバの更新
パソコンの音声出力デバイスのドライバが古くなっている場合、音がテレビに出力されない場合があります。最新のドライバをインストールすることで、問題が解決する場合があります。
更新方法
1. デバイスマネージャーを開きます。
2. 「サウンド、ビデオ、およびゲーム コントローラー」を展開します。
3. 音声出力デバイスを右クリックし、「ドライバの更新」を選択します。
4. 画面の指示に従ってドライバを更新します。
| デバイスマネージャー | 確認内容 |
|---|---|
| サウンド、ビデオ、およびゲーム コントローラー | 音声出力デバイスが正しく認識されているか |
| ドライバ | 最新のドライバがインストールされているか |
5. Windowsのトラブルシューティングツール
Windowsには、音声出力に関する問題を自動的に解決するトラブルシューティングツールが搭載されています。このツールを実行することで、原因を特定し、解決策を提案してくれる場合があります。
実行方法
1. スタートメニューを開き、「設定」を選択します。
2. 「システム」>「サウンド」を選択します。
3. 「トラブルシューティング」を選択します。
4. 「サウンドのトラブルシューティング」を選択し、「実行」をクリックします。
5. 画面の指示に従って問題を解決します。
| トラブルシューティングツール | 確認内容 |
|---|---|
| サウンドのトラブルシューティング | 問題を自動的に診断し、解決策を提案してくれる |
HDMIでテレビから音が出ないのはなぜですか?
HDMIでテレビから音が出ない原因
HDMI接続でテレビから音が出ない場合、考えられる原因はいくつかあります。原因を特定し、適切な対処法を試すことで、問題を解決できる可能性があります。
接続確認
まず、接続が正しく行われているか確認しましょう。
- HDMIケーブルがしっかりとテレビと機器に接続されているか確認してください。
- HDMIケーブルが破損していないか確認してください。特に端子が曲がったり、折れたりしていないか注意してください。
- テレビのHDMI入力端子が正しい端子に設定されているか確認してください。
- 機器側のHDMI出力端子が正しい端子に設定されているか確認してください。
音出力設定の確認
機器側の音出力設定がHDMI出力になっているか確認しましょう。
- 機器の設定メニューから「音出力」または「音声出力」を選択してください。
- 出力先がHDMIに設定されているか確認してください。
- 場合によっては、HDMI出力の「音声形式」を設定する必要がある場合があります。
テレビ側の音出力設定の確認
テレビ側の音出力設定がHDMI入力になっているか確認しましょう。
- テレビのリモコンで「入力」または「ソース」を選択してください。
- HDMI入力に切り替えてください。
- テレビの音量設定がミュートになっていないか確認してください。
- テレビのスピーカーがオンになっているか確認してください。
HDMIケーブルの交換
HDMIケーブルが原因で音が出ない場合があります。別のHDMIケーブルで接続を試してみてください。
- HDMIケーブルの品質によっては、信号がうまく伝達されない場合があります。
- 新しいHDMIケーブルを使用すると、問題が解決する場合があります。
機器の再起動
機器の再起動で問題が解決する場合があります。
- 機器の電源を切って、数分間待ちます。
- 電源を入れて、問題が解決したかどうか確認してください。
WindowsでHDMIの音声出力設定をするには?

WindowsでHDMIの音声出力設定を行う方法
WindowsでHDMI接続を通じて音声を出力するには、以下の手順に従ってください。
- タスクバーのスピーカーアイコンをクリックします。
- サウンド設定をクリックします。
- 出力デバイスのセクションで、HDMI出力デバイスを選択します。
- 既定のデバイスとして設定する場合は、デバイスを既定に設定をクリックします。
HDMI接続を確認する
音声出力設定を行う前に、HDMI接続が正しく行われていることを確認することが重要です。
- HDMIケーブルがしっかりと接続されていることを確認します。
- ディスプレイのHDMIポートが適切に機能していることを確認します。
- Windowsがディスプレイを正しく認識していることを確認します。
サウンドドライバを更新する
HDMI音声出力に問題がある場合は、サウンドドライバが最新バージョンに更新されていない可能性があります。
- デバイスマネージャーを開きます。
- サウンド、ビデオ、およびゲームコントローラーを展開します。
- サウンドドライバを右クリックして、ドライバの更新を選択します。
- ドライバソフトウェアを自動的に検索するをクリックして、最新のドライバをインストールします。
マルチチャンネル音声設定
HDMI接続を通じてマルチチャンネル音声を出力するには、以下の設定が必要です。
- サウンド設定でHDMI出力デバイスを選択し、プロパティをクリックします。
- 詳細タブで、フォーマットからマルチチャンネル音声フォーマットを選択します。
- ディスプレイがマルチチャンネル音声に対応していることを確認します。
トラブルシューティング
HDMI音声出力がうまくいかない場合は、以下のトラブルシューティングを試してみてください。
- HDMIケーブルを交換してみてください。
- ディスプレイのHDMIポートを別のポートに変更してみてください。
- Windowsを最新バージョンにアップデートしてみてください。
- サウンド設定で既定のデバイスを別のデバイスに変更してから、再びHDMI出力デバイスに変更してみてください。
Windows11で音が出ないのはなぜですか?
Windows 11 で音が聞こえない原因
Windows 11 で音が聞こえない場合、さまざまな要因が考えられます。以下に、最も一般的な原因とその解決策を詳しく説明します。
1. 音量レベルを確認する
- タスクバーの音量アイコンをクリックして、音量レベルがミュートになっていないかを確認します。
- 音量スライダーがゼロになっていないかを確認します。
- アプリケーションの個別音量設定がミュートになっていないかを確認します。
2. 音声デバイスの確認
- Windows 11 で正しい音声デバイスが選択されていることを確認します。設定アプリで「システム」>「サウンド」に進み、「出力」セクションで選択されているデバイスを確認します。
- 選択されている音声デバイスが正常に動作していることを確認します。デバイスマネージャでサウンドカードが正しく認識され、エラーが表示されていないことを確認します。
- デバイスドライバが最新バージョンであることを確認します。デバイスマネージャからデバイスのドライバを更新するか、メーカーのウェブサイトから最新版のドライバをダウンロードしてインストールします。
3. 音声サービスが実行されているか確認
- Windows 11 の「サービス」を開き、「Windows オーディオ」サービスが実行中であることを確認します。
- サービスが停止している場合は、右クリックして「開始」を選択します。
- サービスが正しく動作しているか、エラーが発生していないかを確認します。
4. ソフトウェアの干渉
- 最近インストールした新しいソフトウェアが音声出力に干渉している可能性があります。
- 問題が発生する前にインストールしたソフトウェアをアンインストールし、問題が解決するかどうかを確認します。
5. ハードウェアの問題
- 音声出力デバイス自体に故障が発生している可能性があります。スピーカー、ヘッドホン、外部サウンドカードなどを確認します。
- 別のデバイスで音声が出力されるかどうかを確認します。異なる音声出力デバイスに接続して、音声が出力されるかどうかを確認します。
モニターから音が出ない原因は何ですか?
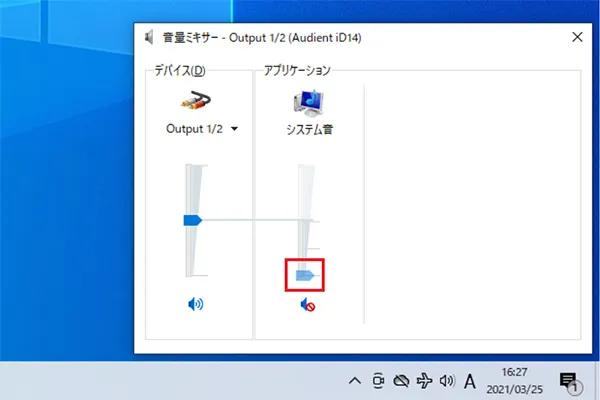
モニターから音が聞こえない場合、様々な原因が考えられます。以下に考えられる原因と対処法を詳しく説明します。
1. 音声出力の設定
モニターには、スピーカー内蔵のものと、別途スピーカーを接続する必要があるものがあります。まず、モニターの音声出力設定を確認してください。
- モニターの設定メニューを開き、音声出力の設定を確認します。スピーカーが選択されているか、ミュートになっていないかを確認します。
- モニターにヘッドホンジャックがある場合は、ヘッドホンが接続されていないか確認します。ヘッドホンが接続されていると、モニターのスピーカーから音が聞こえなくなることがあります。
- モニターがHDMIやDisplayPortなどのデジタル接続で接続されている場合、接続ケーブルが音声信号に対応しているか確認します。
2. 音声ドライバ
音声ドライバが正しくインストールされていない、または古いバージョンを使用している場合、音が聞こえないことがあります。最新の音声ドライバをインストールするか、ドライバを再インストールしてみてください。
3. 音声出力デバイス
WindowsやmacOSなどのオペレーティングシステムでは、複数の音声出力デバイスが選択できます。音声出力デバイスが正しく選択されているか確認します。
- タスクバーの音量アイコンをクリックします。
- 音声出力デバイスが、モニターのスピーカーになっているか確認します。
- 別の音声出力デバイスが選択されている場合は、モニターのスピーカーを選択してください。
4. モニターの故障
上記の確認を行っても音が聞こえない場合は、モニターのスピーカー自体に故障が発生している可能性があります。モニターの保証期間内であれば、メーカーに修理を依頼してください。
5. 音源の確認
音源自体に問題がある可能性もあります。別のデバイスで音源を再生して、音が聞こえるか確認します。音源が壊れている、または再生ソフトの設定に問題がある可能性があります。