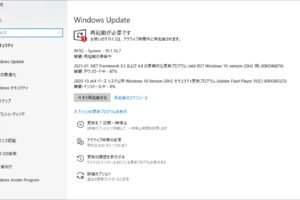windows パソコン 再起動
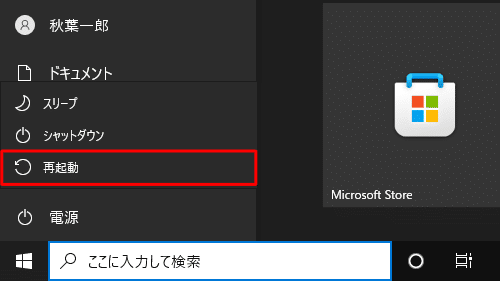
パソコンは日常的に使用しているうちに、さまざまなデータが処理され、メモリが消費されていきます。そのため、パソコンの処理速度を維持したり、システムのエラーを防いだりする場合は、定期的に再起動する必要があります。ここでは、Windows パソコンの再起動方法や、再起動時に注意すべき点などについて解説します。
Windows パソコンの再起動について
Windows パソコンの再起動について
Windows パソコンを再起動する必要がある理由
Windows パソコンは、長時間使用していると、メモリやディスクの容量が不足したり、不要なファイルが蓄積したりして、動作が遅くなることがあります。また、ソフトウェアの更新や新しいハードウェアのインストール後など、再起動が必要になる場合があります。再起動を行うことで、これらの問題を解決し、パソコンの性能を向上させることができます。
windows 10 ノート パソコンWindows パソコンの再起動方法
Windows パソコンを再起動するには、以下の手順に従います。
1. タスクバーの「スタート」ボタンをクリックします。
2. 「電源」ボタンをクリックします。
3. 「再起動」をクリックします。
Windows パソコンの強制再起動
Windows パソコンがフリーズしたり、応答しなくなったりした場合、強制再起動を行う必要があります。
1. 電源ボタンを長押しします。
2. パソコンがシャットダウンしたら、電源ボタンを押して再起動します。
Windows パソコンの自動再起動
Windows パソコンは、定期的に自動再起動を行うように設定できます。
1. 「スタート」ボタンをクリックします。
2. 「設定」をクリックします。
3. 「システム」をクリックします。
4. 「電源とスリープ」をクリックします。
5. 「追加の電源設定」をクリックします。
6. 「システム設定の変更」をクリックします。
7. 「システムの復元」タブをクリックします。
8. 「システムの自動再起動」のチェックボックスをオンにします。
Windows パソコンの再起動に関する注意点
再起動中は、データが保存されていない場合は、データが失われる可能性があります。
再起動前に、すべてのプログラムを閉じ、保存されていないデータを保存してください。
再起動中にパソコンの電源を切ったり、コンセントを抜いたりしないでください。
再起動後、パソコンが正常に起動しない場合は、Microsoft サポートに問い合わせてください。
| 項目 | 内容 |
|---|---|
| 再起動の理由 | 動作速度の低下、メモリやディスク容量不足、ソフトウェアの更新、新しいハードウェアのインストール |
| 再起動方法 | 「スタート」ボタンから「電源」→「再起動」をクリック |
| 強制再起動 | 電源ボタンを長押ししてパソコンをシャットダウン |
| 自動再起動 | 設定で定期的に自動再起動を行うように設定可能 |
| 注意点 | データの保存、電源を切らない、正常に起動しない場合はMicrosoftサポートに問い合わせ |
パソコンを再起動するにはどうすればいいですか?

パソコンの再起動方法
パソコンを再起動するには、いくつかの方法があります。最も一般的な方法は、スタートメニューまたは電源ボタンを使用することです。また、キーボードのショートカットキーを使用することもできます。
スタートメニューからの再起動
スタートメニューからパソコンを再起動するには、以下の手順に従います。
- 画面の左下にあるスタートボタンをクリックします。
- 電源ボタンをクリックします。
- 再起動をクリックします。
電源ボタンからの再起動
電源ボタンからパソコンを再起動するには、以下の手順に従います。
- パソコンの電源ボタンを押します。
- 再起動のオプションを選択して、パソコンを再起動します。
キーボードショートカットによる再起動
キーボードショートカットを使ってパソコンを再起動することもできます。Windowsの場合、Alt + F4キーを押して、再起動を選択してください。
強制再起動
パソコンが応答しなくなった場合は、強制再起動を行う必要があります。強制再起動を行うには、電源ボタンを数秒間押し続けます。
PCを強制終了させるショートカットキーは?
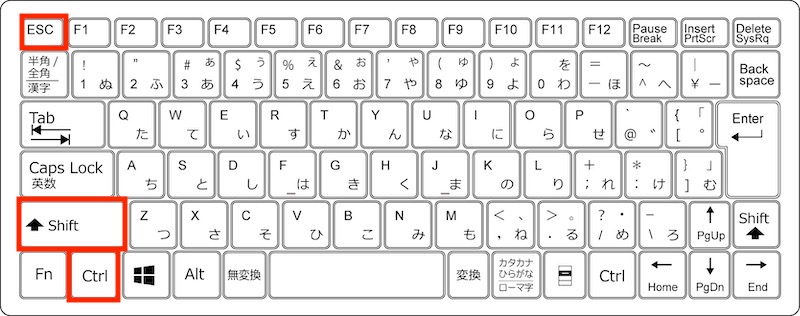
PCを強制終了させるショートカットキーは、「Alt + F4」です。
強制終了はいつ使うべき?
PCがフリーズしたり、応答しなくなったりした場合に、強制終了を使用します。強制終了は、PCを強制的にシャットダウンするため、データの損失やファイルの破損の可能性があります。そのため、できるだけ避けたいですが、PCが完全にフリーズしてしまっては何もできなくなるため、やむを得ない場合にのみ使用しましょう。
強制終了の手順
1. 「Alt + F4」キーを同時に押します。
2. 終了するプログラムを選択し、「OK」をクリックします。
3. プログラムが強制終了され、PCがシャットダウンされます。
強制終了のリスク
1. データの損失: 強制終了は、データの保存が完了していない場合、データの損失につながる可能性があります。
2. ファイルの破損: 強制終了は、ファイルの破損につながる可能性があります。
3. システムの不安定化: 強制終了は、システムの不安定化につながる可能性があります。
強制終了の代替手段
強制終了は、データの損失やファイルの破損の可能性があるため、できる限り避けたいものです。強制終了の代わりに、以下の方法を試すことができます。
1. タスクマネージャー: タスクマネージャーを開いて、応答していないプログラムを終了させることができます。
2. 再起動: PCを再起動すると、フリーズの原因が解消される場合があります。
3. セーフモード: セーフモードで起動すると、最小限のプログラムしか起動しないため、問題の特定や解決に役立ちます。
パソコンが固まった時、Alt+F4を押すとどうなる?

パソコンが固まった時にAlt+F4を押すとどうなる?
パソコンが固まった時にAlt+F4を押すと、アクティブなウィンドウが閉じられます。 これは、通常、プログラムを正常に終了させるためのショートカットキーです。
しかし、パソコンが固まっている場合は、Alt+F4が正常に動作しない可能性があります。 固まっているプログラムが応答していないため、Alt+F4のキー入力を受け付けないことがあります。
Alt+F4が有効な場合
Alt+F4が有効な場合、次のいずれかの動作が行われます。
- アクティブなウィンドウが閉じられます。
- プログラムが終了します。
- ダイアログボックスが閉じられます。
Alt+F4が有効でない場合
Alt+F4が有効でない場合、何も起こりません。
パソコンが固まった時の対処法
パソコンが固まった場合は、以下の対処法を試してみてください。
- タスクマネージャーを起動して、固まっているプログラムを終了します。 タスクマネージャーは、Ctrl+Alt+Delキーを押すことで起動できます。
- パソコンを再起動します。
- セーフモードで起動します。 セーフモードは、パソコンを最小限のドライバとプログラムで起動するモードです。
パソコンが頻繁に固まる場合
パソコンが頻繁に固まる場合は、以下の原因が考えられます。
- ハードウェアの故障
- ソフトウェアの不具合
- ウイルス感染
- メモリ不足
これらの原因を特定し、適切な対策を講じることで、パソコンが固まるのを防ぐことができます。
パソコンが固まった時はどうすればいいですか?
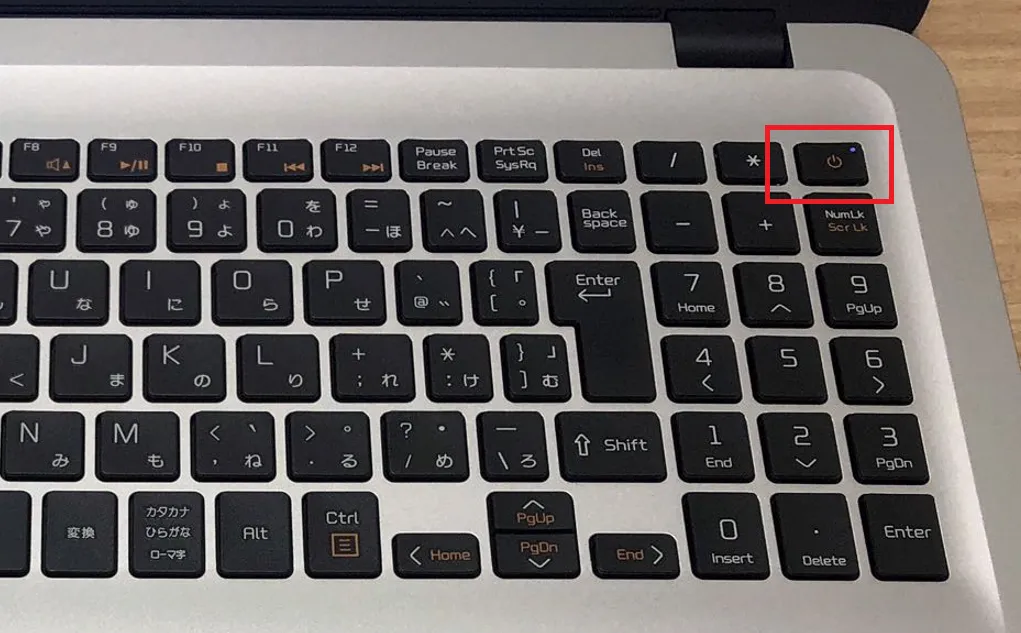
パソコンが固まった時の対処法
パソコンが固まってしまった時は、焦らず落ち着いて対処しましょう。以下に、具体的な対処法をいくつかご紹介します。
- まず、マウスやキーボードの操作を試してみてください。反応がない場合は、パソコンが完全にフリーズしている可能性があります。
- パソコンの電源ボタンを長押しして強制的に電源を切ります。数秒間押し続けると、パソコンが強制的にシャットダウンします。
- 電源コードを抜いて、数分間放置します。パソコン内部のコンデンサに溜まった電気を放電することで、正常に起動できる場合があります。
- セーフモードで起動を試します。セーフモードは、最小限のドライバとプログラムのみで起動するため、問題の原因を特定しやすくなります。
- ウイルス対策ソフトを最新の状態に更新し、ウイルススキャンを実行します。ウイルス感染が原因でパソコンが固まる場合もあります。
パソコンが固まる原因
パソコンが固まる原因は様々です。以下に、一般的な原因をいくつかご紹介します。
- メモリ不足:パソコンが動作するために必要なメモリ容量が不足している場合、動作が遅くなったり、固まってしまうことがあります。
- ハードディスクの空き容量不足:ハードディスクの空き容量が不足すると、パソコンの動作が遅くなったり、固まってしまうことがあります。
- ドライバの不具合:デバイスドライバの不具合が原因で、パソコンが固まってしまうことがあります。
- ウイルス感染:ウイルスに感染すると、パソコンの動作が遅くなったり、固まってしまうことがあります。
- ソフトウェアの不具合:インストールしたソフトウェアの不具合が原因で、パソコンが固まってしまうことがあります。
パソコンが固まったら、まず確認すること
パソコンが固まった時は、まず以下のことを確認しましょう。
- マウスやキーボードが反応するか確認します。反応がない場合は、パソコンが完全にフリーズしている可能性があります。
- タスクマネージャーを開いて、CPU使用率やメモリ使用率を確認します。CPU使用率やメモリ使用率が高くなっている場合は、パソコンが負荷がかかっている可能性があります。
- 最近インストールしたソフトウェアを確認します。新しくインストールしたソフトウェアが原因で、パソコンが固まっている可能性があります。
パソコンが固まったら、試せる対処法
パソコンが固まった時は、以下の対処法を試してみましょう。
- タスクマネージャーで、応答しないプログラムを強制終了します。応答しないプログラムが原因で、パソコンが固まっている場合があります。
- セーフモードで起動し、問題の特定を試します。セーフモードは、最小限のドライバとプログラムのみで起動するため、問題の原因を特定しやすくなります。
- システムの復元を実行します。システムの復元を実行すると、パソコンの状態を以前の状態に戻すことができます。
- パソコンの再インストールを検討します。パソコンが完全に固まってしまい、他の対処法が効果がない場合は、パソコンの再インストールを検討する必要があります。
パソコンが固まらないようにするための予防策
パソコンが固まらないようにするために、以下の予防策を心がけましょう。
- パソコンの定期的なメンテナンスを行いましょう。不要なファイルやプログラムを削除したり、ハードディスクの断片化を解消したりすることで、パソコンの動作をスムーズに保つことができます。
- ウイルス対策ソフトを最新の状態に保ちましょう。ウイルス対策ソフトを最新の状態に保つことで、ウイルス感染によるパソコンの固まりを防ぐことができます。
- パソコンの冷却を心がけましょう。パソコンが過熱すると、動作が不安定になり、固まってしまうことがあります。パソコンの冷却ファンが正常に動作しているか確認し、定期的に掃除を行いましょう。
- パソコンの電源を定期的に切りましょう。パソコンを長時間連続で稼働させると、動作が不安定になることがあります。定期的に電源を切ることで、パソコンの安定動作を保つことができます。