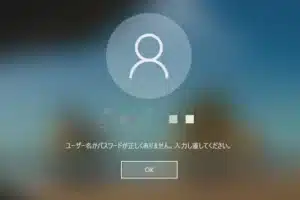パソコン キャッシュ 削除 windows
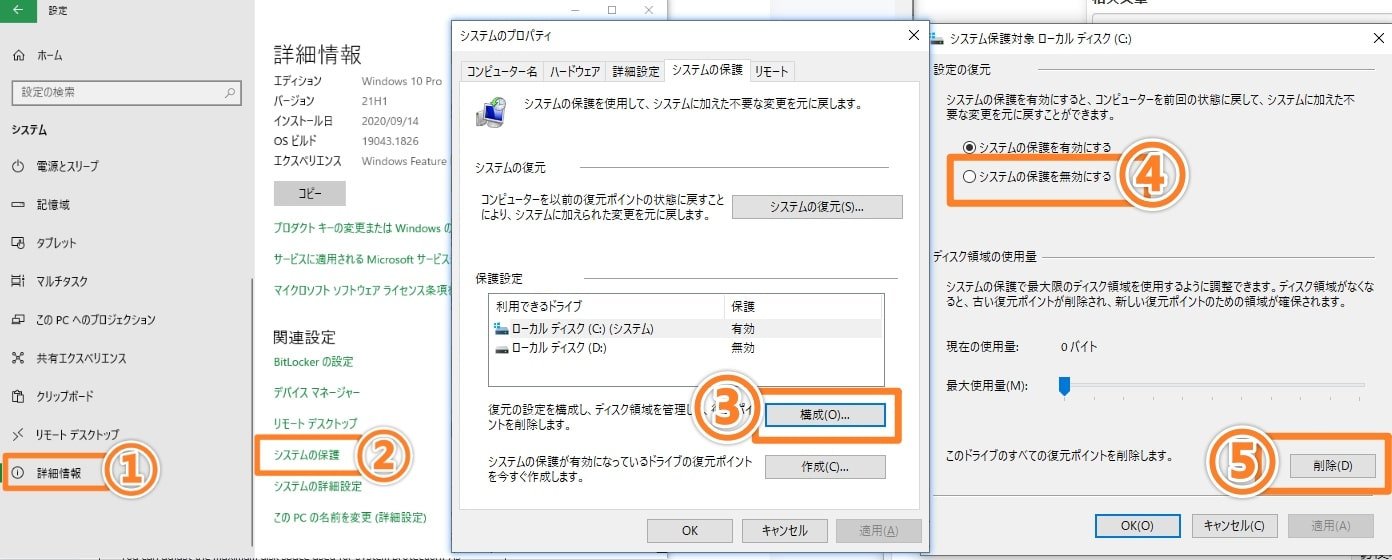
パソコンを快適に使用するためには、キャッシュの定期的な削除が不可欠です。Windowsでは、さまざまな方法でキャッシュを削除できますが、最適な方法を選択することで、パフォーマンスの向上と不要なファイルの削除が実現します。この記事では、Windowsでキャッシュを削除する方法、その利点、注意事項について詳しく解説します。
パソコンキャッシュを削除する方法:Windowsガイド
パソコンキャッシュを削除する方法:Windowsガイド
1. キャッシュとは何か?
パソコンのキャッシュとは、ウェブサイトやアプリケーションをより迅速にロードするために、頻繁にアクセスされるデータのローカルコピーを保存する一時的なファイルです。 これは、ウェブサイトの画像やテキスト、アプリケーションのデータなどが含まれます。
「SharePointワークフロー徹底ガイド!効率化と自動化の秘訣」キャッシュは、パソコンのパフォーマンスを向上させるために設計されていますが、時間が経つにつれて古くなったり、破損したりすることがあります。そのため、定期的にキャッシュを削除することが重要です。
2. キャッシュを削除する必要があるのはなぜ?
キャッシュを削除する必要がある理由はいくつかあります。
パフォーマンスの向上: 古いキャッシュデータは、パフォーマンスを低下させる可能性があります。 キャッシュを削除することで、ウェブサイトやアプリケーションがより高速にロードされます。
問題の解決: キャッシュデータが破損している場合、ウェブサイトやアプリケーションが正しく動作しない場合があります。 キャッシュを削除することで、これらの問題を解決できる場合があります。
プライバシーの保護: キャッシュデータには、ウェブサイトやアプリケーションの閲覧履歴や個人情報が含まれている場合があります。 キャッシュを削除することで、プライバシーを保護できます。
3. Windowsでのキャッシュの削除方法
Windowsでは、いくつかの方法でキャッシュを削除できます。
使わなくなったマウスパッドはどうすればいいですか?3.1 ブラウザのキャッシュの削除
最も一般的な方法は、ブラウザのキャッシュを削除することです。 ほとんどのブラウザでは、次の手順に従ってキャッシュを削除できます。
1. ブラウザを開きます。
2. 設定またはオプションメニューを開きます。
3. プライバシーとセキュリティセクションを探します。
4. キャッシュのクリアまたは閲覧履歴のクリアオプションを選択します。
5. キャッシュの削除を確認します。
3.2 Windowsのキャッシュの削除
Windowsシステムのキャッシュを削除するには、次の手順に従います。
1. Windowsキー + Rを同時に押して、ファイル名を指定して実行ダイアログボックスを開きます。
2. %temp%と入力してOKをクリックします。
3. Tempフォルダが開きます。
4. Ctrl + Aを同時に押して、フォルダ内のすべてのファイルを選択し、削除します。
5. Windowsキー + Rを同時に押して、ファイル名を指定して実行ダイアログボックスを開きます。
6. prefetchと入力してOKをクリックします。
7. Prefetchフォルダが開きます。
8. Ctrl + Aを同時に押して、フォルダ内のすべてのファイルを選択し、削除します。
3.3 システムキャッシュの削除
Windowsシステムキャッシュを削除するには、次の手順に従います。
1. Windowsキー + Xを同時に押して、電源オプションを選択します。
2. 設定を選択します。
3. システムを選択します。
4. ストレージを選択します。
5. このPCのストレージを解放するをクリックします。
6. 一時ファイルを選択し、削除をクリックします。
4. キャッシュの削除に関する追加のヒント
定期的にキャッシュを削除する: キャッシュを定期的に削除することで、パソコンのパフォーマンスを向上させることができます。
ディスククリーンアップツールを使用する: Windowsには、ディスククリーンアップツールが付属しています。 このツールを使用して、キャッシュデータなどの不要なファイルを削除できます。
サードパーティ製のクリーニングツールを使用する: サードパーティ製のクリーニングツールを使用して、キャッシュデータやその他の不要なファイルを削除することもできます。
5. 注意点
重要なデータのバックアップ: キャッシュを削除する前に、重要なデータのバックアップをとっておきましょう。
ソフトウェアの動作: キャッシュを削除すると、一部のソフトウェアが正しく動作しなくなる可能性があります。
| 項目 | 詳細 |
|---|---|
| キャッシュ | パソコンがウェブサイトやアプリケーションをより高速にロードするために、頻繁にアクセスされるデータのローカルコピーを保存する一時的なファイルです。 |
| キャッシュの削除 | 古いキャッシュデータは、パフォーマンスを低下させたり、問題を引き起こしたりすることがあります。そのため、定期的にキャッシュを削除することが重要です。 |
| ブラウザのキャッシュの削除 | ブラウザの設定から、キャッシュのクリアオプションを選択して削除できます。 |
| Windowsのキャッシュの削除 | Windowsシステムのキャッシュは、TempフォルダやPrefetchフォルダを削除することでクリアできます。 |
| ディスククリーンアップツール | Windowsに付属しているツールで、不要なファイルを削除できます。 |
Windows PCのキャッシュを削除するには?

Windows PCのキャッシュを削除する方法
Windows PCのキャッシュを削除するには、いくつかの方法があります。最も一般的な方法は、次のとおりです。
- ディスククリーンアップを使用する: ディスククリーンアップは、Windowsに組み込まれたユーティリティで、不要なファイルやキャッシュを削除できます。ディスククリーンアップを実行するには、スタートメニューを開き、「ディスククリーンアップ」と入力します。ディスククリーンアップのウィンドウが開いたら、削除する項目を選択し、「OK」をクリックします。
- キャッシュフォルダを手動で削除する: キャッシュフォルダは、通常、次の場所にあります。
C:Usersユーザー名AppDataLocalTempC:Usersユーザー名AppDataLocalMicrosoftWindowsTemporary Internet Files
これらのフォルダ内のすべてのファイルとフォルダを削除することができます。ただし、重要なファイルやフォルダを削除しないように注意してください。
- ブラウザのキャッシュを削除する: ウェブブラウザもキャッシュを保存します。ブラウザのキャッシュを削除するには、ブラウザのメニューを開き、「履歴」または「キャッシュ」を選択して、キャッシュを削除するオプションを選択します。
- サードパーティ製のキャッシュクリーナーを使用する: CCleanerやAdvanced SystemCareなどのサードパーティ製のキャッシュクリーナーを使用することもできます。これらのツールは、Windowsのキャッシュやその他の不要なファイルを削除するのに役立ちます。
- Windowsの「システムの復元」を使用する: この機能は、Windowsの以前の状態に戻すことができるため、キャッシュの削除にも役立つ場合があります。ただし、システムの復元を実行すると、一部のファイルや設定が失われる可能性があります。
キャッシュを削除する理由
Windows PCのキャッシュを削除する理由はいくつかあります。
- パフォーマンスの向上: キャッシュは、頻繁にアクセスされるファイルやデータを高速に取得するために使用されます。しかし、キャッシュが古くなったり、破損したりすると、パフォーマンスが低下する可能性があります。キャッシュを削除すると、パフォーマンスが向上する可能性があります。
- ディスク容量の増加: キャッシュファイルは、ディスク容量を占有します。キャッシュを削除すると、ディスク容量が増加します。
- プライバシーの保護: キャッシュには、ブラウジング履歴やダウンロード履歴などの個人情報が含まれている場合があります。キャッシュを削除すると、プライバシーを保護するのに役立ちます。
- 問題の解決: キャッシュが破損している場合、一部のプログラムや機能が正しく動作しない可能性があります。キャッシュを削除すると、問題を解決できる場合があります。
キャッシュを削除する際の注意点
キャッシュを削除する際は、次の点に注意する必要があります。
- 重要なファイルやフォルダを削除しないように注意してください。特に、手動でキャッシュフォルダを削除する場合は、誤って重要なファイルを削除しないように注意してください。
- キャッシュを削除すると、一部のプログラムや機能が正しく動作しなくなる可能性があります。特に、ウェブブラウザのキャッシュを削除すると、ウェブサイトが正しく表示されなくなる場合があります。
- キャッシュを削除しても、すべての問題が解決するわけではありません。キャッシュが原因ではない問題がある場合は、別の解決策を見つける必要があります。
キャッシュを定期的に削除する
キャッシュは、定期的に削除する必要があります。キャッシュを定期的に削除すると、パフォーマンスが向上し、ディスク容量が増加します。キャッシュを削除する頻度は、使用状況によって異なります。頻繁にコンピュータを使用する場合は、週に一度、または数日に一度キャッシュを削除することをお勧めします。
キャッシュの削除に関する追加情報
キャッシュの削除に関する追加情報は、Windowsのヘルプファイルやインターネットで検索することができます。
パソコン キャッシュを削除するとどうなる?

パソコンのキャッシュを削除すると、以下のような影響があります。
- ウェブサイトの読み込み速度が向上する可能性があります。 キャッシュは、ウェブサイトのデータ(画像、テキスト、スクリプトなど)を一時的に保存することで、次回同じウェブサイトにアクセスした際に読み込み時間を短縮する役割を果たします。しかし、キャッシュが古くなったり、破損したりすると、逆に読み込み速度が遅くなる場合があります。キャッシュを削除することで、最新のデータを取得し、読み込み速度が向上する可能性があります。
- ウェブサイトが正常に表示されない場合があります。 キャッシュには、ウェブサイトのデータだけでなく、ユーザーの閲覧履歴や設定情報なども含まれています。キャッシュを削除すると、これらの情報も削除され、ウェブサイトが正常に表示されない場合があります。特に、ウェブサイトのログイン情報やCookieが削除されると、再度ログインする必要がある場合があります。
- プライバシーが向上する可能性があります。 キャッシュには、ユーザーの閲覧履歴や検索履歴などの個人情報が含まれている場合があります。キャッシュを削除することで、これらの個人情報が削除され、プライバシーが向上する可能性があります。
- ストレージ容量が増加します。 キャッシュは、パソコンのハードディスクやSSDに保存されます。キャッシュを削除することで、ストレージ容量が増加します。ただし、キャッシュは通常、それほど多くの容量を占有しないため、ストレージ容量が大幅に増加することはほとんどありません。
- 特定の機能が正常に動作しなくなる場合があります。 一部のウェブサイトやアプリケーションは、キャッシュを使用して機能しています。キャッシュを削除すると、これらの機能が正常に動作しなくなる場合があります。
キャッシュを削除するメリット
キャッシュを削除することで、以下のメリットがあります。
- ウェブサイトの読み込み速度が向上する可能性があります。
- プライバシーが向上する可能性があります。
- ストレージ容量が増加します。
キャッシュを削除するデメリット
キャッシュを削除することで、以下のデメリットがあります。
- ウェブサイトが正常に表示されない場合があります。
- 特定の機能が正常に動作しなくなる場合があります。
キャッシュを削除するタイミング
キャッシュを削除する必要があるタイミングは、以下のとおりです。
- ウェブサイトの読み込み速度が遅い場合。
- ウェブサイトが正常に表示されない場合。
- プライバシーを保護したい場合。
- ストレージ容量を増やしたい場合。
キャッシュを削除する方法
キャッシュを削除する方法は、ブラウザによって異なります。
- Google Chromeの場合: 「設定」 > 「プライバシーとセキュリティ」 > 「クリアデータをすべて削除」 > 「キャッシュされた画像とファイル」を選択して「データを削除」をクリックします。
- Firefoxの場合: 「メニュー」 > 「オプション」 > 「プライバシーとセキュリティ」 > 「履歴」 > 「今すぐクリア」 > 「キャッシュ」を選択して「クリア」をクリックします。
- Safariの場合: 「Safari」 > 「設定」 > 「プライバシー」 > 「履歴」 > 「ウェブサイトのデータの削除」をクリックします。
キャッシュデータを削除しても大丈夫?
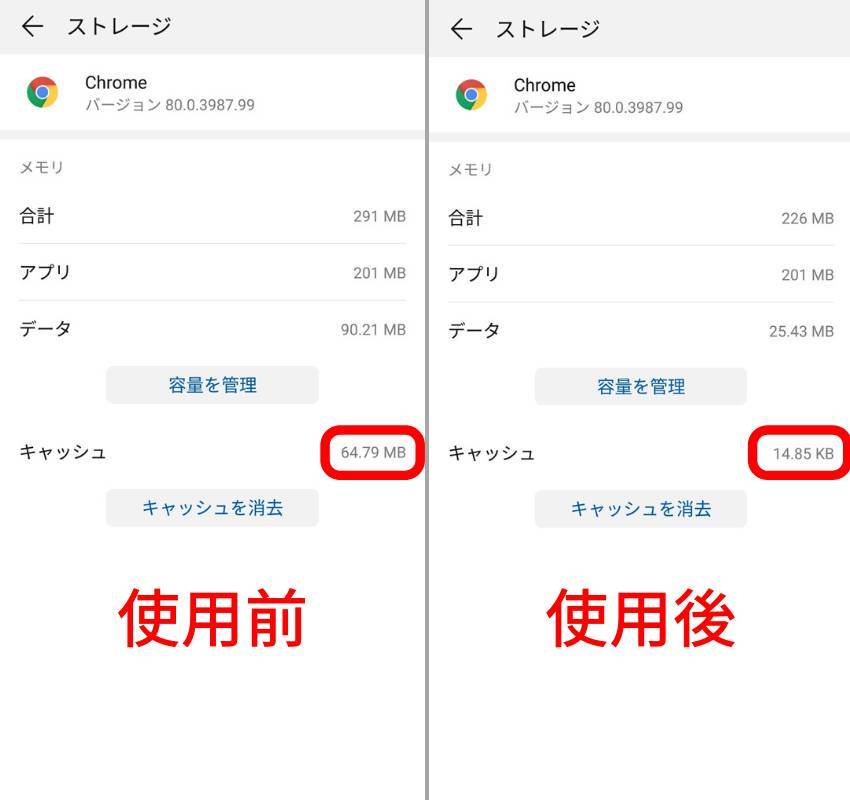
キャッシュデータを削除しても大丈夫かどうかは、状況によって異なります。キャッシュデータは、ウェブサイトやアプリがより高速に動作するために使用されます。しかし、古いまたは破損したキャッシュデータは、ウェブサイトやアプリの動作を妨げる可能性もあります。そのため、キャッシュデータを削除すると、ウェブサイトやアプリの動作が改善される場合があります。
キャッシュデータを削除するメリット
- ウェブサイトやアプリの動作が高速になる
- ウェブサイトやアプリの動作が安定する
- ウェブサイトやアプリの動作がスムーズになる
- ウェブサイトやアプリの表示が更新される
- ウェブサイトやアプリのエラーが解消される
キャッシュデータを削除するデメリット
- ウェブサイトやアプリの動作が遅くなる場合がある
- ウェブサイトやアプリの動作が不安定になる場合がある
- ウェブサイトやアプリの表示が古いままになる場合がある
- ウェブサイトやアプリのエラーが発生する場合がある
キャッシュデータを削除する必要がある場合
- ウェブサイトやアプリが遅い場合
- ウェブサイトやアプリが不安定な場合
- ウェブサイトやアプリの表示が古い場合
- ウェブサイトやアプリでエラーが発生した場合
キャッシュデータを削除する方法
- ブラウザの設定でキャッシュデータを削除する
- アプリの設定でキャッシュデータを削除する
- キャッシュデータを削除する専用のツールを使用する
Windows11でキャッシュをクリアするには?
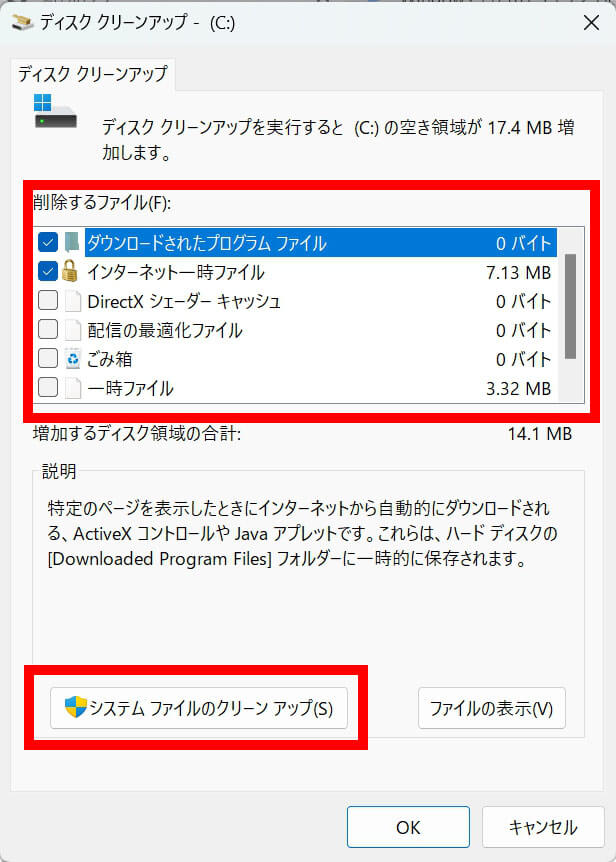
Windows 11 でのキャッシュのクリア方法
Windows 11 でキャッシュをクリアするには、いくつかの方法があります。
方法 1: ファイルエクスプローラーを使用
1. ファイルエクスプローラーを開きます。
2. 左側のナビゲーションバーで「このPC」をクリックします。
3. 「ユーザー」フォルダを開きます。
4. 自分のユーザー名フォルダを開きます。
5. 「AppData」フォルダを開きます。
6. 「Local」フォルダを開きます。
7. 「Microsoft」フォルダを開きます。
8. 「Windows」フォルダを開きます。
9. 「Temporary Internet Files」フォルダを開きます。
10. フォルダ内のすべてのファイルを選択して削除します。
方法 2: ディスククリーンアップを使用
1. Windows キー + R キーを同時に押して「ファイル名を指定して実行」ダイアログボックスを開きます。
2. 「cleanmgr」と入力して「OK」をクリックします。
3. 「ディスククリーンアップ」ダイアログボックスで、削除するファイルの種類を選択します。
4. 「OK」をクリックして削除を実行します。
方法 3: システムキャッシュをクリア
1. Windows キー + X キーを同時に押して、「電源オプション」を選択します。
2. 「Shift」キーを押しながら「再起動」をクリックします。
3. 「トラブルシューティング」>「詳細オプション」>「スタートアップ設定」の順に選択します。
4. 「F7」キーを押して「セーフモード」を選択します。
5. Windows がセーフモードで起動したら、上記の方法 1 または 2 を使用してキャッシュをクリアします。
6. セーフモードから通常のモードに戻すには、Windows キー + X キーを同時に押して、「シャットダウンまたはサインアウト」を選択します。
7. 「再起動」をクリックします。
方法 4: ブラウザのキャッシュをクリア
1. 使用しているブラウザを起動します。
2. ブラウザのメニューを開き、「設定」または「オプション」を選択します。
3. 「プライバシーとセキュリティ」または「履歴」を選択します。
4. 「キャッシュをクリア」または「履歴を消去」を選択します。
5. キャッシュをクリアする範囲を指定し、「OK」をクリックします。
方法 5: Windows ストアキャッシュをクリア
1. Windows キー + R キーを同時に押して「ファイル名を指定して実行」ダイアログボックスを開きます。
2. 「wsreset.exe」と入力して「OK」をクリックします。
3. Windows ストアが再起動し、キャッシュがクリアされます。