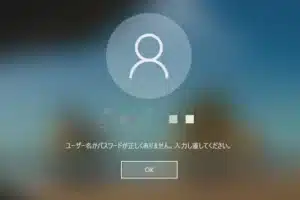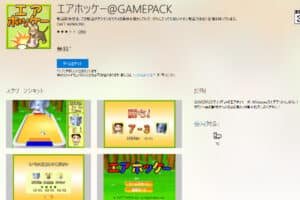windows パソコン タッチパネル

タッチパネルを搭載した Windows PC は、かつてない利便性と操作性を提供します。指の動きだけで直感的に操作でき、従来のキーボードとマウスに代わる新しいユーザーインターフェイスの選択肢として注目されています。本記事では、Windows PC 用タッチパネルのメリットや特徴を詳しく解説し、タッチパネル搭載 Windows PC の可能性と今後の展望を探ります。
https://youtube.com/watch?v=nvid500009-how-to-enable-and-disable-the-touch-screen-in-windows-10
Windows パソコン タッチパネル: 快適な操作体験を手に入れよう!
Windows パソコン タッチパネル: 快適な操作体験を手に入れよう!
タッチパネル搭載 Windows パソコンの魅力
タッチパネル搭載の Windows パソコンは、マウスやキーボードだけでなく、指先で直感的に操作できることが大きな魅力です。画面をタップしてアプリを起動したり、指でスクロールしてウェブページを閲覧したり、まるでスマートフォンやタブレットのようにスムーズな操作が可能です。
windows パソコン 値段| メリット | 詳細 |
|---|---|
| 直感的な操作 | マウスやキーボードを使わずに、指先で直接操作できるので、初心者でも扱いやすいです。 |
| 快適なマルチタスク | 複数のアプリを同時に開いて、指で簡単に切り替えられます。 |
| クリエイティブな作業に最適 | ペイントソフトやデザインソフトなど、タッチ操作で直感的に操作できるアプリとの相性が抜群です。 |
タッチパネルの種類と特徴
タッチパネルには、大きく分けて「抵抗膜式」「静電容量式」「表面弾性波式」の3種類があります。それぞれ特徴が異なるので、用途に合わせて選ぶことが重要です。
| 種類 | 特徴 |
|---|---|
| 抵抗膜式 | 価格が安い、ペン入力に対応している、指先以外の物でも操作可能 |
| 静電容量式 | 反応速度が速い、マルチタッチに対応している、指紋認証機能付きのものもある |
| 表面弾性波式 | 耐久性に優れている、水濡れに強い、高精度なタッチ操作が可能 |
タッチパネル搭載 Windows パソコンの選び方
タッチパネル搭載の Windows パソコンを選ぶ際には、以下のポイントを参考にしましょう。
| ポイント | 詳細 |
|---|---|
| サイズと重量 | 持ち運びやすさを重視する場合は、軽量でコンパクトなモデルを選びましょう。 |
| 解像度 | 高解像度なディスプレイを選ぶことで、より鮮明な映像を楽しむことができます。 |
| CPU性能 | 高負荷な作業を行う場合は、高性能な CPU を搭載したモデルを選びましょう。 |
| ストレージ容量 | データ保存量が多い場合は、大容量のストレージを搭載したモデルを選びましょう。 |
| バッテリー駆動時間 | 外出先で長時間使用する場合は、バッテリー駆動時間が長いモデルを選びましょう。 |
タッチパネル搭載 Windows パソコンの活用例
タッチパネル搭載の Windows パソコンは、様々な場面で活躍します。
| 用途 | 活用例 |
|---|---|
| ビジネス | プレゼンテーション資料の作成、顧客とのデータ共有、オンライン会議 |
| クリエイティブ | 画像編集、動画編集、音楽制作、イラスト作成 |
| エンターテイメント | ゲーム、動画視聴、音楽鑑賞、読書 |
| 教育 | オンライン学習、プログラミング学習、デジタル教材作成 |
タッチパネル搭載 Windows パソコンの注意点
タッチパネル搭載の Windows パソコンには、以下の注意点があります。
マウスが使えなくなったらどうすればいいですか?| 注意点 | 詳細 |
|---|---|
| 指紋汚れ | 指紋がつきやすく、汚れが目立ちやすいです。定期的に清掃する必要があります。 |
| 傷つきやすい | 画面が傷つきやすいので、保護フィルムを貼ることをおすすめします。 |
| バッテリー消費 | タッチ操作はバッテリーを消費しやすいので、外出先で長時間使用する場合は、充電器を持参しましょう。 |
パソコンのタッチパネルの設定はどうすればいいですか?
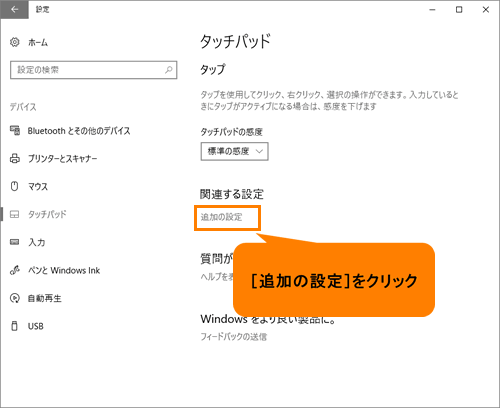
パソコンのタッチパネルの設定方法
パソコンのタッチパネルの設定方法は、機種やOSによって異なります。一般的には、以下の手順で設定できます。
- デバイスマネージャーを開きます。 デバイスマネージャーは、Windowsのシステム設定で開くことができます。
- タッチパネルのドライバーを探します。 デバイスマネージャーで、「ヒューマンインターフェースデバイス」または「タッチ入力」を探します。タッチパネルのドライバーが表示されます。
- タッチパネルのプロパティを開きます。 タッチパネルのドライバーを右クリックし、「プロパティ」を選択します。
- 設定タブを選択します。 プロパティウィンドウで、「設定」タブを選択します。
- タッチパネルの設定を変更します。 設定タブには、タッチパネルの感度、タップ速度、スクロール速度などの設定があります。必要に応じて設定を変更します。
- 設定を保存します。 変更を保存するには、「適用」または「OK」ボタンをクリックします。
タッチパネルが反応しない場合
タッチパネルが反応しない場合は、以下の点を確認してください。
- タッチパネルが有効になっているかを確認します。 デバイスマネージャーで、タッチパネルが有効になっていることを確認します。
- タッチパネルのドライバーが最新バージョンであることを確認します。 メーカーのウェブサイトから最新のドライバーをダウンロードしてインストールします。
- タッチパネルの表面に汚れやゴミがないか確認します。 汚れやゴミがついた場合は、柔らかい布で拭き取ります。
- タッチパネルの接続が緩んでいないか確認します。 タッチパネルの接続が緩んでいる場合は、しっかりと接続します。
- タッチパネルを再起動します。 再起動すると、タッチパネルが正常に動作するようになる場合があります。
タッチパネルの感度が低い場合
タッチパネルの感度が低い場合は、以下の方法を試してください。
- タッチパネルの感度設定を変更します。 デバイスマネージャーのタッチパネルのプロパティで、感度設定を変更できます。
- タッチパネルのドライバを最新バージョンに更新します。 ドライバの更新によって、タッチパネルの感度が改善される場合があります。
- タッチパネルの表面を掃除します。 汚れやゴミがついた場合は、タッチパネルの感度が低下する可能性があります。
タッチパネルの動作が不安定な場合
タッチパネルの動作が不安定な場合は、以下の方法を試してください。
- タッチパネルのドライバを再インストールします。 ドライバの再インストールによって、タッチパネルの動作が安定する可能性があります。
- タッチパネルの接続を確認します。 タッチパネルの接続が緩んでいる場合は、しっかりと接続します。
- パソコンのハードウェアの問題の可能性があります。 タッチパネルの動作が不安定な場合は、パソコンのハードウェアに問題がある可能性があります。パソコンの修理業者に相談することをお勧めします。
タッチパネルのトラブルシューティング
タッチパネルに問題が発生した場合は、以下の手順でトラブルシューティングを試してください。
- タッチパネルのドライバを最新バージョンに更新します。 ドライバの更新によって、タッチパネルの問題が解決される場合があります。
- タッチパネルを再起動します。 再起動によって、タッチパネルが正常に動作するようになる場合があります。
- タッチパネルの表面を掃除します。 汚れやゴミがついた場合は、タッチパネルの感度が低下する可能性があります。
- タッチパネルの接続を確認します。 タッチパネルの接続が緩んでいる場合は、しっかりと接続します。
- パソコンのハードウェアの問題の可能性があります。 タッチパネルの問題が解決しない場合は、パソコンのハードウェアに問題がある可能性があります。パソコンの修理業者に相談することをお勧めします。
Windowsタッチパネルとは何ですか?

Windows タッチパネルとは何か
Windows タッチパネルは、Windows オペレーティングシステムを搭載したデバイスで、タッチ入力を受け入れるディスプレイです。 タッチパネルは、指やスタイラスを使って画面を直接操作することを可能にし、マウスやキーボードの代わりに使用できます。
Windows タッチパネルの利点
- 直感的で自然な操作:タッチパネルは、指を使って画面を直接操作するため、マウスやキーボードよりも自然で直感的な操作が可能です。
- モバイルデバイスとの親和性:タッチパネルは、スマートフォンやタブレットなどのモバイルデバイスで広く採用されているため、Windows タッチパネルを搭載したデバイスは、モバイルデバイスとの親和性が高く、ユーザーインターフェースもモバイルデバイスに近づいています。
- 新しいユーザーインターフェース:Windows タッチパネルを搭載したデバイスは、タッチ操作に最適化されたユーザーインターフェースを提供します。 例えば、タイル型のスタートメニューや、タッチジェスチャーでの操作などがあります。
Windows タッチパネルの用途
- タブレットPC:Windows タッチパネルは、タブレットPCで広く採用されています。 タッチパネルにより、タブレットPCは、筆記、スケッチ、ゲームなどのさまざまな用途で使用できます。
- コンバーチブルPC:コンバーチブルPCは、ノートパソコンとタブレットの機能を兼ね備えたデバイスです。 コンバーチブルPCでは、タッチパネルがキーボードの代わりに使用されます。
- オールインワンPC:オールインワンPCは、一体型のデスクトップPCです。 タッチパネルは、オールインワンPCで、マウスやキーボードの代わりに使用できます。
- デジタルサイネージ:タッチパネルは、デジタルサイネージなどの情報表示デバイスでも使用されています。 タッチパネルを使用することで、ユーザーは画面上の情報に直接アクセスできます。
Windows タッチパネルの種類
- 抵抗膜式:抵抗膜式タッチパネルは、2枚のフィルムで構成されています。 上のフィルムはタッチ操作を受け取り、下のフィルムは電圧を供給します。 指やスタイラスが上のフィルムを押すと、2枚のフィルムが接触し、電圧が変化することで位置が検出されます。
- 静電容量式:静電容量式タッチパネルは、ガラス板に複数の電極が配置されています。 指が電極に接触すると、電極の電荷が変化し、その変化を検出することで位置が判別されます。
- 表面音波式:表面音波式タッチパネルは、ガラス板の表面に複数の音波センサが配置されています。 指がガラス板に接触すると、音波センサが音波の反射を検出することで位置が判別されます。
Windows タッチパネルの選び方
Windows タッチパネルの選び方は、用途や予算によって異なります。 タッチパネルの精度や反応速度は、ディスプレイの性能に大きく影響します。 また、タッチパネルの種類によっても、操作性や耐久性が異なります。
ノートパソコンのタッチパネルのメリットは?

ノートパソコンのタッチパネルは、従来のトラックパッドやマウスと比較して、多くの利点を提供します。
操作性の向上
- 直感的で自然な操作: タッチパネルは、指で直接画面に触れることで操作するため、マウスやトラックパッドを使うよりも直感的で自然な操作が可能です。特に、画像や動画の編集、描画、プレゼンテーションなど、視覚的な操作を必要とする作業においては、その利点が大きく発揮されます。
- マルチタッチ機能: タッチパネルは、複数指を使ったジェスチャー操作に対応しているものが多く、ピンチイン/アウトによる拡大縮小、スクロール、回転などの操作がスムーズに行えます。これにより、様々な作業を効率的に行うことが可能です。
- 持ち運びやすさ: タッチパネルは、マウスやトラックパッドと比べてスペースを取らないため、持ち運びに便利です。外出先でも、ノートパソコンを簡単に操作することができます。
生産性の向上
- 作業効率の向上: タッチパネルは、マウスやトラックパッドと比べて操作が簡単で、作業効率が向上します。特に、細かい作業や頻繁な操作が必要となる場合に、その効果が実感できます。
- 集中力の向上: タッチパネルは、マウスやトラックパッドと比べて操作に集中しやすいです。そのため、作業に集中しやすくなり、生産性を向上させることができます。
- プレゼンテーションの効率化: タッチパネルは、プレゼンテーション資料を直接操作できるため、よりインタラクティブなプレゼンテーションを行うことができます。これにより、聴衆の関心を惹きつけ、プレゼンテーションの効果を高めることができます。
エンターテイメントの向上
- ゲーム体験の向上: タッチパネルは、ゲーム操作をより直感的でインタラクティブにすることができます。特に、タッチ操作に最適化されたゲームでは、マウスやトラックパッドよりも優れた操作感を得ることが可能です。
- 動画視聴の快適性: タッチパネルは、動画視聴の際に、画面のスクロールや再生/停止などの操作を簡単に実行することができます。また、ピンチイン/アウトによる拡大縮小機能も活用することで、より快適な動画視聴体験を得ることができます。
- 写真編集の楽しさ: タッチパネルは、写真編集ソフトとの親和性が高く、指先で直接画像を編集することができます。これにより、より直感的な操作で、写真編集を楽しむことができます。
アクセシビリティの向上
- 様々なユーザーへの対応: タッチパネルは、マウスやトラックパッドと比べて操作が簡単であるため、高齢者や障がい者の方など、様々なユーザーが使いやすいインターフェースを提供します。
- 操作性の柔軟性: タッチパネルは、様々な操作方法に対応しており、ユーザーは自分の好みに合わせて操作方法を選択することができます。これにより、より多くのユーザーが快適にノートパソコンを利用することができるようになります。
その他
- デザインの洗練: タッチパネルは、ノートパソコンのデザインをより洗練されたものにすることができます。従来のトラックパッドやマウスは、ノートパソコンのデザイン上の制約となることがありましたが、タッチパネルは、よりスタイリッシュなデザインを実現することができます。
パソコンでタッチするところはどこですか?

パソコンでタッチできる場所は、主にタッチパッドとタッチスクリーンです。タッチパッドは、ノートパソコンやタブレットなど、多くのポータブルデバイスに搭載されている、マウスの代わりとなる入力デバイスです。一方、タッチスクリーンは、スマートフォンやタブレットなど、画面を直接触って操作できるデバイスに搭載されています。
タッチパッドの使い方は?
タッチパッドは、指で直接画面に触れることで操作します。マウスと同じように、指を動かす方向にカーソルが移動し、クリックする場所をタップします。また、指を2本で広げたり縮めたりすることで、拡大縮小もできます。タッチパッドには、クリックボタンやスクロールバーが搭載されているものもあります。
タッチスクリーンの使い方は?
タッチスクリーンは、指で直接画面を触れて操作します。スマートフォンやタブレットと同じように、指で画面をタップしたり、ドラッグしたりすることで、様々な操作ができます。また、指を2本で広げたり縮めたりすることで、拡大縮小もできます。タッチスクリーンには、マルチタッチ機能が搭載されているものもあり、複数の指を使って様々な操作を行うことができます。
タッチパネルの種類
- 抵抗膜式タッチパネル: 指で画面を押すと、その圧力で抵抗膜が変形し、信号を送信する仕組みです。価格が安価で、製造が容易ですが、精度が低く、反応速度が遅いです。
- 静電容量式タッチパネル: 指が持つ静電気を検知して、位置情報を取得する仕組みです。抵抗膜式に比べて精度が高く、反応速度も速いです。ただし、指以外の物体を検知してしまう場合があります。
- 表面弾性波方式タッチパネル: 画面に超音波を照射し、指の反射波を検知して位置情報を取得する仕組みです。精度が高く、反応速度も速いです。ただし、価格が高いです。
タッチ操作の注意点
タッチ操作を行う際には、以下のような点に注意が必要です。
- 指先を綺麗にしてから操作しましょう。指紋や汚れが画面に付着してしまうことがあります。
- 爪を立てて操作しないようにしましょう。画面が傷ついてしまうことがあります。
- 強く押しすぎないようにしましょう。タッチパネルが壊れてしまうことがあります。