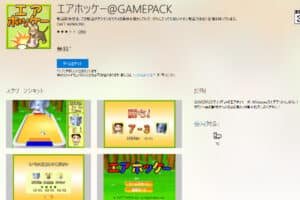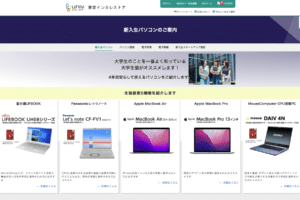windows パソコン ログインできない
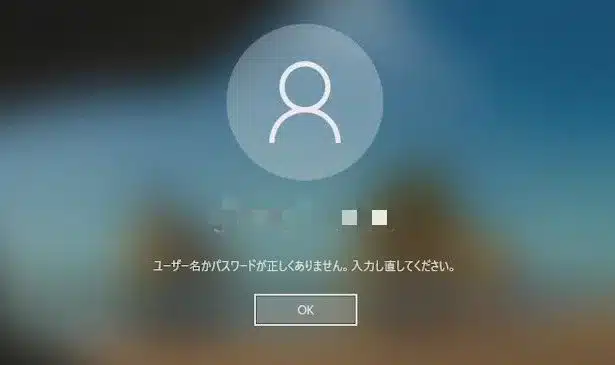
Windowsパソコンにログインできないというお悩みを抱えていませんか?この問題を解決するために、この記事ではログインできない原因と解決方法を詳しく解説します。
Windows パソコンにログインできない時の対処法
Windows パソコンにログインできない時の対処法
パスワードを忘れた場合
Windows パソコンにログインできない場合、最も一般的な原因はパスワードを忘れたことです。パスワードを忘れた場合は、以下の方法を試してみてください。
世界一高級なキーボードはどれですか?パスワードのリセット
1. ローカルアカウントの場合、パスワードのリセットディスクまたは回復ドライブがあれば、それを使用してパスワードをリセットすることができます。
2. Microsoftアカウントの場合、Microsoftアカウントのパスワードリセットページからパスワードをリセットすることができます。
パスワードのリセットディスクまたは回復ドライブがない場合
パスワードのリセットディスクまたは回復ドライブがない場合は、Windows の再インストールが必要になる場合があります。再インストールを行う前に、重要なデータはバックアップしておきましょう。
| 方法 | 説明 |
|---|---|
| パスワードリセットディスク/回復ドライブを使用 | パスワードを忘れた場合に、パスワードをリセットするために使用します。 |
| Microsoftアカウントのパスワードリセットページ | Microsoftアカウントのパスワードをリセットするために使用します。 |
| Windowsの再インストール | パスワードをリセットできない場合、または他の問題が発生している場合に、Windowsを再インストールします。 |
アカウントがロックされている場合
アカウントがロックされている場合、何回か間違ったパスワードを入力したために、アカウントがロックされている可能性があります。
アカウントのロック解除
1. アカウントがロックされている時間を待ちます。アカウントがロックされている時間は、設定によって異なります。
2. セキュリティ質問に答えてアカウントをロック解除します。セキュリティ質問は、アカウントを作成した際に設定したものです。
3. 管理者アカウントを使用してアカウントをロック解除します。コンピュータに管理者アカウントがある場合は、管理者アカウントを使用してアカウントをロック解除することができます。
| 方法 | 説明 |
|---|---|
| アカウントのロック時間が過ぎるまで待つ | アカウントがロックされている時間によって、自動的にロックが解除されます。 |
| セキュリティ質問に答える | セキュリティ質問に正しく答えれば、アカウントがロック解除されます。 |
| 管理者アカウントを使用 | 管理者アカウントがあれば、アカウントをロック解除することができます。 |
Windowsの起動に失敗する場合
Windowsが起動せず、ログイン画面が表示されない場合は、Windowsの起動に問題が発生している可能性があります。
起動修復
1. Windowsの起動修復を試します。Windowsの起動修復は、Windowsの起動に関する問題を解決するツールです。
2. セーフモードで起動します。セーフモードは、Windowsを最小限のドライバとサービスで起動するモードです。セーフモードで起動することで、Windowsの起動を妨げているドライバやサービスを特定することができます。
3. システムの復元を使用します。システムの復元は、Windowsを以前の状態に戻すツールです。システムの復元を使用することで、Windowsの起動に問題が発生した原因を特定し、解決することができます。
| 方法 | 説明 |
|---|---|
| Windowsの起動修復 | Windowsの起動に関する問題を解決するツールです。 |
| セーフモードで起動 | Windowsを最小限のドライバとサービスで起動するモードです。 |
| システムの復元 | Windowsを以前の状態に戻すツールです。 |
ハードウェアの問題
Windows パソコンにログインできない場合、ハードウェアの問題が原因となっている可能性もあります。
ハードウェアのチェック
1. ハードディスクが正常に動作しているかどうかを確認します。ハードディスクが故障している場合、Windowsは起動しません。
2. メモリが正常に動作しているかどうかを確認します。メモリが故障している場合、Windowsは正常に動作しません。
3. マザーボードが正常に動作しているかどうかを確認します。マザーボードが故障している場合、Windowsは起動しません。
| 方法 | 説明 |
|---|---|
| ハードディスクのチェック | ハードディスクが故障していないかを確認します。 |
| メモリのチェック | メモリが故障していないかを確認します。 |
| マザーボードのチェック | マザーボードが故障していないかを確認します。 |
ウイルス感染
Windows パソコンにログインできない場合、ウイルス感染が原因となっている可能性もあります。
ウイルススキャン
1. ウイルス対策ソフトを使用して、ウイルススキャンを実行します。
2. セーフモードで起動して、ウイルススキャンを実行します。セーフモードでは、ウイルス対策ソフトがより効果的にウイルスを検出できます。
3. 信頼できるウイルス対策ソフトをインストールします。ウイルス対策ソフトが最新の状態であることを確認します。
| 方法 | 説明 |
|---|---|
| ウイルス対策ソフトを使用 | ウイルス対策ソフトでウイルススキャンを実行します。 |
| セーフモードでウイルススキャン | セーフモードでウイルススキャンを実行すると、より効果的にウイルスを検出できます。 |
| 信頼できるウイルス対策ソフトをインストール | 信頼できるウイルス対策ソフトをインストールして、最新の状態に保ちます。 |
Windowsにログインできない場合どうすればいいですか?

Windowsにログインできない場合の対処法
Windowsにログインできない場合は、さまざまな原因が考えられます。以下に、一般的な問題とその対処法をまとめました。
パスワードを忘れた場合
パスワードを忘れた場合は、以下の方法で対処できます。
- パスワードのリセット: Windowsアカウントのパスワードをリセットする機能を利用できます。Microsoftアカウントのパスワードリセットページにアクセスし、メールアドレスや電話番号などの情報を提供することで、パスワードのリセット手順を進めることができます。
- ローカルアカウントのパスワードをリセット: ローカルアカウントを使用している場合は、コマンドプロンプトや回復ドライブを使用してパスワードをリセットできます。ただし、この方法はWindowsの知識が必要となりますので、注意が必要です。
- Windowsの再インストール: パスワードを完全に忘れてしまった場合は、Windowsを再インストールする必要があるかもしれません。再インストールを行う前に、重要なデータはバックアップしておきましょう。
アカウントがロックされた場合
アカウントがロックされた場合は、アカウントロック解除の手順に従う必要があります。
- ロック解除コードの入力: アカウントがロックされた際に表示されるメッセージに、ロック解除コードの入力欄がある場合があります。コードを入力することで、アカウントがロック解除されます。
- パスワードの変更: アカウントがロックされた場合は、パスワードを変更する必要がある場合があります。パスワードを変更することで、アカウントが再びロックされるのを防ぐことができます。
- 管理者権限を持つアカウントでログイン: 管理者権限を持つ別のアカウントがある場合は、そのアカウントを使用して、ロックされたアカウントのロックを解除できます。
Windowsの起動エラーが発生した場合
Windowsの起動エラーが発生した場合は、以下の方法で対処できます。
- セーフモードで起動: セーフモードで起動することで、Windowsを最小限の構成で起動できます。セーフモードでは、起動エラーの原因となっているプログラムやドライバを無効にすることができます。
- システムの復元: システムの復元ポイントを利用することで、Windowsを以前の状態に戻すことができます。復元ポイントを作成していれば、Windowsを正常な状態に戻すことができます。
- Windowsの再インストール: 起動エラーが解決しない場合は、Windowsを再インストールする必要があるかもしれません。再インストールを行う前に、重要なデータはバックアップしておきましょう。
ハードウェアの故障が原因の場合
ハードウェアの故障が原因でWindowsにログインできない場合は、ハードウェアの修理または交換が必要です。
- ハードドライブの故障: ハードドライブが故障すると、Windowsが起動できなくなります。ハードドライブの故障が疑われる場合は、新しいハードドライブに交換する必要があります。
- メモリ不足: メモリが不足すると、Windowsが正常に起動できない場合があります。メモリを増設することで、問題を解決できる場合があります。
- その他のハードウェア: マザーボード、電源、グラフィックカードなどのハードウェアの故障も、Windowsにログインできない原因となる可能性があります。故障したハードウェアは修理または交換する必要があります。
その他のトラブルシューティング
上記以外にも、さまざまな原因が考えられます。
- ウイルス感染: ウイルス感染が原因でWindowsにログインできない場合があります。ウイルス対策ソフトを使用して、ウイルスを駆除しましょう。
- ソフトウェアの競合: 新しいソフトウェアをインストールした後、Windowsにログインできなくなる場合があります。最近インストールしたソフトウェアをアンインストールしてみてください。
- 最新のアップデート: Windowsの最新アップデートが原因で、ログインできなくなる場合があります。以前のバージョンに戻してみることも有効です。
Windows10のログイン画面が出ない原因は何ですか?
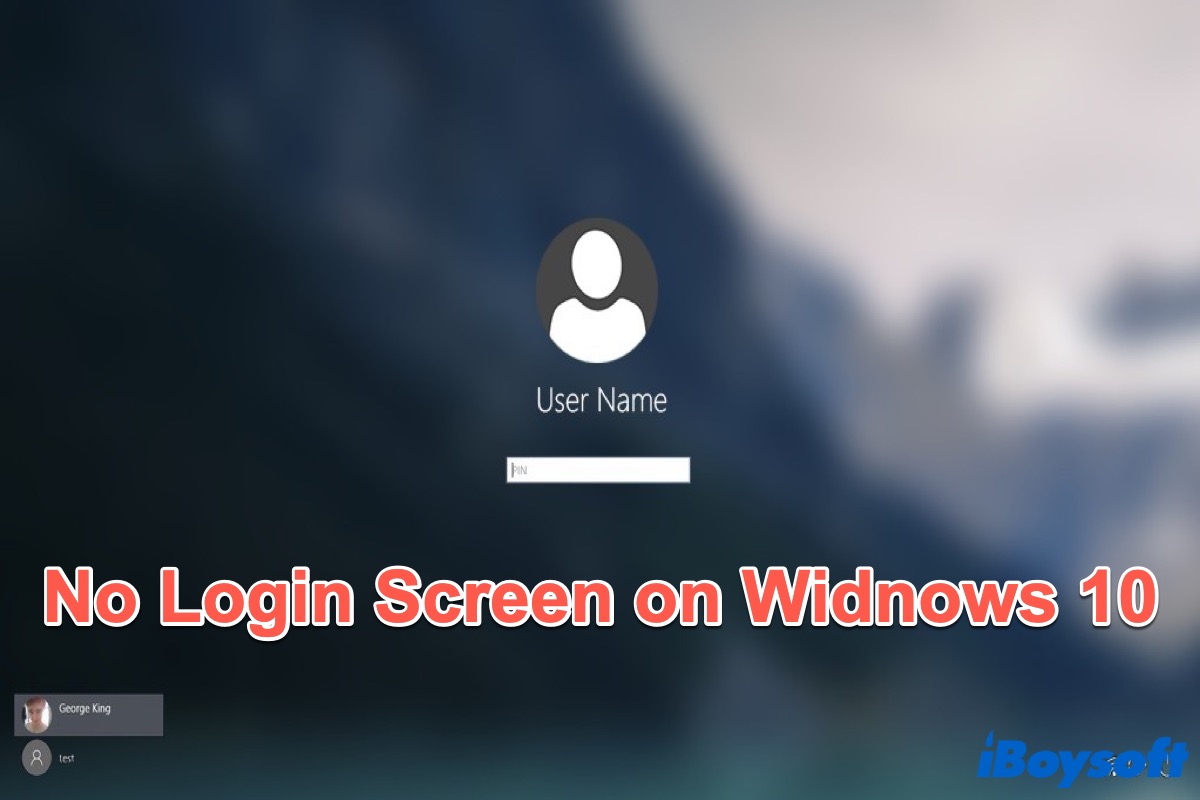
Windows10のログイン画面が表示されない原因
Windows10のログイン画面が表示されない原因は、さまざまな要因が考えられます。ハードウェアの問題、ソフトウェアの問題、または設定の問題など、いくつかの可能性があります。問題を解決するために、可能な原因を調べ、対応策を試す必要があります。
ハードウェアの問題
ハードウェアの問題が原因でWindows10のログイン画面が表示されない場合があります。たとえば、以下の問題が考えられます。
- ハードディスクドライブの故障: ハードディスクドライブが故障している場合、Windowsは起動できず、ログイン画面が表示されません。
- RAMの故障: RAMが故障している場合、Windowsが正常に起動できず、ログイン画面が表示されない可能性があります。
- マザーボードの故障: マザーボードに問題がある場合、Windowsが起動できず、ログイン画面が表示されません。
- 電源の問題: 電源供給が不安定な場合、Windowsが起動できず、ログイン画面が表示されない可能性があります。
ソフトウェアの問題
ソフトウェアの問題が原因でWindows10のログイン画面が表示されない場合があります。たとえば、以下の問題が考えられます。
- オペレーティングシステムの破損: Windows10のオペレーティングシステムが破損している場合、ログイン画面が表示されません。これは、ウイルス感染やハードウェアの故障が原因である可能性があります。
- ドライバの問題: ドライバが正しくインストールされていない場合、Windowsが起動できず、ログイン画面が表示されません。
- 最近のアップデートの問題: 最新のアップデートが原因で、Windowsが正常に起動できず、ログイン画面が表示されない場合があります。
設定の問題
設定の問題が原因でWindows10のログイン画面が表示されない場合があります。たとえば、以下の問題が考えられます。
- 高速スタートアップが有効になっている: 高速スタートアップは、Windowsを高速に起動するための機能ですが、場合によってはログイン画面が表示されない原因となる可能性があります。
- 自動ログインが有効になっている: 自動ログインが有効になっている場合、ログイン画面が表示されずに、直接デスクトップが表示されることがあります。
- ユーザーアカウントに問題がある: ユーザーアカウントに問題がある場合、ログイン画面にユーザー名が表示されなかったり、パスワードが受け入れられなかったりすることがあります。
その他の原因
上記の他に、以下のような原因も考えられます。
- ウイルス感染: ウイルス感染が原因で、Windowsが起動できず、ログイン画面が表示されない場合があります。
- ハードウェアの互換性問題: 新しいハードウェアをインストールした後に、Windowsが起動できず、ログイン画面が表示されない場合があります。
パソコンにログインできない場合のリセット方法は?

パソコンにログインできない場合のリセット方法
パソコンにログインできない場合、以下の方法を試してみてください。
- パスワードを忘れた場合:
- パスワードリセット機能を利用する
- アカウントに関連付けられているメールアドレスまたは電話番号を使用してパスワードをリセットする
- アカウントがロックされている場合:
- アカウントロックを解除する手順に従う
- アカウントのロックを解除するために、管理者またはサポートに連絡する
- ハードウェアの問題:
- ハードウェアの故障の可能性を調べる
- コンピュータの電源をオフにしてからオンにする
- ハードウェアの交換または修理を検討する
- オペレーティングシステムの問題:
- オペレーティングシステムの再インストールを検討する
- システム回復オプションを使用する
- ウイルスやマルウェア:
- ウイルススキャンを実行する
- マルウェアを削除する
パスワードを忘れた場合の対処法
パスワードを忘れた場合、アカウントに関連付けられているメールアドレスまたは電話番号を使用してパスワードをリセットすることができます。多くの場合、パスワードリセット機能が提供されています。
- パスワードリセット機能を利用する: アカウントのログイン画面で、パスワードリセットのオプションを選択してください。
- メールアドレスまたは電話番号を使用してパスワードをリセットする: アカウントに関連付けられているメールアドレスまたは電話番号に、パスワードリセットのリンクまたはコードが送信されます。
アカウントロックを解除する方法
アカウントがロックされている場合、アカウントロックを解除する手順に従う必要があります。手順は、使用しているオペレーティングシステムやアカウントの種類によって異なります。
- アカウントロックを解除する手順に従う: 画面に表示される手順に従って、アカウントロックを解除してください。
- アカウントのロックを解除するために、管理者またはサポートに連絡する: ロックを解除できない場合は、管理者またはサポートに連絡して支援を求めてください。
ハードウェアの問題を解決する方法
パソコンにログインできない原因がハードウェアの問題である可能性があります。ハードウェアの故障の可能性を調べ、問題を解決する必要があります。
- ハードウェアの故障の可能性を調べる:
- コンピュータの電源が正常に入っているか確認する
- キーボードやマウスなどの周辺機器が正常に動作しているか確認する
- ハードドライブの故障の可能性を調べる
- コンピュータの電源をオフにしてからオンにする: 単純な再起動で問題が解決する場合があります。
- ハードウェアの交換または修理を検討する: 故障したハードウェアを交換するか、修理業者に修理を依頼する必要があります。
オペレーティングシステムの問題の解決方法
オペレーティングシステムに問題がある場合、ログインできない場合があります。システム回復オプションを使用するか、オペレーティングシステムを再インストールする必要があります。
- オペレーティングシステムの再インストールを検討する: オペレーティングシステムを再インストールすると、パソコンは工場出荷時の状態に復元されます。
- システム回復オプションを使用する: オペレーティングシステムのシステム回復オプションを使用すると、以前の復元ポイントにシステムを復元することができます。
ウイルスやマルウェアの駆除方法
ウイルスやマルウェアに感染すると、パソコンにログインできなくなる場合があります。ウイルススキャンを実行して、マルウェアを削除する必要があります。
- ウイルススキャンを実行する: 最新のウイルス対策ソフトを使用して、パソコン全体をスキャンしてください。
- マルウェアを削除する: ウイルス対策ソフトを使用して、検出されたマルウェアを削除してください。
パソコンのパスワード画面にいかない時はどうすればいいですか?
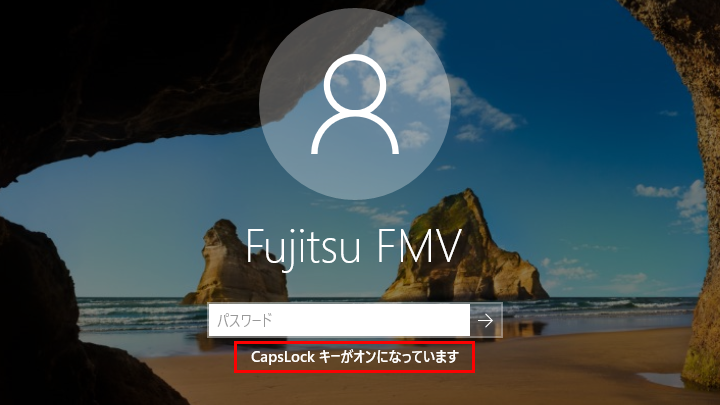
パソコンのパスワード画面が表示されない原因
パソコンのパスワード画面が表示されない原因は、いくつか考えられます。
- パスワードを忘れてしまった
- アカウントがロックされている
- BIOSの設定が変更されている
- ハードウェアの故障
- OSの破損
パスワードを忘れた場合の対処法
パスワードを忘れた場合は、以下の方法を試してください。
- パスワードリセット機能を利用する: 多くのOSでは、パスワードを忘れた場合に、アカウントをリセットできる機能が用意されています。
- アカウント作成時のヒントを利用する: アカウントを作成した際に、ヒントを設定している場合、ヒントを参考にパスワードを思い出せる可能性があります。
- パスワードマネージャーを利用する: パスワードを管理するアプリを利用している場合は、パスワードマネージャーで確認することができます。
アカウントがロックされている場合の対処法
アカウントがロックされている場合は、以下の方法を試してください。
- ロック解除時間を待つ: アカウントロックは、セキュリティ対策として、一定回数パスワードを間違えるとロックされます。 ロック解除まで時間がかかる場合がありますが、時間を置いてから再度試してみてください。
- 管理者アカウントでログインする: 管理者アカウントを持っている場合は、管理者アカウントでログインし、ロックされたアカウントを解除することができます。
BIOSの設定を確認する
BIOSの設定が変更されていると、パスワード画面が表示されない場合があります。 BIOSの設定を確認し、必要な設定を行ってください。
- 起動時にBIOS設定画面に入る: パソコン起動時に特定のキーを押すと、BIOS設定画面に入ることができます。
- ブート順序を確認する: BIOS設定画面で、ブート順序が正しいことを確認します。
- パスワード設定を確認する: BIOSにパスワードが設定されている場合は、パスワードを入力する必要があります。
ハードウェア故障の可能性
ハードウェアの故障が原因で、パスワード画面が表示されない場合もあります。 ハードウェア故障が疑われる場合は、以下の方法を試してください。
- パソコンを再起動する: パソコンを再起動すると、正常に動作する場合があります。
- ハードディスクの接続を確認する: ハードディスクが正しく接続されているかを確認します。
- メモリを交換する: メモリに問題がある場合は、メモリを交換してみてください。