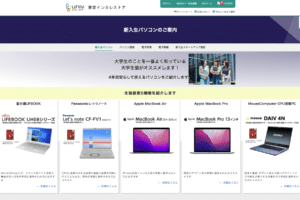パソコン windows 昔のゲーム
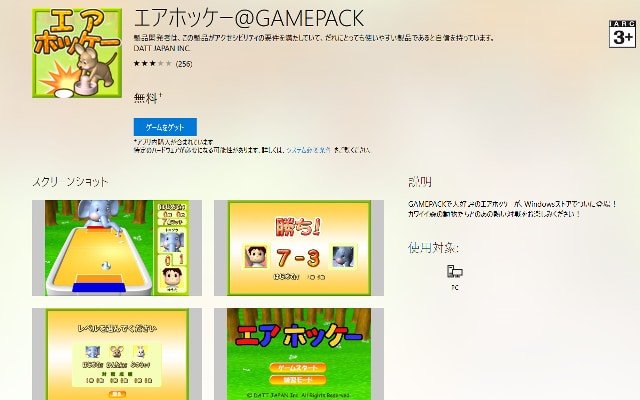
ウィンドウズパソコンには、昔懐かしのゲームがたくさんあります。これらのゲームは、レトロなグラフィック、単純なゲームプレイ、そして独特の魅力で知られています。今回は、そんなパソコンの昔のゲームについて紹介していきます。
懐かしいWindowsパソコンゲームの世界へようこそ
Windowsパソコンゲームの歴史
Windowsパソコンゲームの歴史は、1980年代後半に遡ります。初期のWindowsゲームは、グラフィックやサウンドがシンプルで、ゲームプレイも単純なものが多いのが特徴でした。しかし、Windows 95の登場により、ゲームの開発環境が大きく向上し、より複雑で洗練されたゲームが制作されるようになりました。
| 時期 | 主な特徴 | 代表的なゲーム |
|---|---|---|
| 1980年代後半〜1990年代前半 | シンプルなグラフィックとサウンド、ゲームプレイも単純なものが多い。 | 「パックマン」、「テトリス」、「スペースインベーダー」 |
| 1990年代中盤〜後半 | グラフィックやサウンドが向上し、ゲームプレイも複雑化。 | 「Doom」、「Quake」、「Half-Life」 |
| 2000年代以降 | 3Dグラフィックやオンラインゲームが主流に。 | 「Counter-Strike」、「World of Warcraft」、「League of Legends」 |
Windowsパソコンゲームの魅力
Windowsパソコンゲームは、その多様性と奥深さが魅力です。アクション、RPG、シミュレーション、パズルなど、あらゆるジャンルのゲームを楽しむことができます。また、オンラインゲームでは、世界中のプレイヤーと対戦したり、協力したりすることができます。
懐かしのWindowsパソコンゲーム
かつて人気を博したWindowsパソコンゲームには、次のようなものが挙げられます。
| ゲームタイトル | ジャンル | 発売年 | 開発会社 |
|---|---|---|---|
| 「スーパーマリオ64」 | アクションアドベンチャー | 1996 | 任天堂 |
| 「スタークラフト」 | リアルタイムストラテジー | 1997 | Blizzard Entertainment |
| 「ディアブロ」 | アクションRPG | 1996 | Blizzard Entertainment |
| 「ザ・シムズ」 | シミュレーション | 2000 | Maxis |
Windowsパソコンゲームの入手方法
Windowsパソコンゲームは、オンラインストアや中古ゲームショップで購入することができます。また、一部のゲームは、無料でプレイできる場合があります。
Windowsパソコンゲームを楽しむための環境
Windowsパソコンゲームを楽しむためには、最新のゲームに対応できる性能のPCが必要です。また、ゲームによっては、専用の周辺機器が必要になる場合もあります。
Windows11で古いゲームは互換性がありますか?

Windows 11 での古いゲームの互換性
Windows 11 で古いゲームを実行できるかどうかは、ゲームの年齢と Windows 11 の互換性に関するいくつかの要因によって異なります。一部の古いゲームは、Windows 11 で問題なく動作する可能性がありますが、他のゲームは互換性がない場合があり、エラーが発生したり、まったく起動しない場合があります。
Windows 11 の互換性機能
Windows 11 には、古いゲームの互換性を向上させる機能がいくつかあります。たとえば、Windows 11 には、互換性モードと呼ばれる機能があり、古いゲームを、Windows の古いバージョンで実行されているかのように実行できます。これにより、ゲームが Windows 11 で正しく実行される可能性が高まります。また、Windows 11 には、DirectX 12と呼ばれる、最新のグラフィックス API も含まれており、これが古いゲームの性能を向上させる可能性があります。
互換性のあるゲームと互換性のないゲーム
Windows 11 で動作する可能性のある古いゲームはたくさんありますが、互換性がない可能性のあるゲームもあります。Windows 11 で実行できないゲームをいくつか次に示します。
- Windows 95 またはそれ以前のゲーム: これらのゲームは、Windows 11 で直接動作する可能性が低いです。Windows 11 でこれらのゲームを実行するには、エミュレーターを使用する必要がある場合があります。
- DirectX 9 以前のゲーム: これらのゲームは、Windows 11 で問題なく動作する場合がありますが、DirectX 12 のサポートが不足している可能性があります。これにより、ゲームが正しく実行されない可能性があります。
- 最新のドライバーが不足しているゲーム: すべてのゲームが Windows 11 の新しいドライバーをサポートしているわけではありません。最新のドライバーが不足しているゲームは、Windows 11 で問題なく動作しない可能性があります。
互換性の向上方法
Windows 11 で古いゲームの互換性を向上させる方法をいくつか次に示します。
- 互換性モードを使用する: Windows 11 で古いゲームを実行する場合は、ゲームの互換性モードを有効にすることをお勧めします。これにより、ゲームが Windows の古いバージョンで実行されているかのように実行されるため、Windows 11 で正しく動作する可能性が高まります。
- 最新のドライバーをインストールする: ゲームの最新のドライバーをインストールすると、Windows 11 での互換性が向上する可能性があります。ドライバーはゲームの開発元の Web サイトからダウンロードできます。
- ゲームを管理者として実行する: ゲームを管理者として実行すると、Windows 11 での互換性が向上する可能性があります。これにより、ゲームに必要なファイルやリソースへのアクセス権が与えられ、正しく実行される可能性が高まります。
Windows 11 で古いゲームを実行するリスク
Windows 11 で古いゲームを実行すると、いくつかのリスクが伴います。たとえば、古いゲームは、Windows 11 のセキュリティ機能を回避するセキュリティの脆弱性を抱えている可能性があります。また、古いゲームは Windows 11 で正しく実行されないため、ゲームがクラッシュしたり、エラーが発生したりする可能性もあります。
Windows10の設定でゲームがないのはなぜですか?
Windows 10の設定でゲームがない理由
Windows 10の設定でゲームが見当たらない理由はいくつかあります。以下に考えられる原因と解決策を詳しく説明します。
1. ゲームバーがオフになっている
Windows 10には、ゲームプレイを録画したり、スクリーンショットを撮ったりできるゲームバーという機能があります。この機能がオフになっていると、設定でゲームが見えなくなることがあります。
- キーボードのWindowsキー+Gキーを同時に押して、ゲームバーを開きます。
- ゲームバーの右上の歯車アイコンをクリックして、設定を開きます。
- キャプチャタブで、ゲームバーの録画とスクリーンショットのオプションがオンになっていることを確認します。
2. ゲームモードがオフになっている
ゲームモードは、ゲームのパフォーマンスを向上させるための機能です。この機能がオフになっていると、設定でゲームが見えなくなることがあります。
- 設定アプリを開きます。
- ゲームをクリックします。
- ゲームモードのオプションがオンになっていることを確認します。
3. Xboxアプリがインストールされていない
Xboxアプリは、Windows 10でゲームを管理するためのアプリです。このアプリがインストールされていないと、設定でゲームが見えなくなることがあります。
- Microsoftストアを開きます。
- 検索バーにXboxと入力して、Xboxアプリを検索します。
- インストールをクリックして、アプリをインストールします。
4. 管理者権限がない
設定でゲームにアクセスするには、管理者権限が必要です。ユーザーアカウントが管理者権限を持っていない場合は、設定でゲームが見えなくなることがあります。
- 設定アプリを開きます。
- アカウントをクリックします。
- あなたの情報の項目で、アカウントの種類が管理者になっていることを確認します。
5. Windows 10が最新バージョンではない
Windows 10のバージョンが最新バージョンではない場合、設定でゲームが見えなくなることがあります。
- 設定アプリを開きます。
- 更新とセキュリティをクリックします。
- Windows Updateをクリックして、最新バージョンに更新します。
Windows10でゲームはできますか?
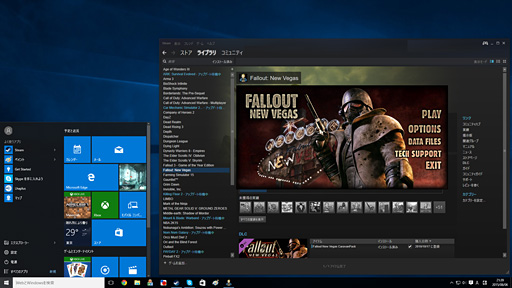
Windows 10でゲームはできますか?
はい、Windows 10はゲームに適したオペレーティングシステムです。
Windows 10のゲーム機能
Windows 10は、ゲーム用の機能が豊富です。
- DirectX 12: DirectX 12は、Windows 10で利用できる最新のグラフィックスAPIです。これは、より高いパフォーマンスとより良い視覚効果を提供します。
- Xbox Game Bar: Xbox Game Barは、ゲーム中のパフォーマンスを監視したり、スクリーンショットを撮ったり、ビデオを録画したりできる便利なツールです。
- Windows Mixed Reality: Windows Mixed Realityは、Windows 10でVRゲームを楽しむことができる機能です。
- Windows Store: Windows Storeには、多くのゲームが用意されています。これらのゲームは、ほとんどの場合、Windows 10で最適化されています。
Windows 10でゲームをするための推奨スペック
Windows 10でゲームをするためには、特定のハードウェアスペックが必要です。
- CPU: Intel Core i5またはAMD Ryzen 5以上
- メモリ: 8GB以上
- グラフィックカード: NVIDIA GeForce GTX 960またはAMD Radeon RX 470以上
- ストレージ: SSDが推奨されます
Windows 10でのゲームの注意点
Windows 10でゲームをする場合、いくつか注意点があります。
- 互換性: すべてのゲームがWindows 10と互換性があるわけではありません。一部のゲームは、Windows 10で実行するために特別な設定が必要になる場合があります。
- ドライバー: 最新のゲームを楽しむためには、グラフィックカードのドライバーを最新の状態に保つ必要があります。
- セキュリティ: Windows 10は、セキュリティが強化されたオペレーティングシステムですが、ゲーム中のセキュリティにも注意が必要です。
Windows 10でゲームを楽しむ方法
Windows 10でゲームを楽しむ方法はたくさんあります。
- Windows Storeからゲームを購入する: Windows Storeには、多くのゲームが用意されています。
- SteamやOriginなどのゲームプラットフォームを利用する: SteamやOriginなどのゲームプラットフォームは、多くのゲームを提供しています。
- ゲームをダウンロードする: インターネットからゲームをダウンロードしてプレイすることができます。
- ゲームをストリーミングする: GeForce NowやXbox Cloud Gamingなどのサービスを使って、ゲームをストリーミングすることができます。
Windows10で古いソフトが起動しないのですが?

Windows 10で古いソフトが起動しない原因
Windows 10で古いソフトが起動しない原因はいくつか考えられます。最も一般的な原因を以下に示します。
- 互換性がない: ソフトウェアがWindows 10と互換性がない可能性があります。古いソフトウェアは、Windows 10の新しい機能やセキュリティ対策と互換性がない場合があります。
- 必要なファイルが見つからない: ソフトウェアが正しくインストールされていないか、必要なファイルが破損している可能性があります。
- 管理者権限がない: ソフトウェアを実行するために管理者権限が必要な場合があります。管理者権限がないと、ソフトウェアが正常に起動しない可能性があります。
- ソフトウェアが最新バージョンではない: ソフトウェアが最新バージョンではないと、Windows 10との互換性が低くなる可能性があります。
- Windows 10のアップデート: Windows 10のアップデートによって、古いソフトウェアが正しく動作しなくなる場合があります。
互換性モードの使用
古いソフトウェアがWindows 10と互換性がない場合は、互換性モードを使用することで起動できる場合があります。互換性モードは、古いソフトウェアを以前のバージョンのWindowsで実行するように設定する機能です。
- ソフトウェアのショートカットを右クリックして、「プロパティ」を選択します。
- 「互換性」タブをクリックします。
- 「このプログラムを互換モードで実行する」チェックボックスをオンにします。
- 「互換性があるモード」で、ソフトウェアが動作する可能性のあるWindowsバージョンを選択します。
- 「適用」をクリックして、「OK」をクリックします。
管理者権限で実行
ソフトウェアを実行するために管理者権限が必要な場合は、管理者権限で実行することで起動できる場合があります。
- ソフトウェアのショートカットを右クリックします。
- 「管理者として実行」を選択します。
ソフトウェアの再インストール
ソフトウェアが正しくインストールされていないか、必要なファイルが破損している場合は、ソフトウェアを再インストールすることで起動できる場合があります。
- ソフトウェアをアンインストールします。
- ソフトウェアを再インストールします。
ソフトウェアの最新バージョンを確認
ソフトウェアが最新バージョンではない場合は、最新バージョンに更新することで起動できる場合があります。最新バージョンには、Windows 10との互換性を改善するための修正が含まれている可能性があります。
- ソフトウェアの開発元のウェブサイトにアクセスします。
- ソフトウェアの最新バージョンをダウンロードしてインストールします。