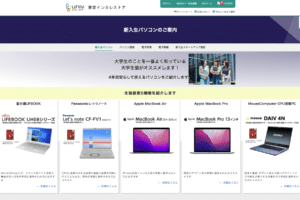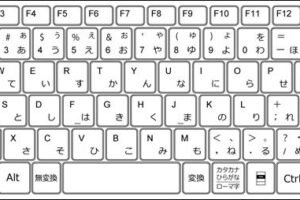windows パソコン エアーポッズ
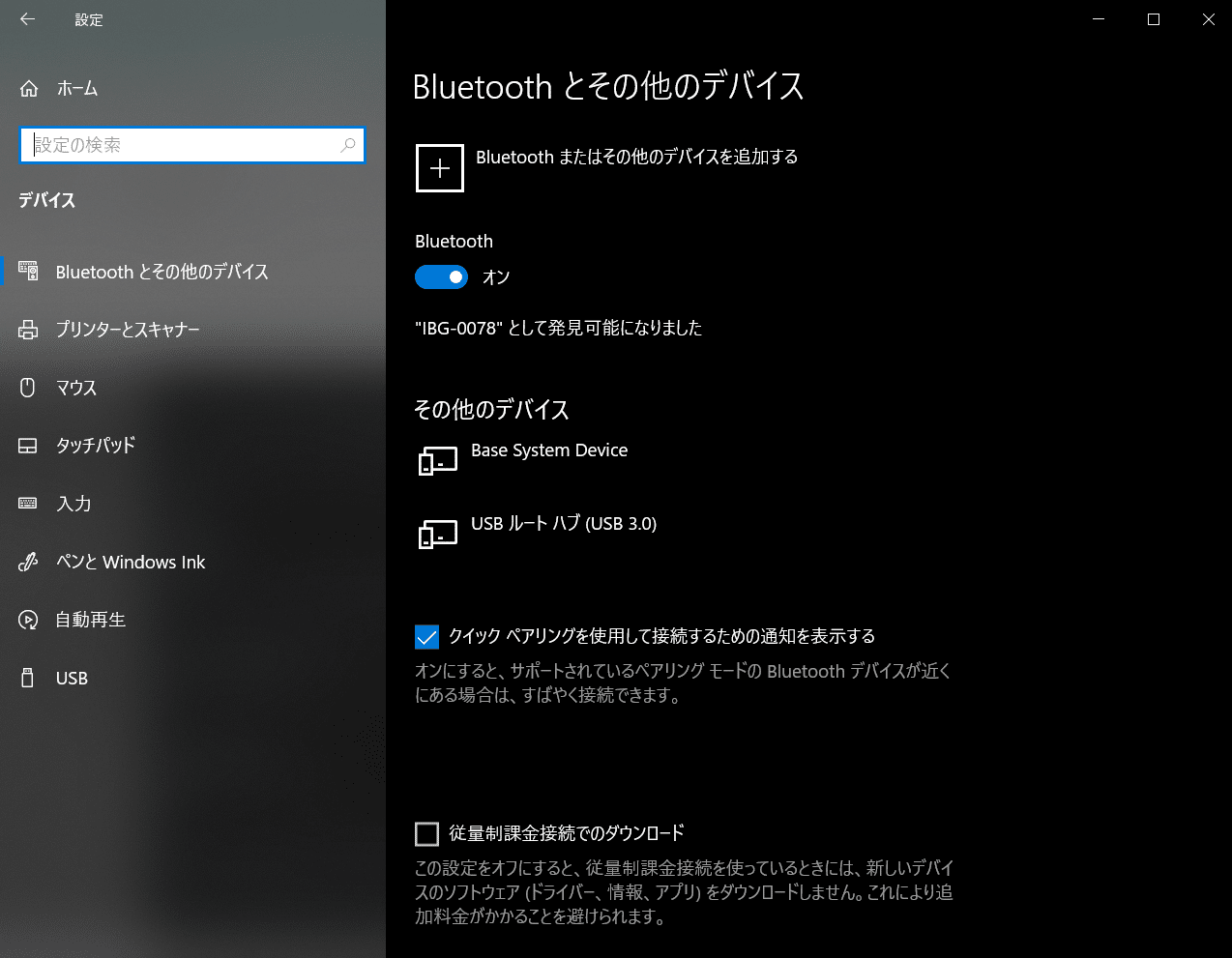
近年、ワイヤレスイヤホンの中でも「AirPods」の人気が高まっています。その背景には、Apple製品との高い親和性や、優れた音質などが挙げられます。また、AirPodsはWindowsパソコンでも使用することができ、より快適なワイヤレス環境を楽しむことができます。ここでは、WindowsパソコンでAirPodsを使用する方法や、メリット、注意点などを詳しくご紹介します。
Windows パソコンで AirPods を使うためのガイド
Windows パソコンで AirPods を使うためのガイド
AirPods と Windows パソコンの接続
Windows パソコンで AirPods を使用するには、Bluetooth で接続する必要があります。接続方法は以下の通りです。
windows パソコン エアポッツ1. AirPods の充電ケースを開けて、ペアリングモードにします。 AirPods の充電ケースを開けると、ペアリングモードになります。
2. Windows パソコンの Bluetooth 設定を開きます。 タスクバーの Bluetooth アイコンをクリックするか、設定アプリの「デバイス」から Bluetooth 設定を開きます。
3. AirPods をデバイスリストから選択して、接続します。 AirPods がデバイスリストに表示されたら、選択して接続します。
AirPods と Windows パソコンの接続が完了すると、AirPods のバッテリー残量や接続状態が Windows パソコンのタスクバーに表示されます。
| 手順 | 説明 |
|---|---|
| 1 | AirPods の充電ケースを開けて、ペアリングモードにします。 |
| 2 | Windows パソコンの Bluetooth 設定を開きます。 |
| 3 | AirPods をデバイスリストから選択して、接続します。 |
AirPods の機能
AirPods は、Windows パソコンで様々な機能を利用できます。
音楽再生/停止: AirPods のタッチコントロールで、音楽の再生/停止ができます。
曲送り/戻し: AirPods のタッチコントロールで、曲送り/戻しができます。
音量調整: AirPods のタッチコントロールで、音量の調整ができます。
通話: AirPods のマイクを使って、電話通話ができます。
Siri: AirPods に話しかけることで、Siri を起動できます。
AirPods は、Windows パソコンと連携して、快適な操作性と高音質の音楽再生を提供します。
| 機能 | 説明 |
|---|---|
| 音楽再生/停止 | AirPods のタッチコントロールで、音楽の再生/停止ができます。 |
| 曲送り/戻し | AirPods のタッチコントロールで、曲送り/戻しができます。 |
| 音量調整 | AirPods のタッチコントロールで、音量の調整ができます。 |
| 通話 | AirPods のマイクを使って、電話通話ができます。 |
| Siri | AirPods に話しかけることで、Siri を起動できます。 |
AirPods の音質
AirPods は、Apple が開発した独自のチップを搭載しており、高音質の音楽再生を実現しています。
クリアでパワフルなサウンド: AirPods は、豊かな低音とクリアな高音を再生します。
ノイズキャンセリング: AirPods Pro は、ノイズキャンセリング機能を搭載しており、周囲の音を遮断して、音楽に集中できます。
空間オーディオ: AirPods Max は、空間オーディオ機能を搭載しており、臨場感あふれるサウンド体験を提供します。
AirPods は、音質の良さで多くのユーザーから支持を得ています。
| 特徴 | 説明 |
|---|---|
| クリアでパワフルなサウンド | AirPods は、豊かな低音とクリアな高音を再生します。 |
| ノイズキャンセリング | AirPods Pro は、ノイズキャンセリング機能を搭載しており、周囲の音を遮断して、音楽に集中できます。 |
| 空間オーディオ | AirPods Max は、空間オーディオ機能を搭載しており、臨場感あふれるサウンド体験を提供します。 |
AirPods のバッテリー
AirPods は、長時間使用できるバッテリーを搭載しています。
最大 5 時間の連続再生: AirPods は、最大 5 時間の連続再生が可能です。
充電ケースによる追加の充電: 充電ケースを使用することで、AirPods を最大 24 時間使用できます。
急速充電: 15 分間の充電で、最大 3 時間の再生が可能です。
AirPods は、バッテリーの持ちが良く、安心して長時間使用できます。
| 機能 | 説明 |
|---|---|
| 最大 5 時間の連続再生 | AirPods は、最大 5 時間の連続再生が可能です。 |
| 充電ケースによる追加の充電 | 充電ケースを使用することで、AirPods を最大 24 時間使用できます。 |
| 急速充電 | 15 分間の充電で、最大 3 時間の再生が可能です。 |
AirPods の互換性
AirPods は、Windows パソコンだけでなく、iPhone、iPad、Androidスマートフォンなど、様々なデバイスと互換性があります。
Windows パソコン: Windows 10 以降のバージョンに対応しています。
iPhone/iPad: iOS 10 以降のバージョンに対応しています。
Android スマートフォン: Android 5.0 以降のバージョンに対応しています。
AirPods は、幅広いデバイスで使用できるため、多くのユーザーにとって便利です。
| デバイス | 対応バージョン |
|---|---|
| Windows パソコン | Windows 10 以降 |
| iPhone/iPad | iOS 10 以降 |
| Android スマートフォン | Android 5.0 以降 |
WindowsパソコンでAirPodsは使えますか?
.png)
はい、WindowsパソコンでAirPodsを使用することは可能です。ただし、AirPodsはApple製品であるため、Windowsパソコンとの互換性にはいくつかの制限があります。
接続方法
- AirPodsをケースから取り出し、ペアリングモードにします。 ケースを開けると、AirPodsがペアリングモードになります。
- WindowsパソコンのBluetooth設定を開きます。 スタートメニューから「設定」>「デバイス」>「Bluetoothとその他のデバイス」を選択します。
- AirPodsを選択して接続します。 リストにAirPodsが表示されるので、選択して接続します。
機能
- 音声通話や音楽再生が可能です。 AirPodsは、Windowsパソコンで音声通話や音楽再生に使用できます。
- 自動認識機能は利用できません。 AirPodsの自動認識機能は、Appleデバイスでのみ使用できます。Windowsパソコンでは、手動で接続する必要があります。
- 空間オーディオは利用できません。 AirPodsの空間オーディオ機能は、Appleデバイスでのみ使用できます。Windowsパソコンでは、ステレオサウンドでの再生になります。
注意点
- 接続が不安定になる場合があります。 AirPodsは、Appleデバイスとの接続に最適化されているため、Windowsパソコンとの接続が不安定になる場合があります。
- すべての機能が利用できるわけではありません。 AirPodsのすべての機能がWindowsパソコンで利用できるわけではありません。
おすすめ
- Windowsパソコンに最適なBluetoothイヤホンを選ぶことをおすすめします。 Windowsパソコンに最適なBluetoothイヤホンには、Microsoft製のSurface Earbudsや、Sony製のWF-1000XM4などがあります。
ウィンドウズパソコンとエアポッツを接続するには?
.png)
Windows パソコンと AirPods を接続する方法
Windows パソコンと AirPods を接続するには、いくつかの手順が必要です。以下に、接続手順を詳しく説明します。
- AirPods をペアリングモードにする: AirPods を充電ケースから取り出し、ケースのフタを開けたまま数秒間待ちます。ケースのLEDインジケーターが白く点滅し始めたら、ペアリングモードに入っています。
- Windows パソコンの Bluetooth 設定を開く: Windows パソコンのタスクバーにある Bluetooth アイコンをクリックするか、設定アプリから Bluetooth とその他のデバイスを選択してBluetooth設定を開きます。
- AirPods をデバイスリストから選択する: Bluetooth 設定画面で、AirPods がデバイスリストに表示されていることを確認します。AirPods が表示されていれば、それをクリックして接続します。
- 接続確認: 接続が完了すると、AirPods が Windows パソコンに接続され、音声が AirPods から聞こえるようになります。また、Windows パソコンのタスクバーに AirPods のアイコンが表示されます。
AirPods の接続ができない場合の対処法
Windows パソコンと AirPods を接続できない場合は、以下の対処法を試してみてください。
- AirPods と Windows パソコンの両方を再起動する: 電源を切断して再起動することで、接続エラーが解消される場合があります。
- Bluetooth 設定をリセットする: Windows パソコンの Bluetooth 設定をリセットすることで、接続が正常に確立される場合があります。設定アプリの Bluetooth とその他のデバイス画面で、詳細オプションをクリックして、Bluetooth デバイスを削除します。
- AirPods のファームウェアを最新バージョンに更新する: AirPods のファームウェアが最新バージョンでない場合、接続が不安定になることがあります。最新バージョンに更新することで、接続が安定する可能性があります。
- 異なる Windows パソコンで接続を試す: 異なる Windows パソコンで接続を試すことで、AirPods 自体に問題がないかを確認できます。
AirPods の音量調整
Windows パソコンに接続した AirPods の音量は、Windows パソコンの音量調節機能を使用して調整できます。また、AirPods 自体のタッチコントロールを使用して音量を調整することも可能です。
- Windows パソコンの音量調節機能を使用する: Windows パソコンのタスクバーにある音量コントロールを使用して、AirPods の音量を調整します。
- AirPods のタッチコントロールを使用する: AirPods のステムをタップして、音量を調整します。右側のステムをタップすると音量が上がり、左側のステムをタップすると音量が下がります。
AirPods のバッテリー残量確認
Windows パソコンに接続した AirPods のバッテリー残量は、以下の方法で確認できます。
- Windows パソコンのタスクバーに表示される AirPods のアイコンを確認する: タスクバーに表示される AirPods のアイコンに、バッテリー残量がパーセント表示されます。
- AirPods を充電ケースに戻してフタを開ける: 充電ケースのLEDインジケーターがバッテリー残量を示します。
AirPods のマイク使用
Windows パソコンに接続した AirPods は、マイクとしても使用できます。AirPods のマイクを使用して、通話や音声入力などを行うことができます。
- Windows パソコンの音声入力設定で、AirPods をデフォルトのマイクデバイスに設定する: 設定アプリの音声画面で、入力デバイスを選択し、AirPods を選択します。
- 通話中に、AirPods を使用して通話相手の音声を聞く: AirPods には、内蔵マイクが搭載されているため、通話中に AirPods を使用して通話相手の音声を聞くことができます。
AirPodsをノートパソコンに接続するにはどうすればいいですか?

AirPodsをノートパソコンに接続する方法
AirPodsをノートパソコンに接続するには、いくつかの方法があります。最も一般的な方法は、Bluetooth接続を使用することです。
- AirPodsのケースを開けて、ペアリングモードにします。 AirPodsのケースを開けると、自動的にペアリングモードになります。ケースのLEDインジケーターが白く点滅していることを確認してください。
- ノートパソコンのBluetoothをオンにします。 ノートパソコンのBluetooth設定を開き、Bluetoothをオンにします。Bluetoothをオンにする方法は、ノートパソコンの機種によって異なります。
- AirPodsをノートパソコンのデバイスリストから選択します。 ノートパソコンのBluetooth設定で、AirPodsの名前が表示されます。AirPodsを選択して接続します。
AirPodsがノートパソコンに接続されない場合
AirPodsがノートパソコンに接続されない場合は、いくつかの原因が考えられます。
- AirPodsのバッテリー残量が不足している可能性があります。 AirPodsのケースに充電してください。
- ノートパソコンのBluetoothがオフになっている可能性があります。 ノートパソコンのBluetooth設定を開き、Bluetoothをオンにしてください。
- AirPodsが他のデバイスに接続されている可能性があります。 他のデバイスとの接続を解除してから、ノートパソコンに接続してください。
- ノートパソコンのBluetoothドライバが古い可能性があります。 ノートパソコンのメーカーのウェブサイトから、最新のBluetoothドライバをダウンロードしてインストールしてください。
AirPodsの音量を調整する方法
AirPodsの音量は、ノートパソコンの音量コントロールを使用して調整できます。AirPodsの音量コントロールは、ノートパソコンのサウンド設定に表示されます。
- ノートパソコンのタスクバーにある音量アイコンをクリックします。
- 音量スライダーを使用して、AirPodsの音量を調整します。
AirPodsのマイクを使用する方法
AirPodsには、内蔵マイクが搭載されています。AirPodsのマイクを使用するには、ノートパソコンの音声入力設定で、AirPodsをデフォルトの入力デバイスとして選択する必要があります。
- ノートパソコンのサウンド設定を開きます。
- 「録音」タブをクリックします。
- AirPodsを選択して、デフォルトの入力デバイスに設定します。
AirPodsのバッテリー残量を確認する方法
AirPodsのバッテリー残量は、ノートパソコンの画面に表示されます。AirPodsが接続されると、AirPodsのバッテリー残量がノートパソコンのバッテリーアイコンの横に表示されます。
- ノートパソコンのバッテリーアイコンを確認します。
- バッテリーアイコンの横に、AirPodsのバッテリー残量が表示されます。
エアポッツはどの機種に対応していますか?

AirPods の互換性機種
AirPods は、Apple のデバイスとの互換性が高いことで知られています。具体的な対応機種は以下のとおりです。
- iPhone: iPhone 8 以降のすべてのモデルに対応しています。これには、iPhone SE (第2世代) と iPhone SE (第3世代) も含まれます。
- iPad: iPad Pro (第3世代以降) 、iPad Air (第3世代以降) 、iPad mini (第5世代以降) 、iPad (第9世代以降) に対応しています。
- Mac: macOS Catalina 10.15 以降を搭載した Mac に対応しています。
- Apple Watch: Apple Watch Series 3 以降に対応しています。
- Apple TV: Apple TV 4K (第2世代以降) 、Apple TV HD に対応しています。
AirPods Pro の互換性機種
AirPods Pro は、AirPods よりも高機能なモデルで、ノイズキャンセリング機能などが搭載されています。対応機種は以下のとおりです。
- iPhone: iPhone 8 以降のすべてのモデルに対応しています。これには、iPhone SE (第2世代) と iPhone SE (第3世代) も含まれます。
- iPad: iPad Pro (第3世代以降) 、iPad Air (第3世代以降) 、iPad mini (第5世代以降) 、iPad (第9世代以降) に対応しています。
- Mac: macOS Catalina 10.15 以降を搭載した Mac に対応しています。
- Apple Watch: Apple Watch Series 3 以降に対応しています。
- Apple TV: Apple TV 4K (第2世代以降) 、Apple TV HD に対応しています。
AirPods Max の互換性機種
AirPods Max は、AirPods シリーズの中で最も高価なモデルで、オーバーイヤー型のヘッドホンです。対応機種は以下のとおりです。
- iPhone: iPhone 8 以降のすべてのモデルに対応しています。これには、iPhone SE (第2世代) と iPhone SE (第3世代) も含まれます。
- iPad: iPad Pro (第3世代以降) 、iPad Air (第3世代以降) 、iPad mini (第5世代以降) 、iPad (第9世代以降) に対応しています。
- Mac: macOS Catalina 10.15 以降を搭載した Mac に対応しています。
- Apple Watch: Apple Watch Series 3 以降に対応しています。
- Apple TV: Apple TV 4K (第2世代以降) 、Apple TV HD に対応しています。
AirPods の接続方法
AirPods をデバイスに接続するには、以下の手順に従ってください。
- AirPods のケースを開けて、AirPods をデバイスの近くに置きます。
- デバイスの画面に表示されるポップアップで、「接続」をタップします。
- AirPods がデバイスに接続されます。
AirPods のバッテリー寿命
AirPods のバッテリー寿命は、モデルによって異なります。一般的な目安は以下のとおりです。
- AirPods (第2世代): 約 5 時間の再生時間、約 24 時間の充電ケースを使用した場合の合計再生時間。
- AirPods Pro: 約 4.5 時間の再生時間、約 24 時間の充電ケースを使用した場合の合計再生時間。
- AirPods Max: 約 20 時間の再生時間。