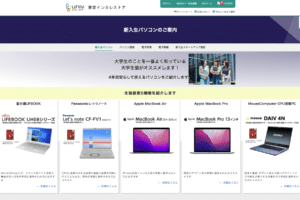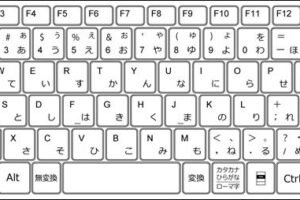パソコン windows バージョン確認
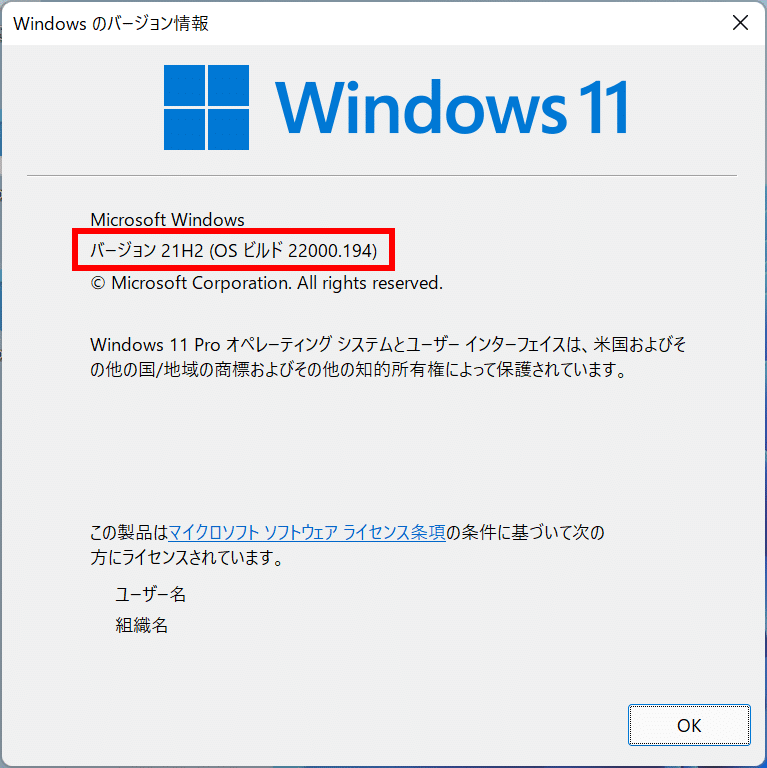
Windowsのバージョンを確認することは、コンピューターのトラブルシューティングや最適化を行う上で重要な手順です。Windows 10、Windows 11、さらにはWindows 7や8などの古いバージョンなど、使用しているWindowsの正確なバージョンを知ることで、適切なサポートとリソースを活用できます。この記事では、Windowsのバージョンを素早く簡単に確認するためのステップバイステップのガイドを提供します。Windowsの設定からコマンドプロンプトまで、さまざまな方法を詳しく説明します。
パソコンのWindowsバージョンを確認する方法
パソコンのWindowsバージョンを確認する方法
1. Windowsキー+Rキーを押す
WindowsキーとRキーを同時に押すと、[ファイル名を指定して実行]ダイアログボックスが開きます。
2. 「winver」と入力してEnterキーを押す
ダイアログボックスに「winver」と入力し、Enterキーを押すと、Windowsバージョン情報が表示されます。
3. Windowsバージョンを確認する
表示されたダイアログボックスに、Windowsのバージョン、ビルド番号、エディションなどの情報が表示されます。
| 項目 | 内容 |
|---|---|
| Windowsのバージョン | Windows 10、Windows 11など |
| ビルド番号 | バージョン番号の詳細情報 |
| エディション | Home、Proなど |
4. 設定アプリから確認する
Windowsのバージョンは、設定アプリからも確認できます。
5. 設定アプリを開く
Windowsキーを押して、[設定]アイコンをクリックします。
6. システムを選択する
設定アプリで、[システム]を選択します。
7. バージョンを確認する
[システム]ページの右側に、Windowsのバージョンが表示されます。
8. 「システム情報」から確認する
Windowsのバージョンは、[システム情報]からも確認できます。
9. 「システム情報」を開く
Windowsキーを押して、「システム情報」と入力し、Enterキーを押します。
10. システム情報を確認する
システム情報ウィンドウの[システムの概要]セクションに、Windowsのバージョンが表示されます。
| 項目 | 内容 |
|---|---|
| Windowsのバージョン | Windows 10、Windows 11など |
自分のパソコンが Windows いくつか調べる方法?

自分のパソコンが Windows のどのバージョンかを確認するには、いくつかの方法があります。
1. 「設定」アプリを使用する
1. デスクトップのタスクバーにある「スタート」ボタンをクリックします。
2. 「設定」アイコンをクリックします。
3. 「システム」をクリックします。
4. 左側のメニューから「バージョン情報」をクリックします。
5. 「Windows のエディション」という項目の下に、Windows のバージョンが表示されます。
2. 「システム情報」を使用する
1. デスクトップのタスクバーにある「スタート」ボタンをクリックします。
2. 検索ボックスに「システム情報」と入力します。
3. 検索結果から「システム情報」をクリックします。
4. 「システムの概要」という項目の下に、Windows のバージョンが表示されます。
3. 「Winver」コマンドを使用する
1. デスクトップのタスクバーにある「スタート」ボタンをクリックします。
2. 検索ボックスに「cmd」と入力します。
3. 検索結果から「コマンドプロンプト」をクリックします。
4. コマンドプロンプトで「winver」と入力してEnterキーを押します。
5. 「バージョン情報」というウィンドウが表示され、Windows のバージョンが表示されます。
4. 「dxdiag」コマンドを使用する
1. デスクトップのタスクバーにある「スタート」ボタンをクリックします。
2. 検索ボックスに「cmd」と入力します。
3. 検索結果から「コマンドプロンプト」をクリックします。
4. コマンドプロンプトで「dxdiag」と入力してEnterキーを押します。
5. 「DirectX診断ツール」というウィンドウが表示され、「システム」タブの下に、Windows のバージョンが表示されます。
5. パッケージラベルを確認する
1. パソコンの箱やパッケージに記載されているWindowsのバージョンを確認します。
2. 多くの場合、パッケージラベルにWindowsのバージョンが表示されています。
自分のパソコンのWindowsのバージョンはいくつですか?
自分のパソコンのWindowsのバージョンを確認する方法
自分のパソコンのWindowsのバージョンを確認するには、いくつかの方法があります。
- 「スタート」ボタンをクリックし、「設定」をクリックします。
- 「システム」をクリックし、「バージョン情報」をクリックします。
- 「Windowsの仕様」の項目に、Windowsのバージョンが表示されます。
Windowsのバージョンを確認することの重要性
Windowsのバージョンを確認することは、いくつかの理由で重要です。
- 最新のセキュリティアップデートを適用する必要があります。
- 互換性のあるソフトウェアをインストールする必要があります。
- 適切なサポートを受けるために、バージョンを知る必要があります。
Windowsのバージョンによって異なる機能
Windowsのバージョンによって、提供される機能やサポートされているハードウェアが異なります。
- Windows 11では、最新のセキュリティ機能やパフォーマンス向上が提供されます。
- Windows 10では、幅広いデバイスで動作し、多くのアプリケーションをサポートしています。
- Windows 7やWindows 8.1は、古いデバイスやアプリケーションで動作します。
Windowsのバージョンをアップグレードする方法
Windowsのバージョンをアップグレードするには、Microsoftのウェブサイトから最新のバージョンをダウンロードしてインストールします。
- 現在のバージョンをバックアップします。
- 最新のバージョンをダウンロードします。
- インストール手順に従って、アップグレードを実行します。
Windowsのバージョンをダウングレードする方法
Windowsのバージョンをダウングレードすることは、推奨されません。
- 古いバージョンのサポートが終了している可能性があります。
- セキュリティ上のリスクがあります。
- アプリケーションの互換性の問題が発生する可能性があります。
自分のパソコンがwindows10かどうかを確認する方法は?
自分のパソコンがWindows10かどうかを確認する方法は?
自分のパソコンがWindows10かどうかを確認するには、いくつかの方法があります。
1. スタートメニューを確認する
スタートメニューを開き、左下のWindowsロゴをクリックします。
ロゴの下に「Windows 10」と表示されていれば、お使いのパソコンはWindows10です。
2. 設定アプリを確認する
スタートメニューから「設定」アプリを開きます。
設定アプリのウィンドウが開いたら、左側のメニューから「システム」を選択します。
右側の画面に「バージョン情報」が表示されます。
「バージョン情報」の下に「Windowsのバージョン」と表示され、その横に「Windows 10」とあれば、お使いのパソコンはWindows10です。
3. 「winver」コマンドを使用する
スタートメニューの検索バーに「winver」と入力し、Enterキーを押します。
「Windows のバージョン情報」ダイアログボックスが開きます。
このダイアログボックスに「Windows 10」と表示されていれば、お使いのパソコンはWindows10です。
4. 「dxdiag」コマンドを使用する
スタートメニューの検索バーに「dxdiag」と入力し、Enterキーを押します。
「DirectX診断ツール」が開きます。
「システム」タブの「オペレーティングシステム」欄に「Microsoft Windows 10」と表示されていれば、お使いのパソコンはWindows10です。
5. パソコンの箱や購入時の書類を確認する
パソコンを購入した際に付属していた箱や書類に、オペレーティングシステムのバージョンが記載されている場合があります。
これらの書類を確認して、お使いのパソコンのバージョンがWindows10かどうかを確認することができます。
パソコンのOSのバージョンはどうやって確認する?

パソコンのOSのバージョンを確認する方法
パソコンのOSのバージョンを確認するには、いくつかの方法があります。ここでは、最も一般的な方法を3つ紹介します。
- 「設定」アプリから確認する: Windows 10以降のバージョンでは、スタートメニューから「設定」アプリを開き、「システム」>「バージョン情報」を選択すると、OSのバージョンを確認できます。
- 「システムのプロパティ」から確認する: Windowsのバージョンによっては、デスクトップの「このPC」を右クリックし、「プロパティ」を選択することで、OSのバージョンを確認できます。
- コマンドプロンプトから確認する: スタートメニューから「cmd」と入力してコマンドプロンプトを開き、「ver」と入力してEnterキーを押すと、OSのバージョンが表示されます。
Windows 10/11 のバージョンを確認する方法
Windows 10/11 のバージョンを確認するには、以下の手順に従います。
- 「スタート」メニューをクリックします。
- 「設定」アプリをクリックします。
- 「システム」をクリックします。
- 「バージョン情報」をクリックします。
- 「Windows のエディション」という項目に、OSのバージョンが表示されます。
Windows 7/8 のバージョンを確認する方法
Windows 7/8 のバージョンを確認するには、以下の手順に従います。
- デスクトップの「このPC」を右クリックします。
- 「プロパティ」をクリックします。
- 「システム」タブをクリックします。
- 「Windows のエディション」という項目に、OSのバージョンが表示されます。
MacのOSのバージョンを確認する方法
MacのOSのバージョンを確認するには、以下の手順に従います。
- Apple メニューをクリックします。
- 「このMacについて」をクリックします。
- 「概要」タブをクリックします。
- 「ソフトウェア」という項目に、OSのバージョンが表示されます。
LinuxのOSのバージョンを確認する方法
LinuxのOSのバージョンを確認するには、以下の手順に従います。
- ターミナルを開く。
- 「lsb_release -a」コマンドを入力してEnterキーを押す。
- 「Distributor ID」という項目に、OSのバージョンが表示されます。