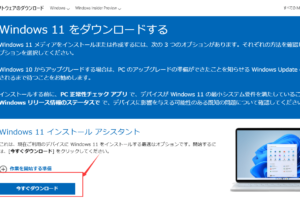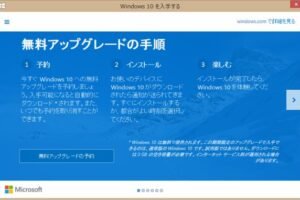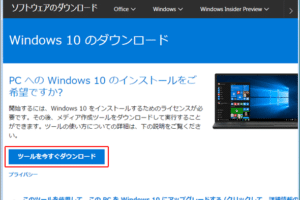「ウィンドウズ スクリーンショットの撮影方法と便利な活用法」
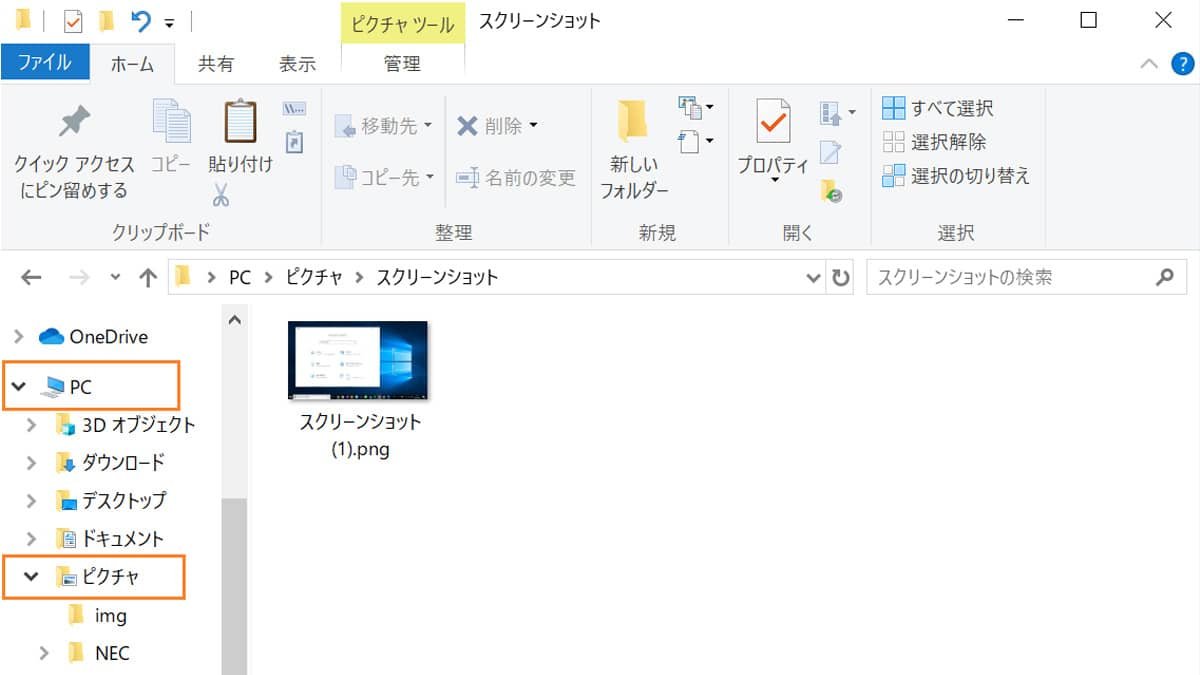
「ウィンドウズ スクリーンショットの撮影方法と便利な活用法」
「ウィンドウズのスクリーンショットを撮影し、便利な活用法を紹介します。画像付きのstep-by-stepガイドで、スクリーンショットの撮影方法をマスターしてみませんか?」
「パソコンの便利な機能の一つであるウィンドウズ スクリーンショット。スクリーンショットを撮影する方法と、撮影したスクリーンショットを効果的に活用する方法を紹介します」。
ウィンドウズ スクショの便利な使い方
ウィンドウズ スクショは、パソコンの画面を撮影する機能です。この機能をうまく活用することで、様々なシーンで便利な使い方があります。
スクリーンショットの基本的な使い方
ウィンドウズ スクショの基本的な使い方は、プリントスクリーンキーを押すことです。このキーを押すと、現在の画面が撮影され、クリップボードにコピーされます。そこから、画像編集ソフトウェアに貼り付けて、必要に応じて編集することができます。
スクリーンショットの保存形式
ウィンドウズ スクショでは、撮影された画像を様々な形式で保存することができます。例えば、JPEG、PNG、GIF、BMPなど、多くの形式に対応しています。画像の品質やサイズを指定することもできます。
スクリーンショットの編集方法
スクリーンショットを撮影したら、画像編集ソフトウェアで編集することができます。例えば、画像の切り取りや文字の追加、色の調整など、多くの編集機能を用いることができます。
スクリーンショットの活用例
ウィンドウズ スクショは、多くのシーンで活用できます。例えば、ドキュメントの作成やプレゼンテーションの作成、トラブルシューティングなど、様々なシーンで便利な使い方があります。
スクリーンショットのショートカットキーのカスタマイズ
ウィンドウズ スクショのショートカットキーは、デフォルトではプリントスクリーンキーですが、カスタマイズすることができます。自分好みのショートカットキーに変更することで、より便利にスクリーンショットを撮影することができます。
| 機能 | 説明 |
|---|---|
| プリントスクリーンキー | スクリーンショットを撮影する機能 |
| 画像の保存 | スクリーンショットを画像ファイルとして保存する機能 |
| 画像の編集 | スクリーンショットを画像編集ソフトウェアで編集する機能 |
Windowsで画面のスクショはどうやって撮る?
Windowsのプリンターキー(PrtScnやPrtScr)を押すことで、画面全体のスクリーンショットを撮ることができます。ただし、部分的なスクリーンショットを撮りたい場合は、Windows+Shift+Sを押すことで、指定範囲のスクリーンショットを撮ることができます。
スクリーンショットの保存先
スクリーンショットを撮った後、保存する必要があります。デフォルトでは、 Pictures フォルダーの中に「Screenshots」という名前のフォルダーに保存されます。
- Pictures フォルダーを開き、「Screenshots」フォルダーにアクセス
- スクリーンショットを保存するためのフォルダーを作成
- スクリーンショットを保存する
スクリーンショットの編集
撮ったスクリーンショットを編集する必要がある場合は、PaintやGIMPなどの画像編集ソフトウェアを使用することができます。
- Paint や GIMP を開き、スクリーンショットを開く
- 必要に応じて、サイズ変更やトリミングを行う
- スクリーンショットを保存する
スクリーンショットの共有
スクリーンショットを共有する必要がある場合は、メールやチャット、SNSなどを使用することができます。
- スクリーンショットを選択し、共有する方法を選択
- メールやチャット、SNS にアップロード
- 共有する
スクリーンショットのショートカットキー
スクリーンショットを撮るためのショートカットキーがあります。Windows + PrtScn でスクリーンショットを撮ることができます。
- Windows + PrtScn を押す
- スクリーンショットを撮る
- スクリーンショットを保存する
スクリーンショットの問題解決
スクリーンショットを撮る際に問題が発生した場合は、以下の対処方法があります。
- スクリーンショットの設定を確認
- ドライバーの更新
- システムの再起動
ウィンドウズ10でスクショはどうやって撮る?
ウィンドウズ10でスクショはどうやって撮るのか、以下の手順に従えば撮影することができます。
スクショの基本的な撮影方法
ウィンドウズ10では、プリントスクリーンキー(PrtScn)を押すことで、現在の画面をキャプチャーすることができます。
- プリントスクリーンキー(PrtScn)を押す
- クリップボードに画像が保存される
- 絵画や画像編集ソフトウェアで画像を編集可能
ウィンドウズ10のスクショ機能
ウィンドウズ10には、ウィンドウズ+プリントスクリーンキーを押すことで、Region Capture機能を使用することができます。
- ウィンドウズ+プリントスクリーンキーを押す
- Region Capture 機能が起動
- スクリーンの一部を選択して撮影
ゲームバーでのスクショ
ウィンドウズ10では、ゲームバーを開き、ウィンドウズ+Alt+プリントスクリーンキーを押すことで、ゲーム中のスクリーンショットを撮影することができます。
- ゲームバーを開く
- ウィンドウズ+Alt+プリントスクリーンキーを押す
- ゲーム中のスクリーンショットを撮影
スナップアシストでのスクショ
スナップアシストを使用することで、ウィンドウズ10では、スクリーンショットを撮影することができます。
- スナップアシストを開く
- スクリーンショットボタンを押す
- スクリーンショットを撮影
Third Party Toolsでのスクショ
Third Party Toolssuch as SnagitやSkitchを使用することで、ウィンドウズ10では、スクリーンショットを撮影することができます。
- Third Party Toolsをインストール
- スクリーンショットボタンを押す
- スクリーンショットを撮影
ウィンドウズ10では、プリントスクリーンキー(PrtScn)を押すことで、現在の画面をキャプチャーすることができます。
Windowsで画面範囲のスクショはどうやって撮る?
Windowsで画面範囲のスクショはどうやって撮るのか、以下はその方法です。
Windowsには、画面範囲のスクリーンショットを撮るための標準的な方法があります。プレスキー「Win + Shift + S」を押すことで、スクリーンショットの範囲選択モードになります。このモードでは、マウスカーソルが十字型になり、ドラッグすることでスクリーンショットの範囲を選択できます。選択された範囲はクリップボードにコピーされ、 favourite画像編集ソフトウェアで貼り付けることができます。
スナップショットツールの使用
スナップショットツールは、Windowsに標準搭載されているスクリーンショットツールです。Windows + R キーを押すことで、スナップショットツールを起動できます。スナップショットツールでは、矩形領域やウィンドウ、全画面のスクリーンショットを撮ることができます。
Fn キーとの併用
最近のノートパソコンでは、FN キーと同時に押すことで、スクリーンショットを撮ることができます。FN キーとの併用により、スクリーンショットの撮影方法をカスタマイズすることができます。
外部ツールの使用
外部ツールを使用することで、より高度なスクリーンショットの撮影ができます。SnagitやCamtasiaなどのツールでは、スケジュールされたスクリーンショット撮影や、ビデオ録画機能などが備わっています。
クリップボードにコピー
スクリーンショットを撮影したら、クリップボードにコピーすることができます。Ctrl + V キーを押すことで、クリップボードの内容を貼り付けることができます。
Windows11 スクリーンショット どこにある?
Windows11 では、スクリーンショットを取るためのショートカットキーが用意されています。プリントスクリーンキー(PrtScn)を押すことで、スクリーンショットを撮影することができます。また、Windowsキー + PrtScn を押すことで、スクリーンショットを撮影し、クリップボードにコピーすることもできます。
スクリーンショットの保存先
Windows11 では、スクリーンショットの保存先は、ピクチャーフォルダー内の「Screenshots」フォルダーに保存されます。このフォルダーには、日付と時刻を基にしたファイル名でスクリーンショットが保存されます。
スクリーンショットの編集
スクリーンショットを撮影したら、編集することができます。Windows11 には、Microsoft Paintというグラフィックエディターが搭載されています。このソフトウェアを使用することで、スクリーンショットをトリミング、サイズ変更、テキストの追加、などの編集ができます。
スクリーンショットの共有
スクリーンショットを撮影したら、共有することができます。Windows11 では、メールやメッセンジャー、SNSなどのプラットフォームでスクリーンショットを共有することができます。スクリーンショットを共有することで、情報を共有し、コミュニケーションを強化することができます。
スクリーンショットのセキュリティー
スクリーンショットには、セキュリティー上の注意が必要です。スクリーンショットには、機密情報が含まれている場合があります。そのため、スクリーンショットを取り扱う際には、セキュリティーを考慮する必要があります。
スクリーンショットのTips
スクリーンショットを撮影する際には、以下のTipsを覚えておくことが大切です。
- スクリーンショットのサイズを小さくすることで、ファイルサイズを縮小できます。
- スクリーンショットを撮影する際には、不要な部分を削除することで、画像をクリーンアップできます。
- スクリーンショットを編集する際には、画像の品質を維持するために、適切なフォーマットを選択する必要があります。
よくある質問
Q1: Windows スクショ とは何ですか?
Windows スクショは、Microsoftが開発したオペレーティングシステム(OS)であるWindowsのスクリーンショット機能のことです。この機能を使用することで、画面上の画像やテキストをキャプチャーすることができます。
Q2: Windows スクショ を取る方法は何ですか?
Windows スクショを取る方法はいくつかあります。まず、 Print Screen キー(PrntScrn または PrtScn とも呼ばれる)を押すことで、現在の画面をキャプチャーすることができます。また、Alt キーと Print Screen キーを同時に押すことで、現在のウィンドウをキャプチャーすることもできます。さらに、-snipping tool-というソフトウェアを使用することで、矩形や自由形の範囲を指定してキャプチャーすることもできます。
Q3: Windows スクショ を編集する方法は何ですか?
Windows スクショを編集する方法はいくつかあります。まず、Paint というソフトウェアを使用することで、画像を切り取り、リサイズ、色調整を行うことができます。また、Adobe Photoshop などのグラフィックソフトウェアを使用することで、より高度な編集を行うこともできます。さらに、オンライン上にある画像編集サービスを使用することで、クラウド上で画像を編集することもできます。
Q4: Windows スクショ を保存する方法は何ですか?
Windows スクショを保存する方法はいくつかあります。まず、画像をクリップボードにコピーし、Paint などのソフトウェアでペーストすることで、画像を保存することができます。また、 Snagit などのスクリーンショットソフトウェアを使用することで、画像を直接保存することもできます。さらに、オンライン上にある画像保存サービスを使用することで、クラウド上に画像を保存することもできます。