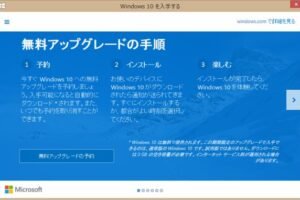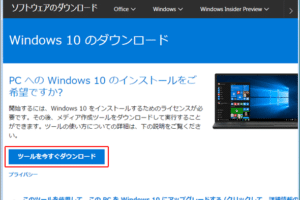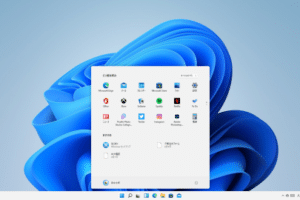「ウィンドウズのスクリーンショット撮影方法」
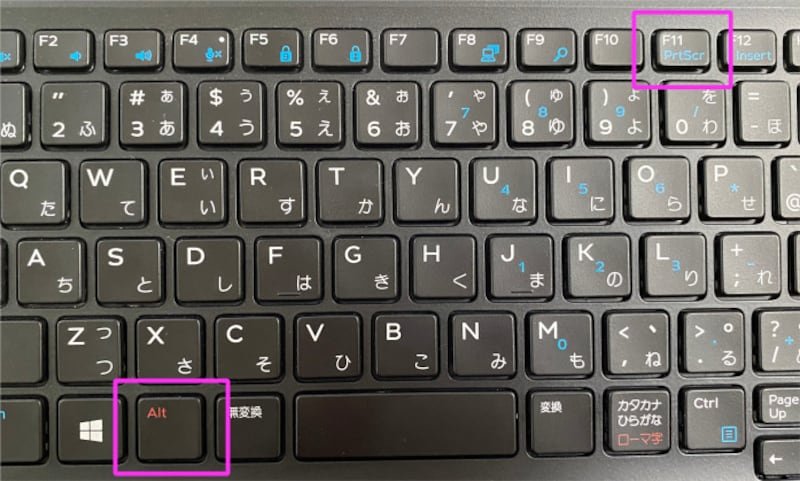
「ウィンドウズのスクリーンショット撮影方法」
「ウィンドウズのスクリーンショット撮影方法をご紹介!プリントスクリーンやスナップショットツールなど、便利な方法をまとめています」。
「ウィンドウズのスクリーンショット撮影方法」を紹介します。コンピューターで仕事やゲームを楽しむ際、スクリーンショットを撮影する必要があります。その方法をわかりやすく解説します。
パソコン windows スクリーンショットウィンドウズのスクショ機能:パフォーマンスとセキュリティーのバランス
ウィンドウズのスクショ(Screenshot)機能は、ユーザーが簡単に画面のキャプチャーを撮影できる機能です。ただ、スクショ機能を使用すると、パフォーマンスやセキュリティーに影響を与える場合があります。この記事では、ウィンドウズのスクショ機能について、パフォーマンスやセキュリティーに関する考察を行います。
スクショのしくみ
ウィンドウズのスクショ機能は、グラフィック・デバイス・インターフェース(GDI)を使用して、画面のキャプチャーを撮影します。この機能は、ユーザーが簡単に画面のキャプチャーを撮影できるように設計されています。
パフォーマンスへの影響
スクショ機能を使用すると、システムのパフォーマンスに影響を与える場合があります。特に、高解像度のディスプレイや大容量のメモリーを使用している場合、スクショ機能の使用により、システムのパフォーマンスが低下する場合があります。システムのリソースを大量に消費するため、スクショ機能を使用する際には、注意が必要です。
セキュリティーへの影響
スクショ機能を使用すると、セキュリティー上の問題も懸念されます。特に、スクショ機能を使用して、機密情報を含む画面のキャプチャーを撮影すると、セキュリティー上の問題が生じる場合があります。機密情報の漏洩を防ぐため、スクショ機能を使用する際には、注意が必要です。
スクショの設定
ウィンドウズのスクショ機能の設定は、レジストリーエディターやグループポリシーを使用して行うことができます。スクショ機能のオン/オフの切り替えや、スクショ機能のショートカットキーの設定など、設定項目は多岐にわたります。
スクショの代替
スクショ機能を使用しない場合、代わりにスナップショットツールやスクリーンキャプチャーソフトウェアを使用することができます。サードパーティーのツールを使用することで、スクショ機能の代替を実現することができます。
| スクショ機能 | パフォーマンスへの影響 | セキュリティーへの影響 |
|---|---|---|
| オン | システムのパフォーマンスが低下する場合あり | 機密情報の漏洩を防ぐため注意が必要 |
| オフ | システムのパフォーマンスに影響なし | 機密情報の漏洩を防ぐため注意が必要 |
Windowsで画面のスクショはどうやって撮る?
Windowsで画面のスクショを撮る方法はいくつかあります。まず、基本的な方法としては、PrtScn ボタンを押すことでスクリーンショットを撮ることができます。このボタンを押すと、現在の画面がクリップボードにコピーされます。次に、ペイントソフトウェアなどに貼り付け、保存することができます。
スクリーンショットの基本
スクリーンショットとは、コンピューターの画面を画像として保存する機能です。Windowsでは、PrtScnボタンを押すことで簡単にスクリーンショットを撮ることができます。
スクリーンショットの種類
スクリーンショットには、全画面、ウィンドウ、矩形選択の3種類があります。
- 全画面:現在の画面全体を撮影します。
- ウィンドウ:現在のウィンドウを撮影します。
- 矩形選択:指定された矩形領域を撮影します。
スクリーンショットを撮るためのショートカットキー
スクリーンショットを撮るためのショートカットキーとして、Alt + PrtScn や Win + PrtScn などがあります。
- Alt + PrtScn:現在のウィンドウを撮影します。
- Win + PrtScn:現在の画面を撮影し、 Pictures フォルダーに保存します。
スクリーンショットを編集する
スクリーンショットを撮影したら、画像編集ソフトウェアを使用して編集することができます。例えば、ペイント や Adobe Photoshop などを使用して、画像をトリミングや文字を追加することができます。
スクリーンショットの利用例
スクリーンショットは、ドキュメントの作成、トラブルシューティング、ブログ記事の作成 など、多くのシーンで利用されます。
- ドキュメントの作成:スクリーンショットを使用して、ドキュメントの図解を作成できます。
- トラブルシューティング:スクリーンショットを使用して、エラーメッセージを共有できます。
- ブログ記事の作成:スクリーンショットを使用して、記事の図解を作成できます。
Windowsで画面範囲のスクショはどうやって撮る?
Windowsの画面範囲スクリーンショットを撮影する方法はいくつかあります。まず、Windowsキー+プリントスクリーンキー(PrtScn)を同時に押すことで全画面のスクリーンショットを撮影することができます。ただし、画面範囲のスクリーンショットを撮影するには、Altキー+プリントスクリーンキー(PrtScn)を同時に押す必要があります。
スクリーンショットの種類
スクリーンショットには、全画面、画面範囲、ウィンドウの3種類があります。
- 全画面スクリーンショット:Windowsキー+プリントスクリーンキー(PrtScn)で撮影
- 画面範囲スクリーンショット:Altキー+プリントスクリーンキー(PrtScn)で撮影
- ウィンドウスクリーンショット:Altキー+プリントスクリーンキー(PrtScn)で撮影
画面範囲スクリーンショットの撮影方法
画面範囲スクリーンショットを撮影するには、以下の手順に従います。
- Altキー+プリントスクリーンキー(PrtScn)を同時に押す
- マウスで画面範囲を選択
- クリップボードにコピーされるスクリーンショットをペインティングソフトウェアで貼り付ける
スクリーンショットの編集
スクリーンショットを撮影したら、必要に応じて編集することができます。
- ペインティングソフトウェアでスクリーンショットを開く
- 必要に応じて、トリミングや矢印の追加などを行う
- 編集したスクリーンショットを保存する
スクリーンショットの保存先
スクリーンショットを保存するには、以下の方法があります。
- クリップボードにコピーされたスクリーンショットをペインティングソフトウェアに貼り付ける
- スクリーンショットを画像ファイルとして保存する
- スクリーンショットをドキュメントに貼り付ける
スクリーンショットの活用方法
スクリーンショットを活用する方法はいくつかあります。
- ドキュメントやプレゼンテーションにスクリーンショットを貼り付ける
- スクリーンショットをソーシャルメディアに共有する
- スクリーンショットをブログやウェブサイトにアップロードする
PCでスクショを撮るには何キーを押せばいいですか?
Windowsの場合、Print Screenキー(PrtScnやPrntScrnなどと表記される)を押すことで、スクリーンショットを撮ることができます。マウスをクリックせずに、キーボードからスクリーンショットを撮ることができます。
スクリーンショットの種類
スクリーンショットには、ウィンドウ全体、ウィンドウの一部、アクティブウィンドウだけを撮影するなどの種類があります。
- ウィンドウ全体を撮影する:Alt + Print Screen
- ウィンドウの一部を撮影する:RECTANGLE SNIP(矩形スニップ)や、FREE FORM SNIP(自由スニップ)を使用
- アクティブウィンドウだけを撮影する:Alt + Print Screen
スクリーンショットの保存先
スクリーンショットを撮影したら、保存する必要があります。
- クリップボードに保存:Print Screenを押すと、クリップボードに画像が保存されます。
- ファイルに保存:Paintや、GIMPなどの画像編集ソフトウェアで、保存することができます。
- オンラインストレージに保存:Google Drive、Dropboxなどのオンラインストレージに、スクリーンショットを保存することができます。
スクリーンショットの編集
スクリーンショットを撮影したら、編集する必要があります。
- トリミング:画像を切り取ることで、不要な部分を削除することができます。
- サイズ変更:画像のサイズを変更することで、必要なサイズにすることができます。
- テキスト追加:スクリーンショットにテキストを追加することで、説明文を追加することができます。
スクリーンショットの使い方
スクリーンショットを撮影したら、使い方があります。
- ドキュメント作成:スクリーンショットをドキュメントに挿入することで、説明文を追加することができます。
- プレゼンテーション:スクリーンショットをプレゼンテーションに挿入することで、説明文を追加することができます。
- ウェブサイト:スクリーンショットをウェブサイトにアップロードすることで、情報を共有することができます。
スクリーンショットの注意点
スクリーンショットを撮影する際には、注意点があります。
- 著作権:スクリーンショットに含まれる画像やテキストについて、著作権の問題を考慮する必要があります。
- プライバシー:スクリーンショットに含まれる個人情報について、プライバシーの問題を考慮する必要があります。
- セキュリティ:スクリーンショットに含まれる機密情報について、セキュリティーの問題を考慮する必要があります。
Windows11 スクリーンショット どこにある?
Windows11 では、スクリーンショットを撮影するには、さまざまな方法があります。まず、キーボードの「PrtScn」ボタンを押すことで、現在の画面をキャプチャーすることができます。この方法で撮影されたスクリーンショットは、クリップボードに保存されます。
スクリーンショットの保存場所
Windows11 では、スクリーンショットの保存場所は、 Pictures フォルダー内の「Screenshots」フォルダーに設定されています。このフォルダーには、日付と時刻を含むファイル名でスクリーンショットが保存されます。
スクリーンショットの撮影方法
Windows11 では、スクリーンショットを撮影する方法は複数あります。
- キーボードの「PrtScn」ボタンを押す。
- 「Win」キー + 「PrtScn」ボタンを押す。
- 「Alt」キー + 「PrtScn」ボタンを押す。
スクリーンショットの編集
撮影されたスクリーンショットを編集するには、Paint というアプリケーションを使用することができます。Paint では、スクリーンショットをトリミング、回転、サイズ変更することができます。
スクリーンショットの共有
撮影されたスクリーンショットを共有するには、メールやメッセンジャー、SNS などのプラットフォームを使用することができます。スクリーンショットを共有することで、情報を共有したり、問題を解決することができます。
スクリーンショットのセキュリティー
スクリーンショットには、機密情報が含まれている場合があります。スクリーンショットを安全に保存するためには、暗号化やアクセス制限を行うことが重要です。
よくある質問
スクショwindowsの画面キャプチャー機能とは何か?
スクショwindowsの画面キャプチャー機能は、Windowsオペレーティングシステムに標準搭載されている機能です。この機能を使用することで、現在の画面を画像として保存することができます。すなわち、スクリーンショットを撮影することができます。プリントスクリーンボタンを押すことで、現在の画面が画像として保存されます。
スクショwindowsの画面キャプチャー機能のショートカットキーは何か?
スクショwindowsの画面キャプチャー機能のショートカットキーは、プリントスクリーンボタン(PrntScrnやPrtScnやPrtScrなどと表記される)を押すことで、現在の画面を画像として保存することができます。もしくは、Alt+プリントスクリーンを押すことで、現在のウィンドウを画像として保存することができます。Windows+プリントスクリーンを押すことで、現在の画面をクリップボードにコピーすることもできます。
スクショwindowsの画面キャプチャー機能で撮影された画像をどこに保存されるの?
スクショwindowsの画面キャプチャー機能で撮影された画像は、デスクトップ上の「スクリーンショット」フォルダーに保存されます。デフォルトでは、画像はPNG形式で保存されます。しかし、画像の保存場所や形式は、ユーザーが設定することができます。画面キャプチャーの保存先を変更するには、Windowsの設定アプリケーションで変更することができます。
スクショwindowsの画面キャプチャー機能を使用する利点は何か?
スクショwindowsの画面キャプチャー機能を使用する利点は、現在の画面を画像として保存することができる点です。これにより、作業中の画面を保存することで、作業の進捗状況を把握することができます。また、スクリーンショットを撮影することで、問題が発生した場合のトラブルシューティングにも役立つことになります。コミュニケーションツールとして、スクリーンショットを使用することで、他者とのコミュニケーションをスムーズにすることができます。