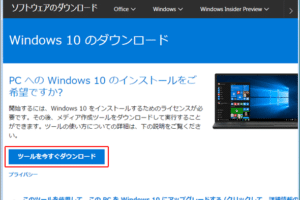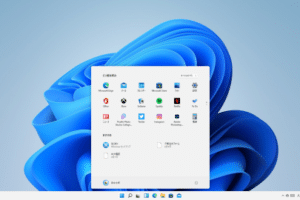「Windows10アップグレードの方法と注意点!最新の機能を堪能するためのガイド」
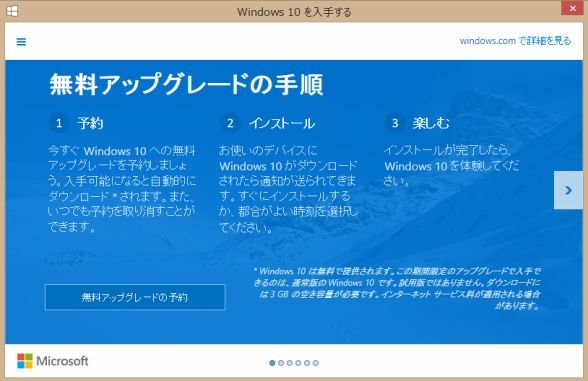
「Windows10アップグレードの方法と注意点!最新の機能を堪能するためのガイド」
「Windows10アップグレードの方法と注意点!最新の機能を堪能するためのガイド」をご覧ください。アップグレードの手順や注意点、最新機能の活用方法をわかりやすく解説します。」
「Windows10アップグレードの方法と注意点!最新の機能を堪能するためのガイド」
(Windows 10 appugureido no houhou to chuui ten! Saishin no kino o kanou suru tame no gaido)
マウスがない場合、左クリックはどうやってする?ウィンドウズ10アップグレードのメリットとは
ウィンドウズ10アップグレードは、古いOSを最新のOSにアップグレードすることで、パフォーマンスやセキュリティーを向上させることができます。アップグレードすることで、最新の機能やセキュリティーパッチを適用することができるため、システムの安定性やセキュリティーを向上させることができます。
アップグレードのメリット
アップグレードすることで、古いOSのセキュリティーホールを解消することができます。最新のセキュリティーパッチを適用することで、システムの安全性を向上させることができます。また、新しい機能やアプリケーションを使用することができるため、システムの汎用性を向上させることができます。
アップグレードの方法
アップグレードする方法はいくつかあります。ウィンドウズ・アップデート・アシスタントを使用することで、簡単にアップグレードすることができます。また、メディア創造ツールを使用することで、インストールメディアを作成することができます。
アップグレードの前提条件
アップグレードするためには、システム要件を満たす必要があります。CPU、RAM、ディスクスペースなどの要件を満たす必要があります。また、アップグレードするためには、インターネット接続も必要です。
アップグレード後の対処
アップグレード後には、ドライバーの更新や、ソフトウェアの互換性を確認する必要があります。また、アップグレード後の問題に対処するために、トラブルシューティングを行う必要があります。
アップグレードの注意点
アップグレードする際には、データのバックアップを行う必要があります。また、アップグレードの失敗によるデータの損失を避けるために、システムイメージのバックアップも行う必要があります。
| アップグレードのメリット | パフォーマンスやセキュリティーの向上 |
|---|---|
| アップグレードの方法 | ウィンドウズ・アップデート・アシスタントやメディア創造ツールを使用 |
| アップグレードの前提条件 | システム要件を満たす、インターネット接続 |
| アップグレード後の対処 | ドライバーの更新、ソフトウェアの互換性の確認、トラブルシューティング |
| アップグレードの注意点 | データのバックアップ、システムイメージのバックアップ |
Windows10の無償アップグレードはまだできますか?
Windows 10の無償アップグレードは、2016年7月29日から2016年12月31日まで実施されていましたが、現在は無料アップグレードの期間が終了しています。ただし、Microsoftアクセシビリティのページでは、Windows 10を無料でアップグレードできる旨を宣言しています。 Assistive Technologies用のWindows 10を無料で入手することができます。
アップグレードの対象者
アップグレードの対象者は、Windows 7、Windows 8.1のユーザーです。
- Windows 7 Home Basic、Home Premium、Professional、Ultimate
- Windows 8.1、Windows 8.1 Pro
アップグレードのメリット
アップグレードすることで、最新のセキュリティー機能やパフォーマンスの向上、最新のアプリケーションのサポートなど、多くのメリットを受けることができます。
- 最新のセキュリティー機能
- パフォーマンスの向上
- 最新のアプリケーションのサポート
アップグレードの方法
アップグレードする方法はいくつかあります。
- Windows Updateを使用してアップグレードする
- Media Creation Toolを使用してアップグレードする
- ISOファイルをダウンロードしてアップグレードする
アップグレード後の注意点
アップグレード後は、各種設定やドライバーの再インストールが必要になる場合があります。
- 設定の移行
- ドライバーの再インストール
- ソフトウェアの互換性の確認
アップグレードの注意点
アップグレードする際には、注意すべき点がいくつかあります。
- システムの互換性の確認
- ドライバーの互換性の確認
- アップグレード後のシステムのパフォーマンスの低下
Windows10からWindows11に無料でアップデートできますか?
Windows10ユーザーは、特定の条件を満たすことで、無料でWindows11にアップデートすることができます。Microsoftが公式に発表したアップデートポリシーに基づき、以下の条件を満たす場合、無料アップデートが可能です。
アップデートの条件
以下の条件を満たすことが必要です。
- Windows 10 Home、Pro、Pro for Workstations、IoT Enterpriseのいずれかのエディションを使用していること。
- デバイスがWindows 11のシステム要件を満たしていること。
- Windows Updateを使用してアップデートすること。
アップデートの手順
アップデートの手順は以下の通りです。
- Windows Updateをチェックし、Windows 11のアップデートを確認する。
- アップデートをダウンロードし、インストールする。
- インストールが完了したら、デバイスを再起動する。
アップデートのメリット
無料アップデートには、以下のようなメリットがあります。
- 最新のセキュリティパッチを適用することができる。
- パフォーマンスが向上する。
- 新しい機能やインターフェースを体験できる。
アップデートの注意点
アップデートする前に、以下の点に注意しておく必要があります。
- システム要件を満たしていないデバイスではアップデートできない。
- アップデート中に問題が発生した場合は、データの損失やシステムの不具合が生じるおそれあり。
- アップデート後に古いバージョンのWindowsに戻すことはできない。
アップデートの対象外デバイス
以下のデバイスは、無料アップデートの対象外です。
- Windows 10 Enterprise、Education、IoT Coreのエディション。
- 非ギリシャ文字系の言語を使用しているデバイス。
- 特殊なハードウェアやソフトウェアを使用しているデバイス。
Windows10をアップグレードするにはどうすればいいですか?
Windows10にアップグレードするためには、まず、現在のOSがWindows7やWindows8.1であることを確認する必要があります。アップグレードの対象者は、Windows7 HomeやWindows7 Professional、Windows8.1やWindows8.1 Proなどのユーザーです。
アップグレードのメリット
アップグレードのメリットとして、最新のセキュリティ対策やパフォーマンスの向上、最新の機能やインターフェースの改良などがあります。
- 最新のセキュリティ対策:Windows10には、最新のセキュリティ対策が搭載されています。
- パフォーマンスの向上:Windows10では、パフォーマンスが向上し、スピードがアップします。
- 最新の機能:Windows10には、最新の機能やインターフェースの改良があります。
アップグレードの手順
アップグレードの手順として、まず、Windows Updateをチェックし、 Windows10アップグレードのオファーを受け入れる必要があります。
- Windows Updateをチェック:Windows Updateをチェックし、最新のアップデートを適用します。
- アップグレードのオファーを受け入れる:アップグレードのオファーを受け入れることで、Windows10にアップグレードできます。
- アップグレードの実行:アップグレードの実行には、時間がかかるため、注意しておく必要があります。
アップグレード後の注意点
アップグレード後の注意点として、ドライバーの更新やソフトウェアの互換性などがあります。
- ドライバーの更新:アップグレード後にドライバーを更新する必要があります。
- ソフトウェアの互換性:アップグレード後にソフトウェアの互換性をチェックする必要があります。
- マルウェア対策:アップグレード後のマルウェア対策も重要です。
アップグレードに必要なスペック
アップグレードに必要なスペックとして、CPUやRAM、ストレージなどがあります。
- CPU:アップグレードには、1GHz以上のCPUが必要です。
- RAM:アップグレードには、1GB以上のRAMが必要です。
- ストレージ:アップグレードには、20GB以上のストレージが必要です。
アップグレード中に注意すること
アップグレード中に注意することとして、バッテリーの残量やネットワークの接続などがあります。
- バッテリーの残量:アップグレード中にバッテリーが切れないように注意しておく必要があります。
- ネットワークの接続:アップグレード中にネットワークの接続をチェックしておく必要があります。
- ファイルのバックアップ:アップグレード前にファイルのバックアップをしておく必要があります。
Windows10からWindows11にアップグレードできるのはいつまで?
Windows 10からWindows 11にアップグレードできる期間は、2025年10月14日までです。この日付までにアップグレードしなければ、サポートが終了します。
アップグレードの対象
アップグレードの対象となるのは、Windows 10 Home、Pro、Pro for Workstations、IoT Enterpriseの各エディションです。
- Windows 10 Home
- Windows 10 Pro
- Windows 10 Pro for Workstations
- Windows 10 IoT Enterprise
アップグレードの方法
アップグレードの方法は、Windows Updateを使用して行うことができます。自動的にアップグレードされるため、手動での介入は必要ありません。
- Windows Updateをチェック
- アップデートをダウンロード
- インストールを実施
アップグレードのメリット
アップグレードすることで、最新のセキュリティーパッチや機能が追加されます。最新のセキュリティーを確保することができます。
- 最新のセキュリティーパッチ
- 新しい機能の追加
- パフォーマンスの向上
アップグレードの注意点
アップグレードする際には、以下の点に注意しておく必要があります。アップグレードの妨げになる障害に気をつけておく必要があります。
- ハードウェアの互換性
- ソフトウェアの互換性
- データのバックアップ
アップグレード後の対応
アップグレード後の対応として、以下の点をチェックしておく必要があります。問題があれば、サポートに問い合わせてください。
- システムの動作確認
- ソフトウェアの動作確認
- 問題の報告
よくある質問
Q1: Windows10アップグレードのメリットは何ですか?
Windows10アップグレードのメリットはいくつかあります。まず、セキュリティーの向上が挙げられます。Windows Defender Advanced Threat Protectionなどの最新のセキュリティーツールを搭載しているため、サイバー攻撃に対する対策が強化されます。また、パフォーマンスの向上が期待できます。Fast Startup機能により、起動時間が短縮され、Windows Subsystem for Linuxなどの新機能も追加されています。
Q2: Windows10アップグレードの要件は何ですか?
Windows10アップグレードの要件は、プロセッサー、メモリー、ストレージなどがあります。プロセッサーでは1GHz以上の速度が必要です。メモリーでは1GB以上、ストレージでは16GB以上の空き容量が必要です。また、グラフィックカードやディスプレイの要件もあります。DirectX 9以上のグラフィックカードと800×600以上のディスプレイ解像度が必要です。
Q3: Windows10アップグレード中にデータは失わないのですか?
Windows10アップグレード中にデータは失われません。アップグレードのプロセス中では、既存のファイルや設定は保持されます。しかし、アップグレードの前にバックアップを取ることをお勧めします。アップグレード中のエラーによってデータが失われることがあるため、バックアップを取ることで安全に対処することができます。
Q4: Windows10アップグレード後にドライバーが必要ですか?
Windows10アップグレード後にドライバーが必要です。アップグレード後、ハードウェアのドライバーを最新版に更新する必要があります。デバイスマネージャーからドライバーを更新することができます。また、Windows Updateを使用してドライバーを自動的に更新することもできます。