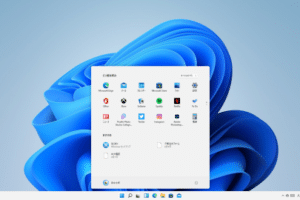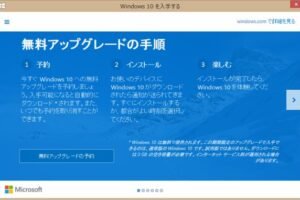「Windows10 セーフモードの使い方とトラブルシューティング」
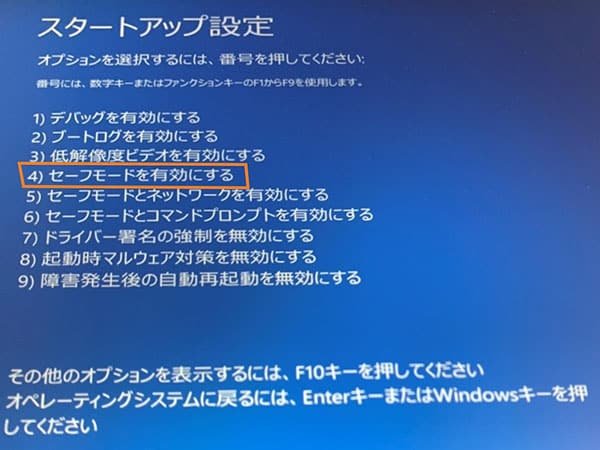
「Windows10 セーフモードの使い方とトラブルシューティング」
「Windows10のセーフモードの活用法とトラブルシューティングのヒントを紹介します。パソコンの問題を解消するための便利な情報を提供します。」
「Windows10のトラブルシューティングに役立つ、セーフモードの使い方を紹介します。パソコンの不調やエラーメッセージなど、トラブルシューティングには必須のツールです。本記事では、セーフモードの使い方とトラブルシューティングのtipsを解説します」。
Windows10 セーフモードの基礎知識
Windows10 セーフモードは、Windowsのトラブルシューティングや問題解決のために使用される特別なモードです。このモードでは、基本的なドライバーとサービスしかロードされません。このモードで起動することで、問題の特定や解決を容易にすることができます。
セーフモードの起動方法
Windows10 セーフモードには、複数の起動方法があります。最も一般的な方法は、Windowsのスタート画面で「msconfig」と入力し、システム構成ウインドウを開き、「ブート」タブで「セーフブート」を選択する方法です。他の方法としては、Windowsの設定アプリで「更新とセキュリティ」を選択し、「回復」の「詳細オプション」で「セーフモード」を選択する方法もあります。
セーフモードの特徴
Windows10 セーフモードには、以下のような特徴があります。
| 特徴 | 説明 |
|---|---|
| 基本的なドライバーのみのロード | 最小限度のドライバーしかロードされません。 |
| サービスの一部停止 | 一部のサービスは停止されます。 |
| グラフィックの低解像度化 | グラフィックの解像度が低下します。 |
セーフモードの利点
Windows10 セーフモードには、以下のような利点があります。トラブルシューティングの容易化、問題の特定の容易化、システムの安定化などです。
セーフモードの使用シーン
Windows10 セーフモードは、以下のようなシーンで使用します。システムのエラーメッセージの解消、ドライバーの問題解消、マルウェアの除去などです。
セーフモードの注意点
Windows10 セーフモードには、以下のような注意点があります。一部のハードウェアが正常に動作しない場合がある、一部のソフトウェアが動作しない場合があるなどです。
Windows10でセーフモードを起動するには?
Windows10でセーフモードを起動するには、以下の手順を踏みます。
セーフモードの起動方法
Windowsキー+Xを押下し、「デバイスマネージャー」を選択し、「システム構成」に移動します。「advanced startup options」にチェックを入れて、「保存」をクリックします。次に、Windowsキー+Rを押下し、「msconfig」と入力し、「OK」をクリックします。
- 「BOOT」タブに移動し、「セーフブート」を選択します。
- 「セーフモード」にチェックを入れて、「OK」をクリックします。
- 再起動します。
セーフモードの効果
セーフモードでの起動では、最小限度のドライバーしか読み込まれません。このため、問題のあるドライバーが原因で起動しない場合に、セーフモードで起動することで問題を突き止めることができます。
- ドライバーの読み込みを最小限度にすることで、問題のあるドライバーを特定することができます。
- 問題のあるドライバーを無効にすることで、正常に起動することができます。
セーフモードの制限
セーフモードでは、一部の機能が制限されます。例えば、グラフィックカードドライバーやサウンドドライバーなどが制限されます。
- グラフィックカードドライバーが制限されるため、グラフィックカードのパフォーマンスが低下します。
- サウンドドライバーが制限されるため、サウンド機能が制限されます。
セーフモードでのトラブルシューティング
セーフモードでは、問題のあるドライバーを特定することができます。問題のあるドライバーを無効にすることで、正常に起動することができます。
- セーフモードで起動することで、問題のあるドライバーを特定することができます。
- 問題のあるドライバーを無効にすることで、正常に起動することができます。
セーフモードとの関係のある設定
セーフモードでは、システムの設定が関係しています。例えば、ドライバーの設定やシステムのパフォーマンスなどが関係しています。
- ドライバーの設定が関係しています。
- システムのパフォーマンスが関係しています。
Windows10でセーフモードを起動するにはどのファンクションキーを押せばいいですか?
Windows10でセーフモードを起動するにはF8キーを押す必要があります。F8キーを押すと、Windowsが起動する際にセーフモードのオプションが表示されます。そこで、セーフモードを選択することで、Windowsをセーフモードで起動することができます。
Windows10のセーフモードとは
Windows10のセーフモードとは、基本的なドライバーとサービスしかロードしないモードです。 問題が起こったときのトラブルシューティングに役立つモードです。
F8キーの押下方法
F8キーを押すためには、コンピューターの電源を入れる際や、Windowsが起動する際にF8キーを連続して押す必要があります。
- コンピューターの電源を入れる
- F8キーを連続して押す
- Windowsの起動画面が表示される
セーフモードのメリット
セーフモードには、トラブルシューティングの促進や、基本的なドライバーのロードなどのメリットがあります。
- トラブルシューティングの促進
- 基本的なドライバーのロード
- システムの安定化
セーフモードのデメリット
セーフモードには、一部のアプリケーションの使用不可や、パフォーマンスの低下などのデメリットがあります。
- 一部のアプリケーションの使用不可
- パフォーマンスの低下
- 一部のハードウェアの非対応
セーフモードを終了する方法
セーフモードを終了するには、コンピューターを再起動する必要があります。
- コンピューターを再起動する
- Windowsの通常モードに復帰
Windows10でセーフモードで起動できないのはなぜですか?
Windows10では、セーフモードで起動することができない場合、複数の理由が考えられます。ドライバーの問題や、システムファイルの損傷、マルウェアの感染など、多くの要因が考えられます。
ドライバーの問題
ドライバーの問題は、セーフモードで起動できない場合の一つの要因です。
- ドライバーのバージョンが古い場合、セーフモードでは動作しないドライバーがあります。
- ドライバーが壊れている場合、セーフモードでは動作しません。
- ドライバーが不足している場合、セーフモードでは動作しません。
システムファイルの損傷
システムファイルの損傷は、セーフモードで起動できない場合の一つの要因です。
- システムファイルが壊れている場合、セーフモードでは動作しません。
- システムファイルが不足している場合、セーフモードでは動作しません。
- システムファイルが古い場合、セーフモードでは動作しません。
マルウェアの感染
マルウェアの感染は、セーフモードで起動できない場合の一つの要因です。
- マルウェアがシステムファイルを破損させている場合、セーフモードでは動作しません。
- マルウェアがドライバーを破損させている場合、セーフモードでは動作しません。
- マルウェアがシステム設定を変更している場合、セーフモードでは動作しません。
ハードウェアの問題
ハードウェアの問題は、セーフモードで起動できない場合の一つの要因です。
- ハードウェアが古い場合、セーフモードでは動作しません。
- ハードウェアが壊れている場合、セーフモードでは動作しません。
- ハードウェアが不足している場合、セーフモードでは動作しません。
BIOSの設定
BIOSの設定は、セーフモードで起動できない場合の一つの要因です。
- BIOSの設定が古い場合、セーフモードでは動作しません。
- BIOSの設定が誤っている場合、セーフモードでは動作しません。
- BIOSの設定が不足している場合、セーフモードでは動作しません。
セーフモードで立ち上げるには?
セーフモードで立ち上げるには、Windowsの起動オプション画面でF8キーを押して、セーフモードを選択する必要があります。Windowsの通常の起動プロセスとは異なり、セーフモードでは最小限度のドライバーとサービスしか読み込まれないため、問題の診断やトラブルシューティングに非常に役立つモードです。
セーフモードの利点
セーフモードには、問題の診断やトラブルシューティングを容易にする利点がいくつかあります。
- 最小限度のドライバーとサービスの読み込み:セーフモードでは、最小限度のドライバーとサービスしか読み込まれないため、問題の診断が容易になります。
- 問題の特定:セーフモードでは、問題の特定が容易になります。
- トラブルシューティング:セーフモードでは、トラブルシューティングが容易になります。
セーフモードの使い方
セーフモードを使用するためには、Windowsの起動オプション画面でF8キーを押す必要があります。
- Windowsの起動オプション画面にアクセスする:Windowsの起動オプション画面にアクセスするには、Windowsの起動中にF8キーを押す必要があります。
- セーフモードを選択する:Windowsの起動オプション画面で、セーフモードを選択する必要があります。
- ログインする:セーフモードにログインするには、通常のログインプロセスと同じように、ユーザー名とパスワードを入力する必要があります。
セーフモードの制限
セーフモードには、制限がいくつかあります。
- ネットワーク接続不可:セーフモードでは、ネットワーク接続が不可になります。
- サウンド機能不可:セーフモードでは、サウンド機能が不可になります。
- グラフィック機能不可:セーフモードでは、グラフィック機能が不可になります。
セーフモードでのトラブルシューティング
セーフモードでは、トラブルシューティングを容易に行うことができます。
- 問題の特定:セーフモードでは、問題の特定が容易になります。
- ドライバーの更新:セーフモードでは、ドライバーの更新が容易になります。
- システムの復元:セーフモードでは、システムの復元が容易になります。
セーフモードを終了する方法
セーフモードを終了するためには、通常の起動プロセスに戻る必要があります。
- Windowsの通常の起動プロセスに戻る:セーフモードを終了するためには、Windowsの通常の起動プロセスに戻る必要があります。
- ログオフする:セーフモードを終了するためには、ログオフする必要があります。
よくある質問
Q1: Windows10セーフモードとは何か?
Windows10セーフモードは、マイクロソフトが提供するWindows 10のトラブルシューティングモードです。このモードでは、最低限度のドライバーとサービスしかロードされません。 diesem モードでは、通常の起動とは異なり、基本的なドライバーとサービスしかロードされません。このモードを使用することで、問題が発生しているドライバーやソフトウェアを特定し、トラブルシューティングを行うことができます。セーフモードは、Windows 10の不具合を解消するために非常に有効的なツールです。
Q2: Windows10セーフモードに入る方法は何か?
Windows10セーフモードに入る方法はいくつかあります。まず、Windowsの起動画面で、Shiftキーを押しながら「Restart」をクリックします。次に、ADVANCED startup options画面で、「Troubleshoot」オプションを選択し、「Advanced options」に進み、「Startup Settings」を選択します。最後に、「Restart」をクリックし、Windows 10が再起動したら、セーフモードに入ることができます。また、Windows 10の設定アプリケーションからも、セーフモードに入ることができます。設定アプリケーションで、「更新とセキュリティ」を選択し、「回復」をクリックし、「今すぐ再起動」をクリックします。
Q3: Windows10セーフモードの利点は何か?
Windows10セーフモードには、多くの利点があります。まず、トラブルシューティングのために非常に有効的です。問題が発生しているドライバーやソフトウェアを特定し、トラブルシューティングを行うことができます。次に、パフォーマンスの向上にも役立つことになります。通常の起動では、多くのドライバーとサービスがロードされるため、パフォーマンスが低下しますが、セーフモードでは最低限度のドライバーとサービスしかロードされませんため、パフォーマンスが向上します。また、セキュリティの面でも有効的です。マルウェアやウイルスの感染を防ぐことができます。
Q4: Windows10セーフモードを終了する方法は何か?
Windows10セーフモードを終了する方法はいくつかあります。まず、Windowsの設定アプリケーションから、セーフモードを終了することができます。設定アプリケーションで、「更新とセキュリティ」を選択し、「回復」をクリックし、「今すぐ再起動」をクリックします。次に、Windowsのコマンドプロンプトから、セーフモードを終了することができます。コマンドプロンプトで、「bcdedit /deletevalue {current} safeboot」と入力します。最後に、Windowsのシステムコンフィギュレーション ユーティリティーから、セーフモードを終了することができます。システムコンフィギュレーション ユーティリティーで、「ブート」を選択し、「セーフブート」をオフにすることで、セーフモードを終了することができます。