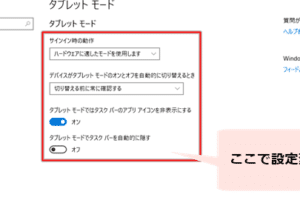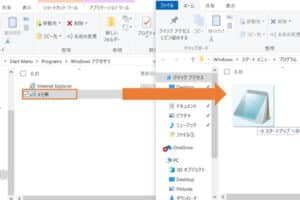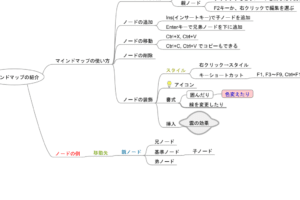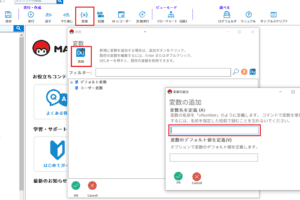Windowsスクリーンキーボードの使い方と評価
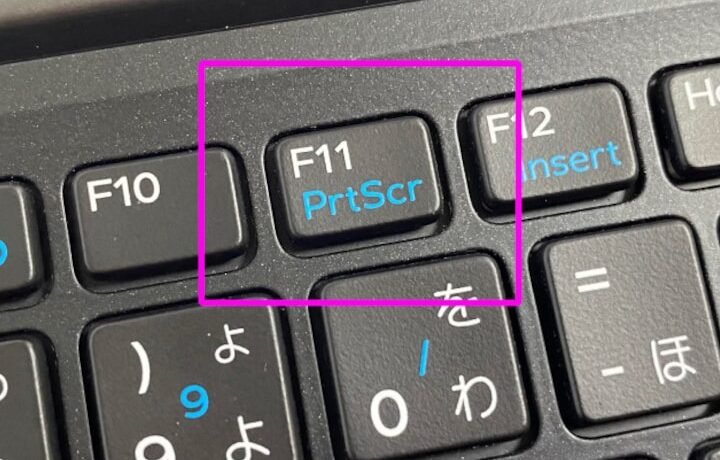
効率的に操作するために、Windowsスクリーンキーボードの使い方を理解する
Windowsスクリーンキーボードの使い方を理解すれば、効率的に操作することができるようになります。ここでは、その方法について説明していきます。
1. スクリーンキーボードの表示方法
まずはスクリーンキーボードを表示させましょう。表示方法はいくつかありますが、一番簡単なのは[スタート]メニューから「スクリーンキーボード」と検索することです。検索結果に「スクリーンキーボード」が表示されたら、クリックして起動しましょう。
2. スクリーンキーボードの基本的な操作
スクリーンキーボードの基本的な操作は、通常のキーボードと同じです。クリックして文字を入力したり、[Shift]キーを押しながらクリックして大文字を入力したりすることができます。また、テンキーやファンクションキーも利用可能です。テンキーは[Num Lock]キーを押すことで有効になります。ファンクションキーは[Fn]キーを押しながらクリックすることで利用できます。
3. スクリーンキーボードの便利な機能
スクリーンキーボードには、通常のキーボードにはない便利な機能がいくつかあります。そのうちの一つが、音声入力機能です。[マイク]ボタンをクリックすると、音声入力モードになります。マイクに向かってしゃべると、その内容がテキストとして入力されます。
Windowsが再起動していますが終わらない問題の解決策4. スクリーンキーボードの使用に適した用途
スクリーンキーボードの使用に適した用途は、いくつかあります。
外出先でノートパソコンを使用しているとき
屋外でノートパソコンを使用しているときに、スクリーンキーボードを使うことで、快適に入力することができます。
物理キーボードが故障してしまっているとき
パソコンの物理キーボードが故障して使えなくなってしまったときでも、スクリーンキーボードを使うことで、パソコンを使用し続けることができます。
タブレットやスマートフォンを使用しているとき
タブレットやスマートフォンでは、物理キーボードが搭載されていません。そのため、文字入力をするにはスクリーンキーボードを使う必要があります。
5. スクリーンキーボードの使用上の注意点
スクリーンキーボードを使用する上での注意点は、いくつかあります。
スクリーキーボードの使い勝手は、物理キーボードに劣ることがあります。
スクリーンキーボードは、物理キーボードよりも誤入力しやすい傾向にあります。
スクリーンキーボードを使用すると、バッテリーの消費量が増加することがあります。
よくある質問
1. スクリーンキーボードに文字が表示されない
スクリーンキーボードに文字が表示されない場合は、以下の原因が考えられます。
スクリーンキーボードが起動していない
画面の解像度が低すぎる
グラフィック ドライバーが古すぎる
2. スクリーンキーボードの入力が遅すぎる
スクリーンキーボードの入力が遅い場合は、以下の原因が考えられます。
パソコンの処理速度が遅い
メモリが不足している
ウイルスに感染している
3. スクリーンキーボードが勝手に起動してしまう
スクリーンキーボードが勝手に起動してしまう場合は、以下の原因が考えられます。
タッチパネルの感度が高すぎる
パソコンの本体温度が高い
パソコンのハードウェアに不具合がある
4. スクリーンキーボードが反応しない
スクリーンキーボードが反応しない場合は、以下の原因が考えられます。
スクリーンキーボードが起動していない
画面に汚れや傷がある
タッチパネルが故障している