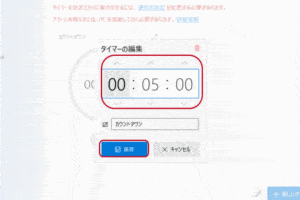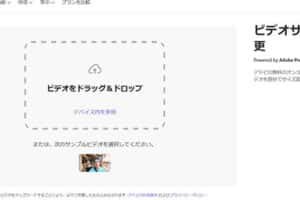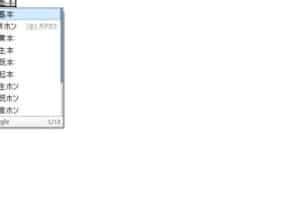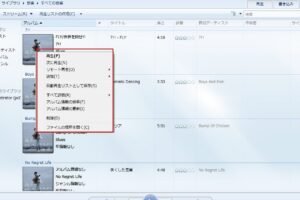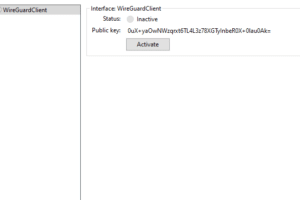Windowsで動画を撮影する方法
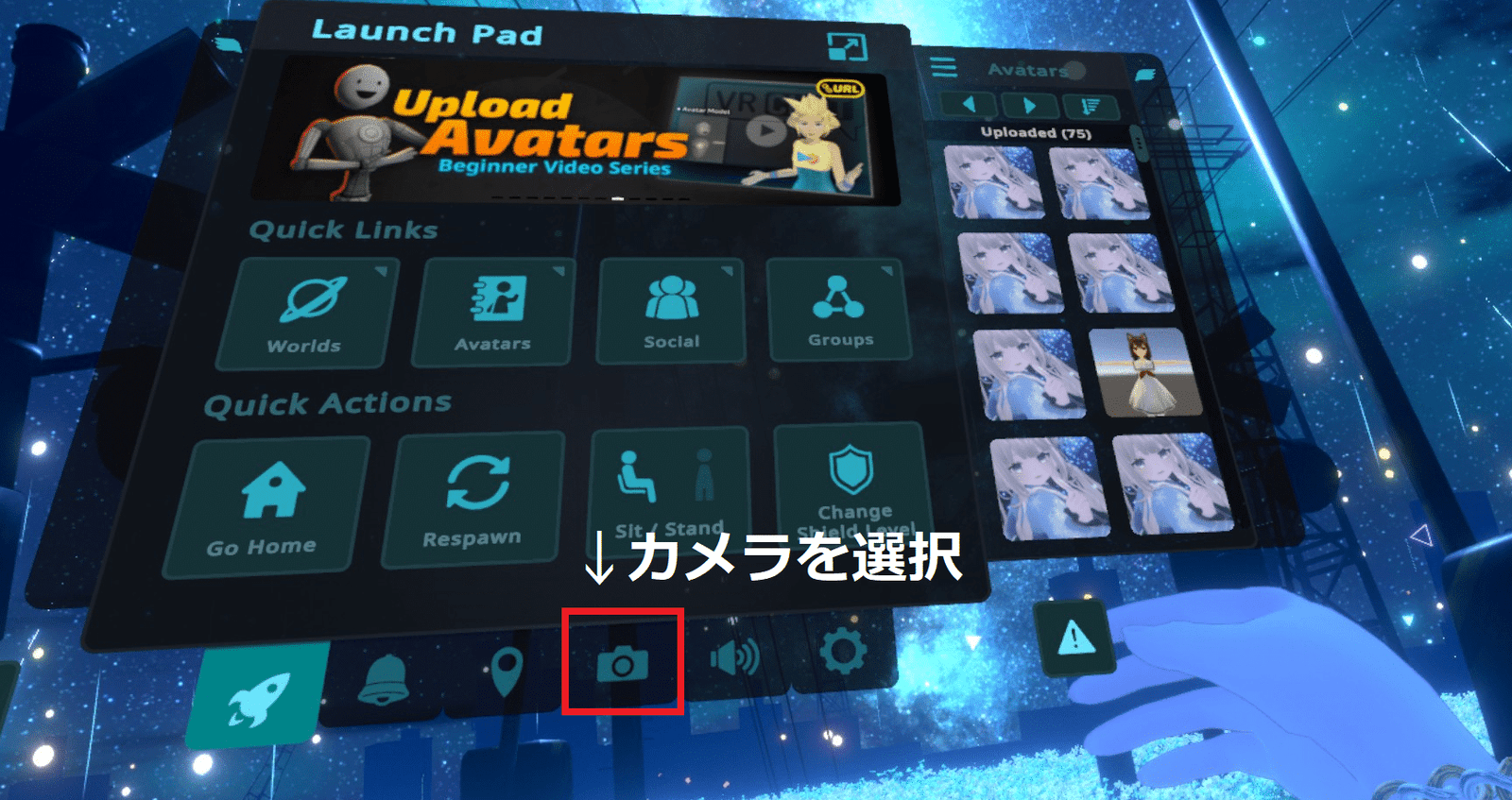
録画したい画面の範囲を選択する
画面録画を開始する前に、録画したい画面の範囲を選択する必要があります。これは、画面の全体を録画したり、特定の領域だけを録画したりすることができます。録画したい画面の範囲を選択するには、まず「設定」アプリを開きます。次に、「システム」をクリックして、「ディスプレイ」タブを選択します。「ディスプレイ」タブで、「スケールとレイアウト」セクションにある「ディスプレイの拡大縮小とレイアウト」をクリックします。
録画したい画面の範囲を選択する方法
画面録画を開始する前に、録画したい画面の範囲を選択する必要があります。これは、画面の全体を録画したり、特定の領域だけを録画したりすることができます。録画したい画面の範囲を選択するには、まず「設定」アプリを開きます。次に、「システム」をクリックして、「ディスプレイ」タブを選択します。「ディスプレイ」タブで、「スケールとレイアウト」セクションにある「ディスプレイの拡大縮小とレイアウト」をクリックします。
録画したい画面の範囲を指定する
「ディスプレイの拡大縮小とレイアウト」ダイアログボックスが表示されたら、「ディスプレイ」タブをクリックします。「ディスプレイ」タブで、録画したい画面の範囲を指定することができます。録画したい画面の全体を録画するには、「全画面をキャプチャ」を選択します。特定の領域だけを録画するには、「ウィンドウをキャプチャ」または「領域をキャプチャ」を選択します。
録画したいウィンドウを指定する
「ウィンドウをキャプチャ」を選択した場合、録画したいウィンドウを指定する必要があります。録画したいウィンドウを選択するには、そのウィンドウをクリックします。ウィンドウが選択されると、ウィンドウのタイトルバーが青色になります。
録画したい領域を指定する
「領域をキャプチャ」を選択した場合、録画したい領域を指定する必要があります。録画したい領域を指定するには、マウスドラッグで領域を選択します。選択した領域は、青い枠線で囲まれます。
録画の開始・終了
録画したい画面の範囲を指定したら、録画を開始します。録画を開始するには、「録画を開始」ボタンをクリックします。録画を開始すると、画面の右下に録画コントロールが表示されます。録画コントロールには、録画を一時停止するボタン、録画を停止するボタン、録画をミュートするボタンなどがあります。
制限事項
音声を録音するには、マイクが必要です。
全画面ゲームを録画するには、ゲームバーが有効になっている必要があります。
一部のアプリは、録画をブロックする可能性があります。
よくある質問
画面録画中にマイクの音声を録音するにはどうすればよいですか?
画面録画中にマイクの音声を録音するには、以下の手順に従います。
1. 「設定」アプリを開きます。
2. 「システム」をクリックして、「サウンド」タブを選択します。
3. 「入力」セクションで、使用したいマイクを選択します。
4. 「録画中にこのデバイスからオーディオを録音する」にチェックを入れます。
ゲーム画面を録画するにはどうすればよいですか?
ゲーム画面を録画するには、以下の手順に従います。
1. Xbox Game Barを起動します。
2. 録画したいゲームを開始します。
3. Xbox Game Barのウィンドウで、「録画」ボタンをクリックします。
4. 録画が開始されます。録画を停止するには、「録画」ボタンをもう一度クリックします。
画面録画した動画を編集するにはどうすればよいですか?
画面録画した動画を編集するには、以下の手順に従います。
1. ビデオ編集ソフトを起動します。
2. 編集したい動画をソフトに取り込みます。
3. ソフトを使って、動画を編集します。タイトルを追加したり、不要な部分をカットしたり、エフェクトを加えたりすることができます。
4. 動画の編集が終わったら、動画を保存します。
画面録画した動画を共有するにはどうすればよいですか?
画面録画した動画を共有するには、以下の手順に従います。
1. 動画共有サイトにアクセスします。(YouTube、ニコニコ動画など)
2. 画面録画した動画をサイトにアップロードします。
3. アップロードした動画のURLを共有します。