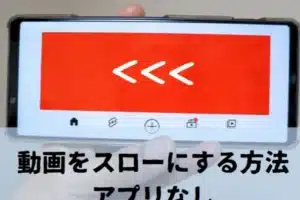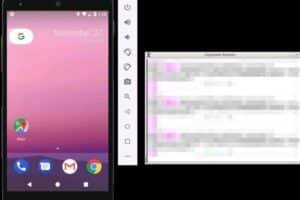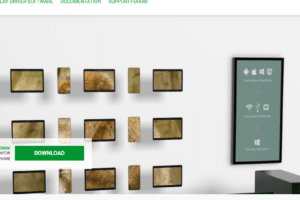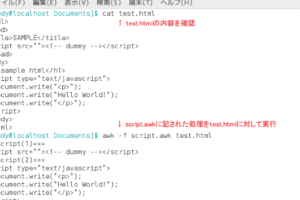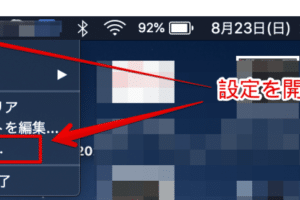移行アシスタントの使い方Windows版

移行アシスタントの使い方Windows版
移行アシスタントは、Windows 10またはWindows 11のパソコンから、同じネットワーク上の別のWindowsパソコンに、ユーザーのデータや設定を簡単に移行できるツールです。このツールを使用すると、ファイル、写真、音楽、ビデオ、電子メール、アプリケーションの設定などを、簡単に新しいパソコンにコピーすることができます。
移行アシスタントを起動する
移行アシスタントを起動するには、まず、移行したいパソコンと移行先の新しいパソコンの両方を同じネットワークに接続します。次に、移行したいパソコンで「スタート」メニューを開き、「設定」をクリックします。設定画面で、「システム」をクリックし、「ストレージ」をクリックします。ストレージ画面で、「今すぐ移行を開始する」をクリックします。すると、移行アシスタントが起動します。
移行するデータを選択する
移行アシスタントが起動したら、移行するデータを選択します。移行できるデータは、以下の通りです。
ファイル
写真
音楽
ビデオ
電子メール
アプリケーションの設定
移行したいデータを選択したら、「次へ」をクリックします。
移行先の新しいパソコンを選択する
次に、移行先の新しいパソコンを選択します。新しいパソコンは、同じネットワーク上に接続されている必要があります。新しいパソコンを選択したら、「次へ」をクリックします。
移行を開始する
移行するデータと移行先の新しいパソコンを選択したら、「開始」をクリックして、移行を開始します。移行にかかる時間は、移行するデータの量によって異なります。
移行が完了したら
移行が完了したら、「完了」をクリックします。これで、移行が完了しました。
移行が失敗した場合は
移行が失敗した場合は、以下の原因が考えられます。
移行元の古いパソコンと移行先の新しいパソコンが同じネットワークに接続されていない。
移行するデータの量が大きすぎて、移行に時間がかかりすぎている。
移行するデータに問題がある。
移行が失敗した場合は、以下の手順で再試行してください。
1. 移行元の古いパソコンと移行先の新しいパソコンが同じネットワークに接続されていることを確認します。
2. 移行するデータの量を減らします。
3. 移行するデータに問題がないことを確認します。
移行が再試行しても失敗する場合は、Microsoftのサポートまでお問い合わせください。
よく寄せられる質問
移行アシスタントはどのWindowsバージョンのパソコンで利用できますか?
移行アシスタントは、Windows 10またはWindows 11のパソコンで利用できます。
移行アシスタントはどのデータを移行できますか?
移行アシスタントは、ファイル、写真、音楽、ビデオ、電子メール、アプリケーションの設定などを移行できます。
移行アシスタントは、どのくらいのデータ量を移行できますか?
移行アシスタントは、最大4TBのデータ量を移行できます。
移行アシスタントを使用するには、インターネット接続が必要ですか?
はい、移行アシスタントを使用するには、インターネット接続が必要です。
移行アシスタントを使用するには、どのくらいの時間がかかりますか?
移行にかかる時間は、移行するデータの量によって異なります。データ量が少ない場合は、数分で移行が完了しますが、データ量が多い場合は、数時間かかることもあります。