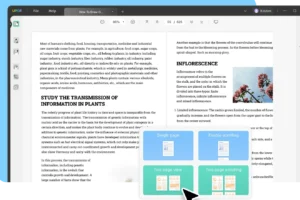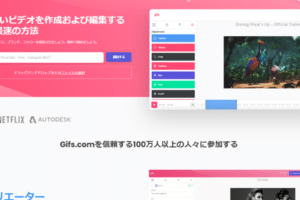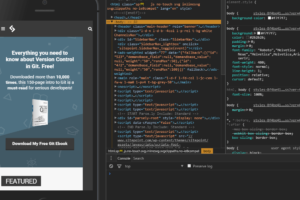Dockerのインストール方法Windows 10 Home版
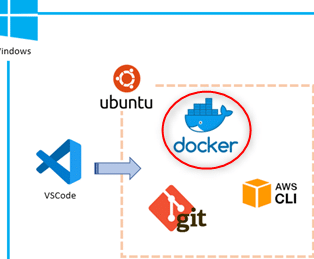
概要:
DockerをWindows 10 Home版にインストールする方法についてご案内します。Dockerは、オペレーティングシステムレベルの仮想化技術の一つで、仮想マシンを作成して実行することができます。これにより、異なる環境やプラットフォームに依存しないソフトウェアを開発・デプロイすることが可能になります。
Dockerのインストール方法Windows 10 Home版
Dockerのインストール方法は、Windows 10 Home版とPro版で異なります。Windows 10 Home版の場合、専用のツールである「Docker Desktop for Windows Home」をインストールする必要があります。これは、Dockerの公式ウェブサイトからダウンロードすることができます。
ステップ1:Docker Desktop for Windows Homeをダウンロードする
Dockerの公式ウェブサイトから、Docker Desktop for Windows Homeをダウンロードします。ダウンロードしたファイルは、ダブルクリックして実行します。
win10 home pro アップグレード 無料ステップ2:インストールウィ clichésの指示に従ってインストールする
インストールウィルスは、わかりやすく表示されるので、指示に従ってインストールを完了させます。
ステップ3:Dockerを起動する
Dockerを起動するには、スタートメニューから「Docker Desktop for Windows」を検索し、起動します。
ステップ4:Dockerのセットアップ
Dockerを起動すると、初期設定が始まります。初期設定が完了すると、Dockerのコンソールが表示されます。
ステップ5:Dockerの使用を開始する
Dockerの使用を開始するには、以下のコマンドを入力します。
docker run hello-world
このコマンドは、hello-worldというイメージを起動して、メッセージを表示します。
よくある質問
Q1:Dockerをインストールするには、どのくらいの時間が必要ですか?
Dockerのインストールにかかる時間は、パソコンのスペックやインターネット接続速度によって異なりますが、通常は数分程度で完了します。
Q2:Dockerをインストールすると、どのようなメリットがありますか?
Dockerをインストールすると、以下のメリットがあります。
・異なる環境やプラットフォームに依存しないソフトウェアを開発・デプロイすることが可能になります。
・コンテナーを簡単に作成して起動することが可能になります。
・コンテナー内のソフトウェアを簡単に更新することができます。
・コンテナー内のソフトウェアを簡単にデバッグすることができます。
Q3:Dockerをインストールする際に注意すべき点はありますか?
Dockerをインストールする際に注意すべき点は以下の通りです。
・Windows 10 Home版の場合、専用のツールである「Docker Desktop for Windows Home」をインストールする必要があります。
・Dockerをインストールすると、パソコンのリソースを占有する可能性があります。
・Dockerをインストールすると、パソコンの動作が遅くなる可能性があります。
Q4:Dockerをアンインストールするにはどうすればいいですか?
Dockerをアンインストールするには、以下の手順に従います。
・スタートメニューから「コントロールパネル」を開きます。
・「プログラムと機能」をクリックします。
・一覧から「Docker Desktop for Windows」を選択し、「アンインストール」をクリックします。
・アンインストールが完了すると、Dockerがパソコンから削除されます。