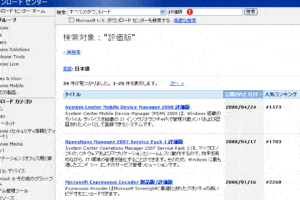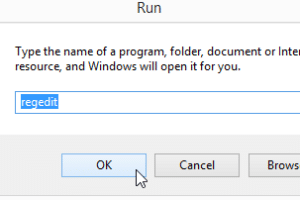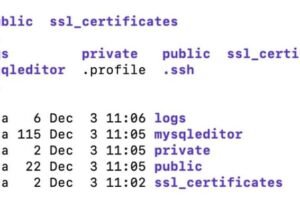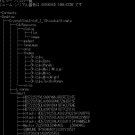MacからWindowsへのリモートデスクトップ接続方法
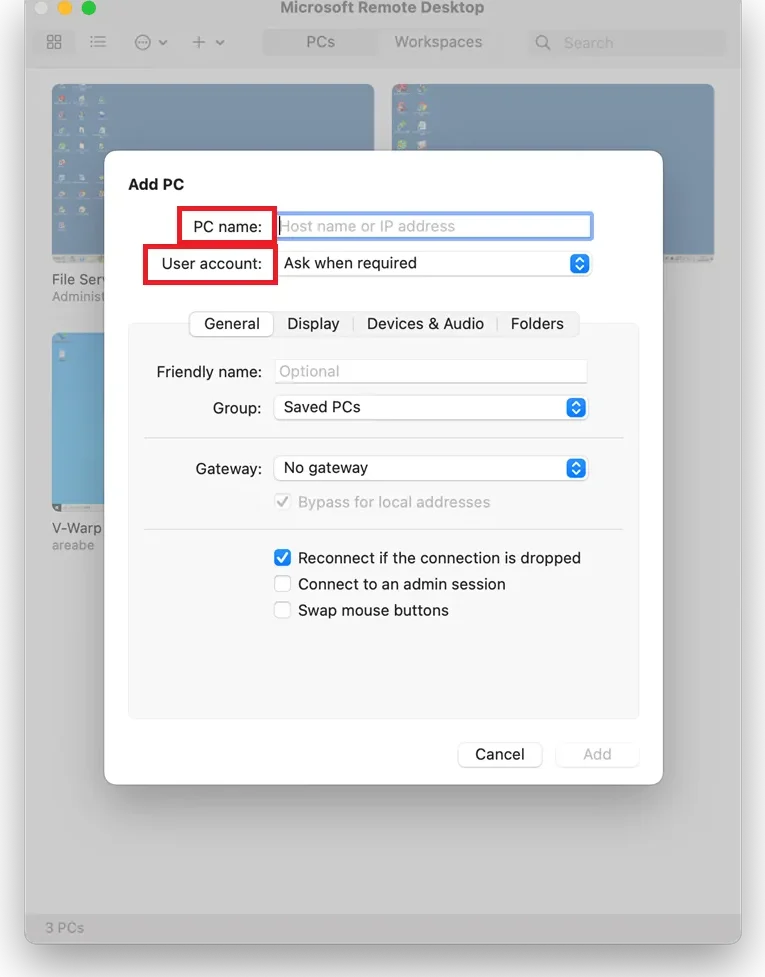
MacからWindowsへの遠隔デスクトップ接続方法
遠隔デスクトップ接続のメリット
MacからWindowsへの遠隔デスクトップ接続は、Macユーザーが離れた場所にあるWindowsコンピューターにアクセスして操作することを可能にする便利な機能です。これにより、自宅や外出先から会社や学校のコンピューターにアクセスして作業したり、複数のコンピューターをまとめて管理したりすることが可能になります。
必要なもの
Macコンピューター
Windowsコンピューター
ネットワーク接続
リモートデスクトップ接続クライアントソフトウェア
リモートデスクトップ接続のセットアップ方法
1. Windowsコンピューターで、コントロールパネルを開きます。
2. 「システムとセキュリティ」をクリックします。
3. 「システム」をクリックします。
4. 左側のペインで、「リモートアクセス」をクリックします。
5. 「リモートデスクトップを有効にする」にチェックマークを入れます。
6. 「OK」をクリックします。
Macでリモートデスクトップ接続クライアントソフトウェアのインストール方法
1. Mac App Storeを開きます。
2. 「リモートデスクトップ」と検索します。
3. 「リモートデスクトップ」アプリをクリックします。
4. 「入手」をクリックします。
5. Apple IDでサインインします。
6. 「インストール」をクリックします。
Macでリモートデスクトップ接続する方法
1. リモートデスクトップクライアントソフトウェアを開きます。
2. 「新規接続」をクリックします。
3. 「PC名またはIPアドレス」フィールドに、WindowsコンピューターのIPアドレスまたはコンピューター名をを入力します。
4. 「ユーザー名」フィールドに、Windowsコンピューターのユーザー名を入力します。
5. 「パスワード」フィールドに、Windowsコンピューターのパスワードを入力します。
6. 「接続」をクリックします。
トラブルシューティング
リモートデスクトップ接続ができない場合は、以下のことを試してください。
Windowsコンピューターがネットワークに接続されていることを確認します。
Windowsコンピューターのファイアウォールがリモートデスクトップ接続を許可していることを確認します。
リモートデスクトップクライアントソフトウェアが最新バージョンであることを確認します。
Windowsコンピューターがスリープモードまたは休止モードになっていないことを確認します。
よく寄せられる質問
Windowsコンピューターがネットワークに接続されていない場合はどうすればよいですか?
Windowsコンピューターがネットワークに接続されていない場合は、リモートデスクトップ接続はできません。ネットワークケーブルを使用して、Windowsコンピューターをネットワークに接続してください。
Windowsコンピューターのファイアウォールがリモートデスクトップ接続を許可していない場合はどうすればよいですか?
Windowsコンピューターのファイアウォールがリモートデスクトップ接続を許可していない場合は、ファイアウォール設定を変更して、リモートデスクトップ接続を許可するようにしてください。ファイアウォール設定の変更方法は、Windowsのバージョンによって異なります。
リモートデスクトップクライアントソフトウェアが最新バージョンではない場合はどうすればよいですか?
リモートデスクトップクライアントソフトウェアが最新バージョンではない場合は、ソフトウェアを更新してください。ソフトウェアの更新方法は、ソフトウェアの種類によって異なります。
Windowsコンピューターがスリープモードまたは休止モードになっている場合はどうすればよいですか?
Windowsコンピューターがスリープモードまたは休止モードになっている場合は、リモートデスクトップ接続はできません。Windowsコンピューターの電源を入れて、通常のモードに戻してください。