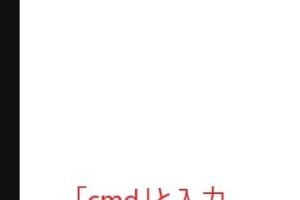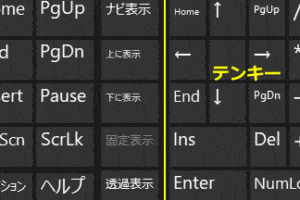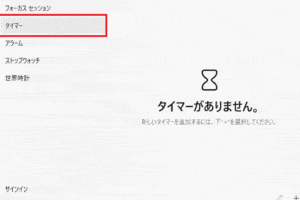Windowsイラストの作成と編集方法

ウィンドウズイラストの作成と編集方法 画像編集ソフトの準備
イラストの作成や編集にはまず画像編集ソフトを用意しましょう。ペイントやGIMP、フォトショップなどのソフトがあります。今回はペイントを使って説明します。
ファイルを開く
ペイントを起動して、ファイル>開くを選択し、編集したい画像を選択します。
描画
ペイントにはさまざまな描画ツールがあります。ブラシ、ペン、スプレー、塗りつぶしなどがあります。ブラシやペンを使って、イラストを描きましょう。塗りつぶしを使って、背景を塗りつぶしましょう。
文字入力
テキストツールを使って、文字を入力することができます。フォントやサイズ、色などを選択して入力をしましょう。
切り取り・コピー・貼り付け
切り取り、コピー、貼り付けを使って、イラストを編集することができます。切り取りは、選択した部分を切り取って、クリップボードにコピーします。コピーは、選択した部分をコピーして、クリップボードにコピーします。貼り付けは、クリップボードにある内容を、指定した場所に貼り付けます。
保存
編集が終わったら、ファイル>保存を選択して、イラストを保存しましょう。様々な形式で保存することができます。
画像のサイズ変更方法
サイズ変更を行うことでイラストの大きさを自由に変更することができます。画像をサイズ変更する方法としてペイントの場合、ペイントの「リサイズ」を使用することができます。
「リサイズ」を選んで、ピクセル数を入力(画像を大きくする場合は数字を増やし、画像を小さくする場合は数字を減らします。)して、「OK」ボタンをクリックすると、イラストのサイズが変更されます。
画像の切り抜き方法
イラストの一部を切り抜く方法として、「選択範囲」を使って切り抜き加工する方法があります。最初に切り抜きたい部分を選択範囲で選択します。・選択範囲の「選択範囲を反転する」を選びます。「ホーム」タブの「切り取り」をクリックします。選択範囲内の部分が切り取られます。
画像にテキストや図形を追加する方法
テキストや図形を追加すると一文説明を付けることができるようになります。最初に文字を入力したい場所をクリックします。「ホーム」タブの「テキスト」を選択します。テキストを入力します。ペイントの場合、書式画面でフォントやフォントサイズ、色などを変更することができます。図形を追加したい場合は、図形を選択してからペイントの「挿入」メニューから「図形」を選択します。
画像の明るさやコントラストを変更する方法
明るさやコントラストを変更することで写真のイメージを変更したり、より見やすくすることが可能になります。明るさやコントラストは、「ホーム」タブの調整機能から変更することができます。
画像のフィルターを適用する方法
フィルターを適用するとおしゃれで個性的な画像に仕上げることができます。 画像のフィルターを適用するには「ホーム」タブの「エフェクト」をクリックして選択します。様々なフィルターが用意してありますので、その中からお好みのフィルターを選択しましょう。
よく寄せられる質問
保存ファイルの種類は?
ペイントの場合、BMP、JPEG、GIF、PNG、TIFFなど様々な形式で保存することができます。目的や用途によって保存形式を選びましょう。
画像のリサイズ方法は?
画像のサイズを変更する方法として、ペイントの場合は「ホーム」タブのリサイズから変更することができます。ピクセル数を入力してリサイズすることができます。
編集中に誤った操作をしてしまった場合の対処法は?
ペイントの場合、「編集」タブの中にある「元に戻す」を使うと、1つ前の状態に戻すことができます。
画像のトリミング方法は?
画像のトリミング方法は、選択範囲を使って切り抜き加工する方法があります。最初に切り抜きたい部分を選択範囲で選択します。選択範囲の「選択範囲を反転する」を選びます。「ホーム」タブの「切り取り」をクリックします。選択範囲内の部分が切り取られます。