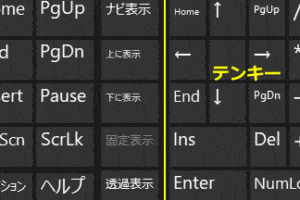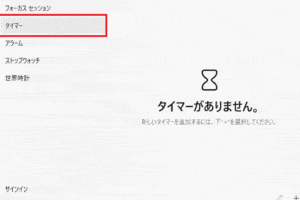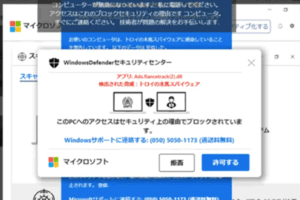Windowsコマンドでフォルダを削除する方法
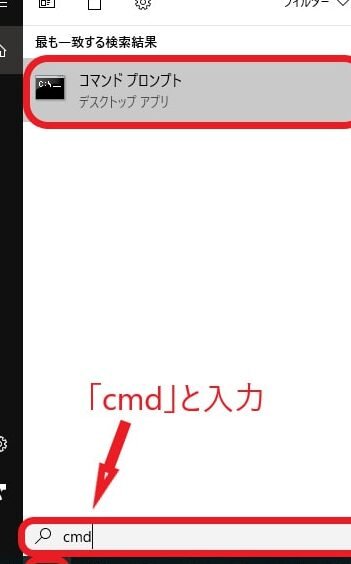
Windowsコマンドでフォルダを削除する方法
Windowsコマンドでフォルダを削除する方法を説明します。
フォルダを削除する前に確認すること
フォルダを削除する前に、そのフォルダ内にあるファイルやフォルダが重要かどうかを確認しましょう。誤って重要なファイルを削除してしまうと、取り戻すことが困難になります。重要なファイルやフォルダがある場合は、削除する前にバックアップを取っておきましょう。
フォルダを削除する方法(コマンドプロンプトを使用)
フォルダを削除するには、コマンドプロンプトを使用します。コマンドプロンプトを開くには、スタートメニューの「検索」ボックスに「cmd」と入力し、「Enter」キーを押します。
コマンドプロンプトが開いたら、次のコマンドを入力します。
Windows拡大鏡ショートカットの設定方法rd /s /q “フォルダのパス”
「フォルダのパス」は、削除したいフォルダのパスです。例えば、Cドライブにある「test」というフォルダを削除したい場合は、次のコマンドを入力します。
rd /s /q “C:test”
コマンドを入力したら、「Enter」キーを押します。フォルダが削除されます。
フォルダを削除する方法(エクスプローラーを使用)
フォルダを削除するには、エクスプローラーを使用することもできます。エクスプローラーを開くには、スタートメニューの「コンピューター」または「エクスプローラー」アイコンをクリックします。
エクスプローラーが開いたら、削除したいフォルダを探します。フォルダを見つけたら、右クリックして「削除」を選択するか、キーボードの「Delete」キーを押します。
確認メッセージが表示されたら、「はい」をクリックします。フォルダが削除されます。
フォルダを削除できない場合の対処法
フォルダを削除しようとしたときに、「アクセスが拒否されました」などのエラーメッセージが表示される場合があります。これは、そのフォルダに対してアクセス権限がないことを意味します。
アクセス権限を変更するには、次の手順に従います。
1. 削除したいフォルダを右クリックし、「プロパティ」を選択します。
2. 「セキュリティ」タブを選択し、「編集」ボタンをクリックします。
3. 「ユーザー名またはグループ」ボックスに、アクセス権限を変更したいユーザーまたはグループの名前を入力します。
4. 「許可」リストから、削除したい権限を選択し、「許可」にチェックを入れます。
5. 「OK」ボタンをクリックします。
アクセス権限を変更したら、もう一度フォルダを削除してみてください。
フォルダを復元する方法
誤ってフォルダを削除してしまった場合、復元することができるかもしれません。復元するには、次の手順に従います。
1. コマンドプロンプトを開きます。
2. 次のコマンドを入力します。
attrib -h -r -s “フォルダのパス”
「フォルダのパス」は、削除したフォルダのパスです。例えば、Cドライブにある「test」というフォルダを復元したい場合は、次のコマンドを入力します。
attrib -h -r -s “C:test”
3. コマンドを入力したら、「Enter」キーを押します。フォルダが復元されます。
フォルダを削除するときの注意点
フォルダを削除する際には、次の点に注意しましょう。
重要なファイルやフォルダが含まれているフォルダは、削除前にバックアップを取っておきましょう。
アクセス権限がないフォルダは、アクセス権限を変更してから削除しましょう。
誤ってフォルダを削除してしまった場合は、復元できるか確認しましょう。
よく寄せられる質問
Q1. フォルダを削除するショートカットキーはありますか?
A1. フォルダを削除するショートカットキーは、「Shift」キーを押しながら「Delete」キーを押すことです。このショートカットキーを使用すると、削除したフォルダをゴミ箱に移動せずに完全に削除できます。
Q2. フォルダを削除した後に復元することはできますか?
A2. フォルダを削除した後に復元できるかどうかは、削除したフォルダの状態によって異なります。フォルダを削除した後に復元できる可能性を高めるためには、次の点に注意しましょう。
フォルダを削除する前に、そのフォルダ内にあるファイルやフォルダをバックアップしておきましょう。
アクセス権限がないフォルダを削除する場合は、アクセス権限を変更してから削除しましょう。
誤ってフォルダを削除してしまった場合は、すぐに復元を試みましょう。
Q3. フォルダを削除するときにエラーメッセージが表示される場合はどうしたらいいですか?
A3. フォルダを削除するときにエラーメッセージが表示される場合は、次の点を確認しましょう。
フォルダに対してアクセス権限があることを確認しましょう。
フォルダが他のプログラムによって使用されていないことを確認しましょう。
フォルダ内にあるファイルやフォルダが破損していないことを確認しましょう。
フォルダのパスが正しいことを確認しましょう。
上記を確認してもエラーメッセージが表示される場合は、システム管理者またはITサポートに問い合わせましょう。
Q4. フォルダ内のファイルやフォルダだけを削除して、フォルダ自体は残しておくことはできますか?
A4. フォルダ内のファイルやフォルダだけを削除して、フォルダ自体は残しておくことはできます。フォルダ内のファイルやフォルダだけを削除するには、次の手順に従います。
1. 削除したいファイルやフォルダが含まれているフォルダを開きます。
2. 削除したいファイルやフォルダを選択し、「Delete」キーを押します。
3. 確認メッセージが表示されたら、「はい」をクリックします。