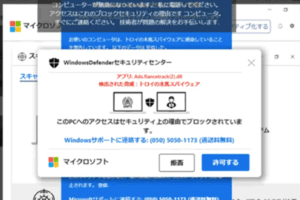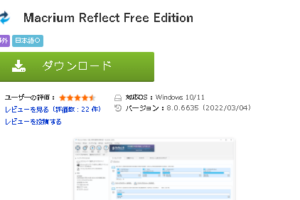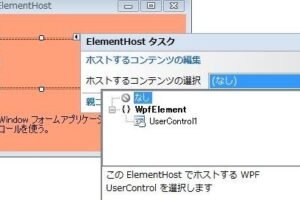Windowsタイマーアプリの使い方と評価
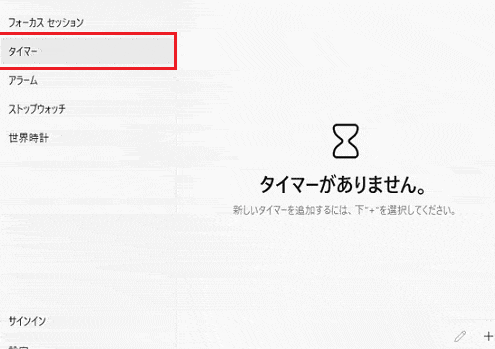
導入
Windowsタイマーアプリは、あらゆるタスクにアラームを設定したり、タイマーを計測したりできる便利なツールです。このアプリはWindowsに標準で搭載されており、使い方は簡単です。
Windowsタイマーアプリの設定方法
Windowsタイマーアプリは、スタートメニューから起動できます。アプリを起動したら、次の手順に従ってタイマーを設定します。
1. タイマーの長さを設定します。タイマーの長さは、時間、分、秒で設定できます。
2. アラーム音を設定します。アラーム音は、システムサウンドから選択できます。
3. タイマーを開始します。タイマーを開始すると、カウントダウンが始まります。
4. タイマーを停止します。タイマーを停止するには、「停止」ボタンをクリックします。
タイマーを管理する方法
タイマーを管理するには、タイマーアプリのメイン画面でタイマー名をクリックします。タイマー名の横にあるボタンを使って、タイマーを編集したり、削除したりすることができます。
アラーム時間を設定する方法
アラーム時間を設定するには、タイマーアプリのメイン画面で「アラームの追加」をクリックします。アラーム時間を設定すると、アラームが鳴る時刻にアラーム音が鳴ります。アラーム音を鳴らしたくない場合は、アラーム音の横にある「スピーカー」アイコンをクリックして、アラーム音をミュートにできます。
カウントダウンタイマーを設定する方法
カウントダウンタイマーを設定するには、タイマーアプリのメイン画面で「タイマーの追加」をクリックします。カウントダウンタイマーを設定すると、タイマーがカウントダウンを始めます。カウントダウンタイマーが終了すると、タイマー音が鳴ります。タイマー音を鳴らしたくない場合は、タイマー音の横にある「スピーカー」アイコンをクリックして、タイマー音をミュートにできます。
ストップウォッチを使用する方法
ストップウォッチを使用するには、タイマーアプリのメイン画面で「ストップウォッチ」をクリックします。ストップウォッチが開始すると、ストップウォッチは時間を計測し始めます。ストップウォッチを停止するには、ストップウォッチの横にある「停止」ボタンをクリックします。
タイマーアプリをカスタマイズする方法
タイマーアプリは、さまざまな方法でカスタマイズできます。タイマーアプリをカスタマイズするには、タイマーアプリのメイン画面で「設定」をクリックします。設定画面では、次の項目をカスタマイズできます。
タイマーのデフォルトの長さ
アラーム音
タイマーの通知
タイマーアプリの外観
よく寄せられる質問
タイマーアプリの使い方を忘れてしまった場合、どうしたらいいですか?
タイマーアプリの使い方を忘れた場合は、このヘルプ記事を参照してください。ヘルプ記事には、タイマーアプリの使い方について詳しく説明されています。
タイマーアプリが起動しない場合、どうしたらいいですか?
タイマーアプリが起動しない場合は、次のことを試してください。
コンピュータを再起動する。
タイマーアプリをアンインストールしてから再インストールする。
Microsoft Storeから最新のタイマーアプリをダウンロードする。
タイマーアプリがクラッシュする場合、どうしたらいいですか?
タイマーアプリがクラッシュする場合は、次のことを試してください。
コンピュータを再起動する。
タイマーアプリをアンインストールしてから再インストールする。
Microsoft Storeから最新のタイマーアプリをダウンロードする。
タイマーアプリが私のニーズを満たしていない場合、どうしたらいいですか?
タイマーアプリがあなたのニーズを満たしていない場合は、他のタイマーアプリを試してみてください。Windows Storeには、さまざまなタイマーアプリが用意されています。