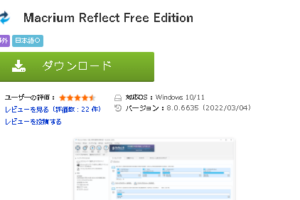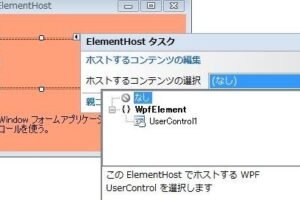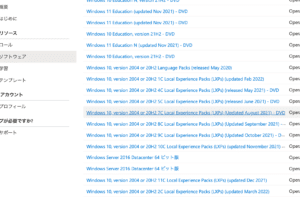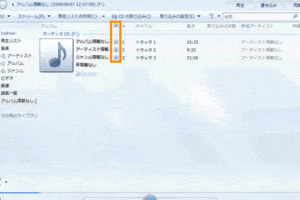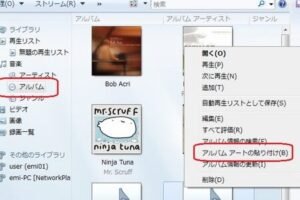Windowsナレーターの使い方と評価

イントロダクション:
Windowsナレーターは、Windowsに搭載されたスクリーンリーダーです。視覚障害のある方や、目の不自由な方が、コンピューターを操作するための支援ツールとして利用することができます。このページでは、Windowsナレーターの使い方と評価についてご紹介します。
Windowsナレーターの使い方
Windowsナレーターは、Windowsキー+Ctrlキー+Enterキーを押すことで起動することができます。起動すると、ナレーターのチュートリアルが表示されます。チュートリアルに従うことで、ナレーターの基本操作を学ぶことができます。
Windowsナレーターの操作方法
Windowsナレーターの操作方法は、以下の通りです。
Ctrl+左クリックで何ができますか? 読み上げの開始と停止: Ctrlキーを押したままスペースキーを押します。
読み上げの速度の調整: Ctrlキーを押したまま、上矢印キーまたは下矢印キーを押します。
読み上げのピッチの調整: Ctrlキーを押したまま、左矢印キーまたは右矢印キーを押します。
読み上げの音量の調整: Ctrlキーを押したまま、Page UpキーまたはPage Downキーを押します。
カーソルの移動: 矢印キーを使います。
クリック: Enterキーを押します。
メニューを開く: Altキーを押します。
ダイアログボックスを開く: Shiftキーを押したまま、F10キーを押します。
Windowsナレーターの設定方法
Windowsナレーターの設定方法は、以下の通りです。
ナレーターの音声の変更: ナレーターを起動し、[ナレーターの設定]をクリックします。[音声]タブをクリックし、ドロップダウンリストから希望する音声を選択します。
ナレーターの読み上げ速度の変更: ナレーターを起動し、[ナレーターの設定]をクリックします。[読み上げ]タブをクリックし、読み上げ速度のスライダーを調整します。
ナレーターのピッチの変更: ナレーターを起動し、[ナレーターの設定]をクリックします。[読み上げ]タブをクリックし、ピッチのスライダーを調整します。
ナレーターの音量の変更: ナレーターを起動し、[ナレーターの設定]をクリックします。[読み上げ]タブをクリックし、音