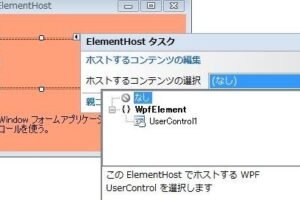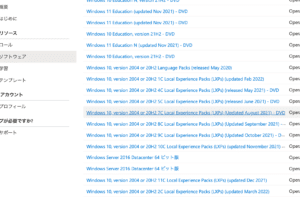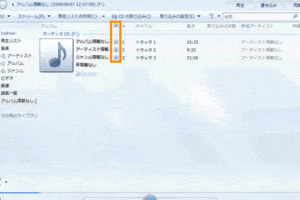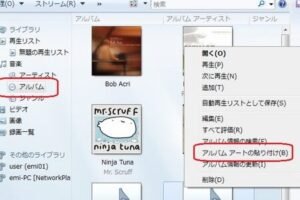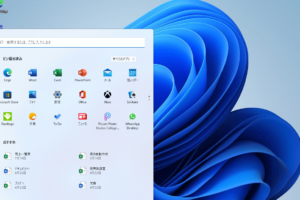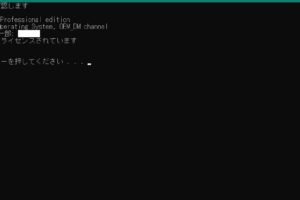Windowsフォトビューアーの場所と使い方
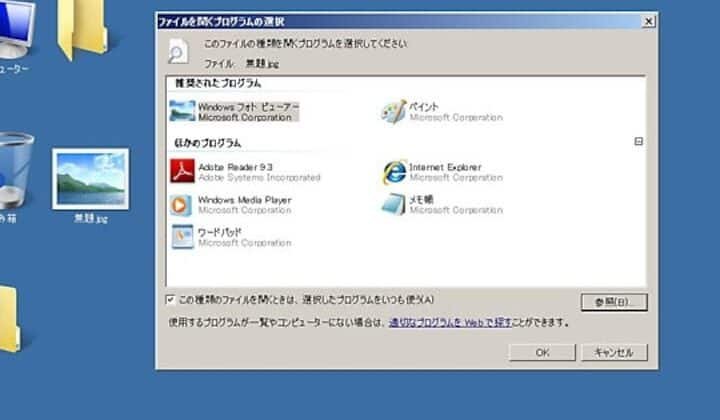
Windowsフォトビューアーの場所と使い方
Windowsフォトビューアーは、Windows XPからWindows 8.1まで搭載されていた画像ビューアーです。Windows 10では、フォトアプリが後継として導入されましたが、Windowsフォトビューアーは引き続き使用することができます。
使い方
Windowsフォトビューアーは、画像ファイルをダブルクリックするか、画像ファイルを右クリックして「開く」を選択して起動することができます。起動すると、画像ファイルがウィンドウに表示されます。
画像の拡大・縮小
Windowsでネットワークが表示されない時の対処法画像を拡大・縮小するには、ツールバーの「ズームイン」または「ズームアウト」ボタンをクリックします。また、マウスのホイールを回すか、Ctrlキーを押しながらマウスのホイールを回すことで、画像を拡大・縮小することができます。
画像の移動
画像を移動するには、ツールバーの「移動」ボタンをクリックして、画像をドラッグします。また、マウスのホイールボタンを押しながらマウスを移動させることで、画像を移動することができます。
画像の回転
Windowsでデータを消去する方法画像を回転するには、ツールバーの「回転」ボタンをクリックして、画像をドラッグします。また、Ctrlキーを押しながらマウスのホイールボタンを押しながらマウスを移動させることで、画像を回転させることができます。
画像のトリミング
画像をトリミングするには、ツールバーの「トリミング」ボタンをクリックして、トリミングしたい範囲をドラッグします。その後、トリミングボタンをクリックすると、画像がトリミングされます。
画像の保存
画像を保存するには、ツールバーの「保存」ボタンをクリックします。保存するファイルの種類を選択して、ファイル名を指定して、保存します。
よく寄せられる質問
WindowsフォトビューアーはWindows 10で使用できますか?
Windowsフォトビューアーは、Windows 10でも使用することができます。ただし、Windows 10には、フォトアプリが標準で搭載されているため、Windowsフォトビューアーを使用する必要はありません。
Windowsフォトビューアーで画像を編集できますか?
Windowsフォトビューアーは、画像を編集するための機能が限られています。基本的な編集機能としては、画像の拡大・縮小、移動、回転、トリミングなどができます。画像をより本格的に編集したい場合は、フォトショップやGIMPなどの画像編集ソフトを使用する必要があります。
Windowsフォトビューアーで画像を印刷できますか?
Windowsフォトビューアーで画像を印刷することができます。印刷するには、ツールバーの「印刷」ボタンをクリックします。プリンターを選択して、印刷の設定を行い、印刷ボタンをクリックします。
Windowsフォトビューアーで画像をスライドショーで表示できますか?
Windowsフォトビューアーで画像をスライドショーで表示することができます。スライドショーを開始するには、ツールバーの「スライドショー」ボタンをクリックします。スライドショーの設定を行い、スライドショーを開始します。